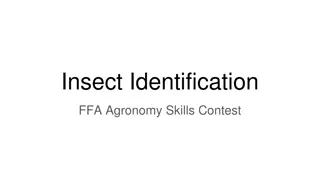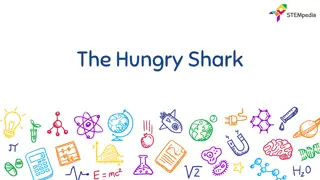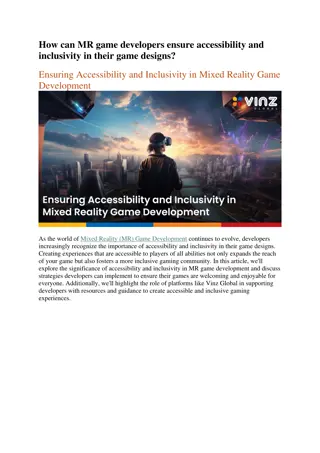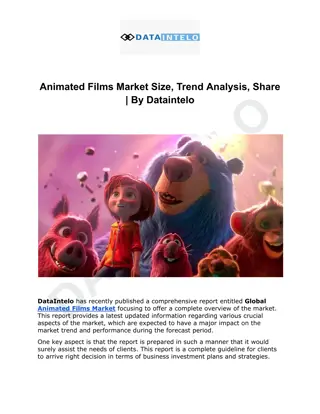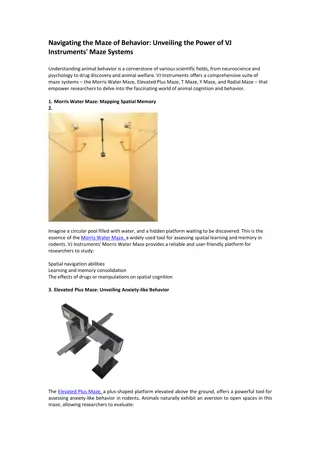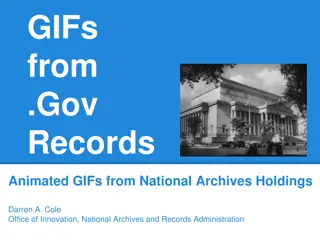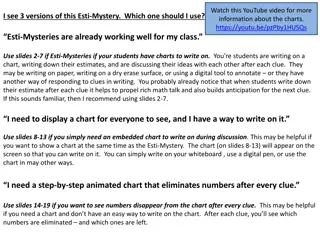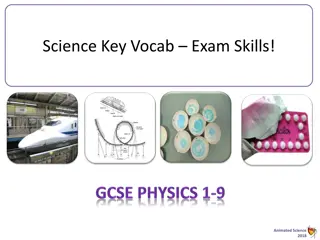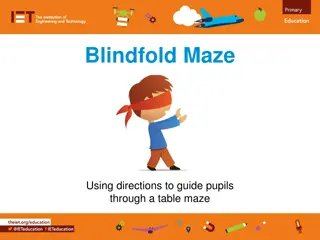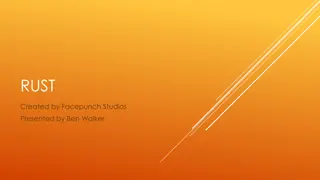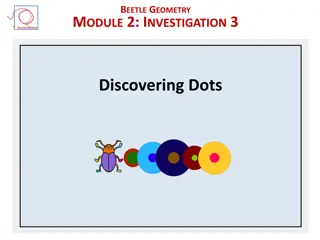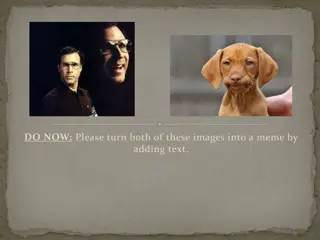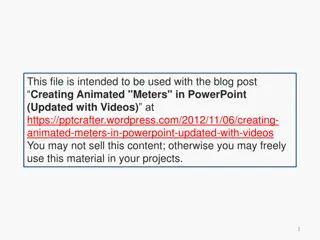Creating an Animated Maze Game with Beetle in PictoBlox
In this tutorial, you will learn how to create an animated game in PictoBlox where a beetle navigates through a maze without touching the boundaries. The step-by-step guide covers setting up the stage, interfacing with evive, uploading firmware, and giving the beetle movement controls. Follow along to bring this interactive maze game to life!
Download Presentation

Please find below an Image/Link to download the presentation.
The content on the website is provided AS IS for your information and personal use only. It may not be sold, licensed, or shared on other websites without obtaining consent from the author. Download presentation by click this link. If you encounter any issues during the download, it is possible that the publisher has removed the file from their server.
E N D
Presentation Transcript
Beetle in the Maze In this activity you will make an animated game in PictoBlox where beetle needs help to come out of the maze without touching the boundaries. 2
Setting up the Stage Right below thestage, you will see a purple button with a bear on it. Take the cursor over it and select Choose a Sprite; the sprite library will open. Select the beetle sprite from the library. 4
Setting up the Stage Now, there are two sprites: beetle and Tobi. Right click on the icon for Tobi (below the stage) and click on the delete option. 5
Setting up the Stage Click on the purple colored icon which says Choose a Backdrop. Select the maze backdrop from the library. 6
Giving the Beetle Its Moves 7
Interfacing evive with PictoBlox Connect evive to your laptop/PC and open PictoBlox. In PictoBlox, go to the menu and click on the Boards Select the evive. 8
Interfacing evive with PictoBlox Once you ve selected the board, click on the Connect tab and connect the board. 9
Upload Firmware You have to upload the firmware into the device before interacting with it. Click on Upload Firmware button. Once you successfully uploaded the firmware you will see evive logo on evive display. 10
Giving the Beetle Its Moves We will control the Beetle movement using Navigation Key of evive. The beetle must move in the direction we push the key. navigation key is in state () ? block checks if the navigation key is in one of the four particular directions. The direction for which you wish to check is your choice and can be chosen from the drop down on the block. 11
Giving the Beetle Its Moves Write the code to move the beetle in up direction & test: Try to make the code for other directions. 12
Giving the Beetle Its Moves For down , set the direction as 180. For right , set the direction as 90. For left , set the direction as -90. 13
Sensing the environment 14
Sensing the environment Now, it s time to write the script for safely taking the beetle to the end of the maze. Make the code to initialize the game, so that every time game starts at one position. 15
Sensing the environment Now we will add the condition when the beetle touch maze, it will go back to its original position. Using the colorpicker, pick the maze color. 16
Sensing the environment Now we will add the condition to end the game. Game ends when the beetle touches the apple. Using the colorpicker, pick the apple color. Game is complete now. Play! 17