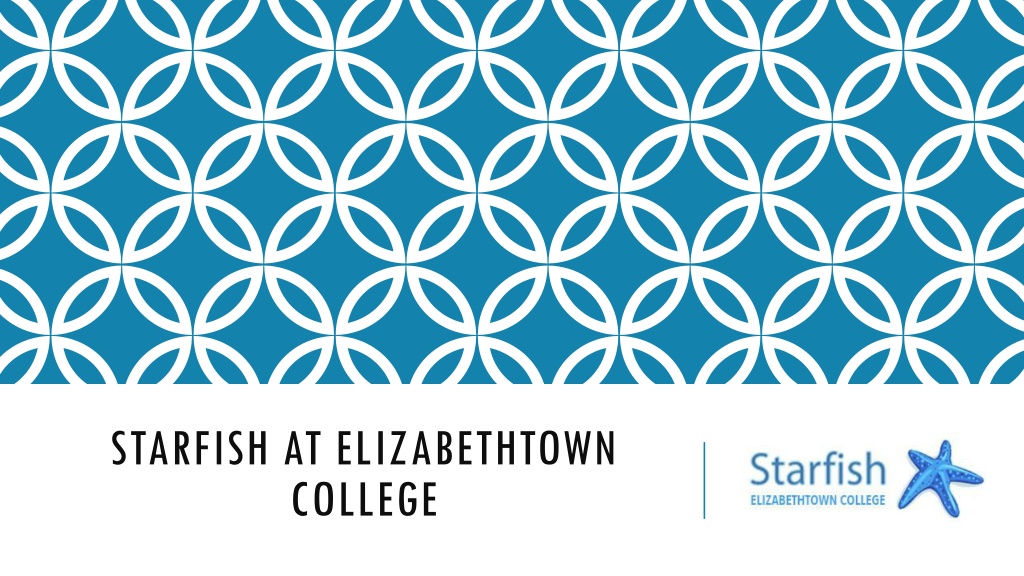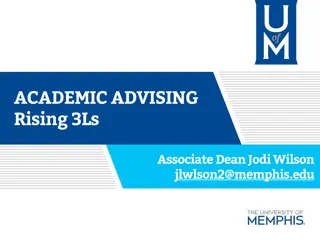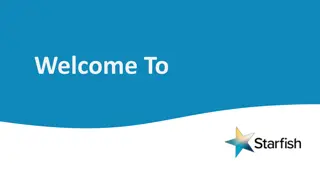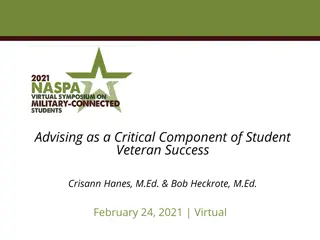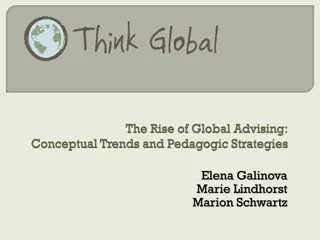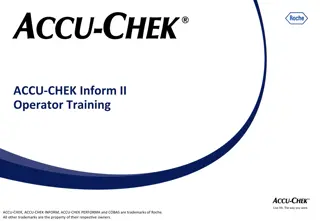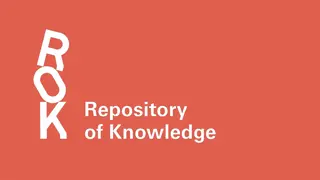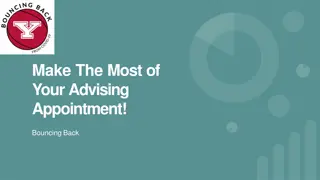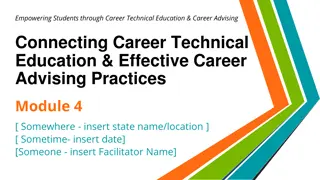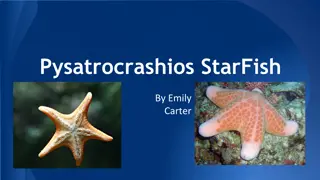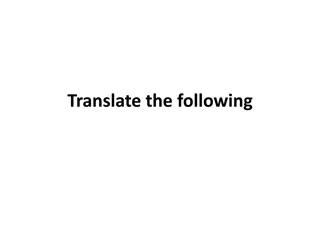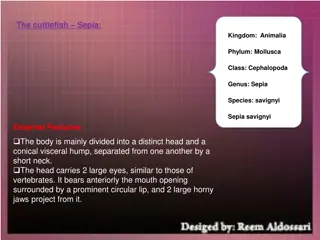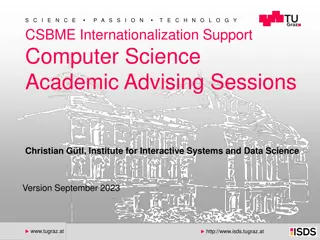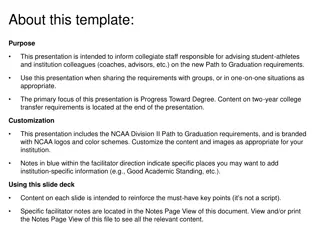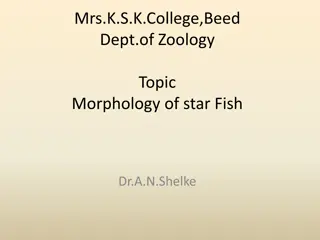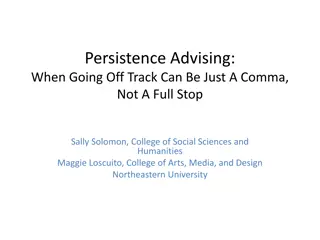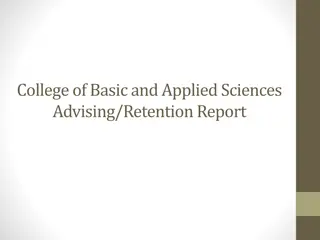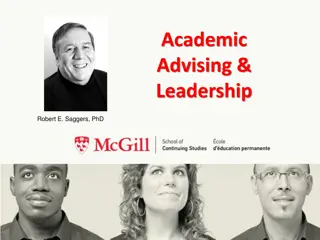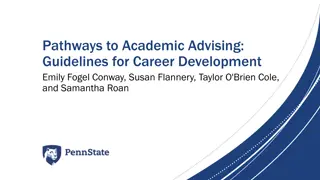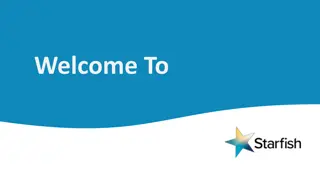Enhancing Student Success with Starfish at Elizabethtown College
Starfish is a software tool used by Elizabethtown College to improve student advising relationships and success. Faculty, staff, and students can easily track academic progress, address challenges, and provide real-time feedback to promote engagement and achievement.
Download Presentation

Please find below an Image/Link to download the presentation.
The content on the website is provided AS IS for your information and personal use only. It may not be sold, licensed, or shared on other websites without obtaining consent from the author. Download presentation by click this link. If you encounter any issues during the download, it is possible that the publisher has removed the file from their server.
E N D
Presentation Transcript
STARFISH AT ELIZABETHTOWN COLLEGE
WHAT IS STARFISH? Starfish is a software tool that enhances advising relationships and student success at Elizabethtown College. Faculty, staff and students connect through a network of information and services. Learn More, Earlier, About Your Students Faculty and staff can easily view students progress toward academic goals, identify road blocks to success and intervene when students are struggling. Make it Easy for Students to Engage Students receive real time feedback, encouragement, and acknowledgement through flags and kudos.
Todays Purpose 5 Quick Tips for Starfish Usage Calendar Integration Utilizing Starfish to Inform Advising Closing the Loop
How does Elizabethtown College utilize Starfish ? Potential Withdrawal/Transfer Schedule an appointment with Advisor/Instructor (590 appointments made) Raise your Hand feature Modules Incomplete Course Withdrawal System Flag Transfer Student Success Plans Letter of Introduction & Major & Career Reflection Immediate intervention can occur by various individuals such as Coaches, Honors Program Advisor, Momentum Advisor, etc. Center for Student Success provides reach out to: Students with multiple flags Students on probation Students who receive a flag in FYS or English 100 Students who receive a flag in 300/400 level courses Students who earned D/F or withdrew from course previously
5 Quick Tips for Starfish 1. Set up your Profile & Calendar Integration 2. Feedback Fridays Select a day of the week to log onto Starfish and provide feedback to students 3. Student Facing comments Remember that the most effective comments are student facing and use growth mindset language. 4. Use Starfish to prepare for advisement Log in and check a students courses and any flags/Kudos 5. Close the Loop
Setting up Calendar Integration Select Appointment Preference from your profile. Chose a minimum appointment length and schedule a deadline. Note: Scheduling deadlines do not allow students to schedule a time with you after a certain time on the day before your office hour or at a certain time on the day of your office hour. (In the example below students are unable to schedule an appointment with this advisor after 4pm the day before the office hour.)
Add a location: Click and add your location, enter any instructions such as Please check in at the front desk etc. Please do NOT add any Calendar Managers at this time. Email Notifications Click on Email Notifications and in the Appointments Notifications box select how you would like to receive your email reminders regarding appointments and if you would like email alerts 15 or more minutes prior to your appointment. Select if you would like an email with a calendar attachment for every change to my appointment. We do NOT recommend receiving a calendar attachment for every change to your office hours /group session.
In order to read the busy times off of your outlook calendar, select Read busy times from my external Exchange calendar . IMPORTANT: You will need to share your calendar with starfish @etown.edu for this to be in effect. To share your calendar, follow the directions from the link in the Appointments Notifications box or In your Outlook calendar, select Share Calendar
Enter the starfish@etown.edu email address in the To: line and select Full Details . *Note: Full details must be selected for this to work properly. Click send.
Office Hours Select Add Office Hours near the top left under the Home tab to create a single or recurring set of office hours. Tips on completing the Add Office Hours form: Title: Displays on your calendar to distinguish sets of office hours. Where? - Type: Options include in an office, on the phone or online, for example. Office hours Type: Options include scheduled, walk-ins or both. Start/End Date Tab:Select end date as End of Term then select term from dropdown list. Important Note: Once an office hour block is saved, you will not be able to edit weekdays on which it occurs or type of frequency (e.g. weekly). Click submit.
Go back to Outlook calendar and find Office Hour blocks on calendar. Right Click, select Delete under Series event, DO NOT SEND A RESPONSE .
Utilizing Starfish to Inform Advising Select a student from your Students section of Starfish View their profile Do they have any additional contact information listed? Discover what courses they are enrolled in. What courses did they take in the past? Did they withdrawal from any courses in the past? Review active and resolved flags and Kudos Do you notice any trends? View their success network Are they an athlete, a member of a group (Honors/Momentum) Review their letter of introduction or Major & Career Reflection Activity if applicable.
Navigating your student list Select Students name to view profile
Student Facing Comments Address the student State your concern Provide any data Close by offering support and asking student to be in touch Use positive growth mindset language throughout Example: Michelle, I m concerned about your attendance and progress in this course, we ve missed you the last 3 classes. Please be in touch with me, I want you to be successful. Michelle, I m checking in because it s now been 3 classes since I last saw you and you missed our chapter 4 quiz today. I m reaching out to confirm if you are still planning on taking the class, if you need any additional support, and if there are any barriers to you participating at this time. Please let me know how I can support you and aid in your success.
Resolving a flag & Closing the Loop To resolve a flag, go to Students , Tracking , Select the box next to the name of the student and flag/Kudo you want to resolve and then select Resolve . You will have options for why you d like to Close this flag and the ability to enter comments if you wish.
RESOURCES & SUPPORT Etown Website & Newsletters: http://www.etown.edu/offices/advising/starfish.aspx Within Starfish: Help Menu in upper right next to your name Help Library links to help guides with step-by-step instructions for everything Starfish For additional support, contact starfish@etown.edu Slide 18