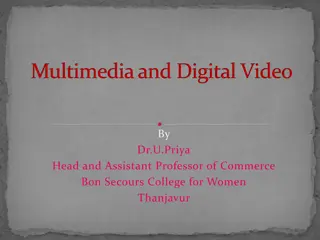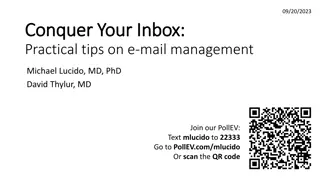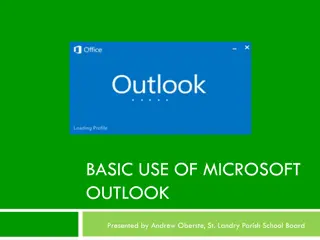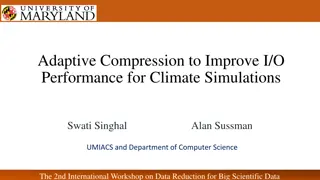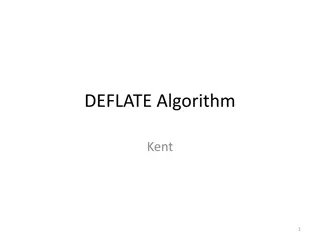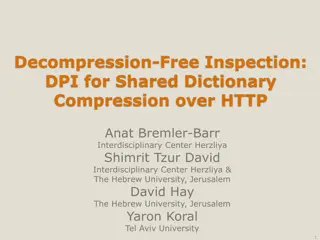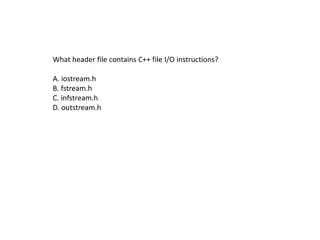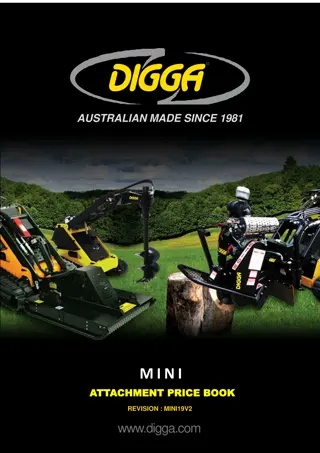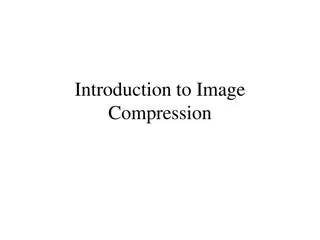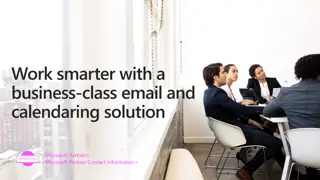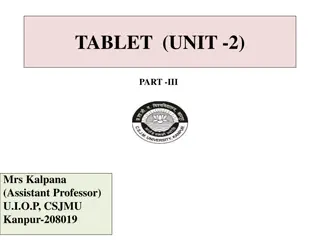Email Attachments and File Compression in Microsoft Outlook
Learn how to effectively manage email attachments in Microsoft Outlook, including compressing files for sending, password-protecting documents, and opening attachments. Enhance your email communication skills with practical tips and step-by-step instructions. Master the art of sending and receiving attachments securely in the Outlook environment.
Download Presentation

Please find below an Image/Link to download the presentation.
The content on the website is provided AS IS for your information and personal use only. It may not be sold, licensed, or shared on other websites without obtaining consent from the author.If you encounter any issues during the download, it is possible that the publisher has removed the file from their server.
You are allowed to download the files provided on this website for personal or commercial use, subject to the condition that they are used lawfully. All files are the property of their respective owners.
The content on the website is provided AS IS for your information and personal use only. It may not be sold, licensed, or shared on other websites without obtaining consent from the author.
E N D
Presentation Transcript
OFFICE DATA PROCESSING L4 MALUTI TVET BETHLEHEM CAMPUS 1 ODP L4 OUTLOOK SOs 5 to 8 by CF Brand
Information and Communication using Microsoft Outlook Understand and demonstrate how to compress files to send as attachments Send e-mail with attachments and open attachments received Password protect a document which is sent as an attachment. Unzip zipped/compressed files 2 ODP L4 OUTLOOK SOs 5 to 8 by CF Brand
Understand and demonstrate how to compress files to send as attachments In Documents or Data disk Right click on the file or folder you want to compress Left click on Send to Left click on Compressed (zipped) folder ODP L4 OUTLOOK SOs 5 to 8 You will now see a copy of the file or folder looking like this: 3
Send e-mail with attachments and open attachments received Click on New E-mail Enter recipient at To: Enter subject at Subject: Type the e-mail message Click on Attach File Click on Browse ODP L4 OUTLOOK SOs 5 to 8 4
Send e-mail with attachments and open attachments received Double click on the file or folder you want to attach You will see the attachment on the message Click Send ODP L4 OUTLOOK SOs 5 to 8 5
Send e-mail with attachments and open attachments received When you receive a message with an attachment in your Inbox click on the message to open the message. Double click on the attachment to open the attachment. ODP L4 OUTLOOK SOs 5 to 8 6
Password protect a document wihich is sent as an attachment. Click on File Click on Info Click on Protect Document Click Encrypt with Password ODP L4 OUTLOOK SOs 5 to 8 7
Password protect a document which is sent as an attachment. Encrypt Document box Type password OK Confirm password Type same password OK SAVE THE DOCUMENT AND CLOSE ODP L4 OUTLOOK SOs 5 to 8 No-one can open this document without the password After protecting the document with a password, you can send it as an attachment to and e-mail message. 8
Unzip zipped/compressed files Open the message in the Inbox Click on the arrow to open the attachment Click on Open ODP L4 OUTLOOK SOs 5 to 8 9
Unzip zipped/compressed files Click on Open You will now be able to open and read the contents of the document(s) ODP L4 OUTLOOK SOs 5 to 8 10
Enjoy sending and receiving e- mail! ODP L4 OUTLOOK SOs 5 to 8 This Photo by Unknown Author is licensed under CC BY-SA-NC 11
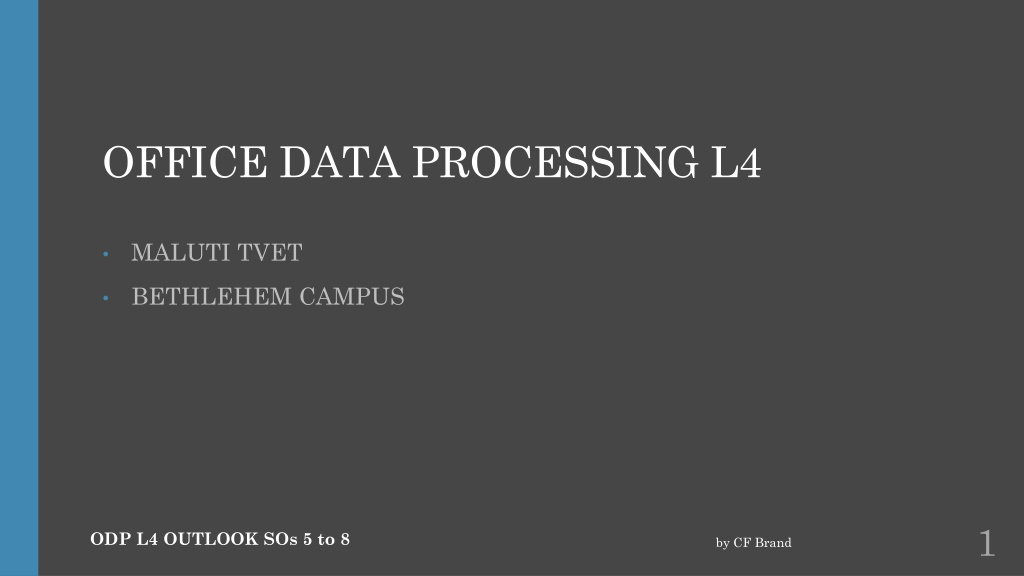
 undefined
undefined