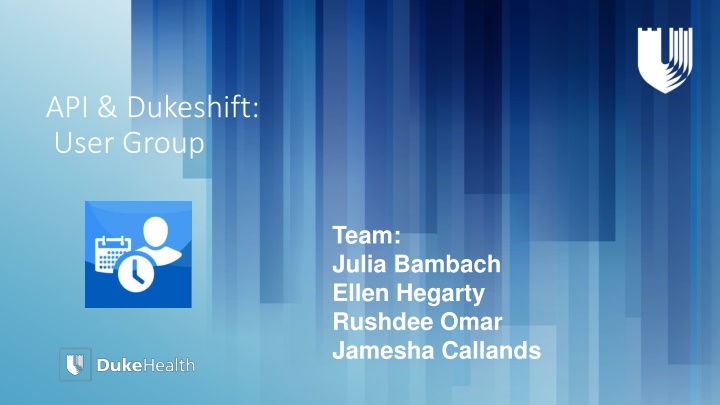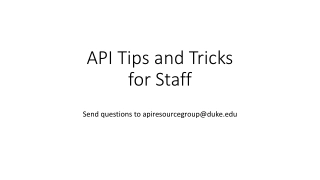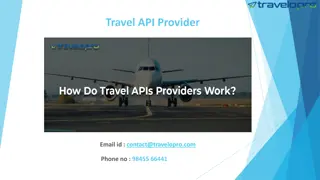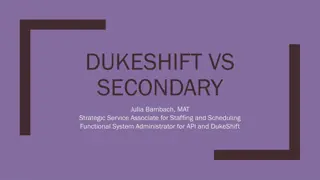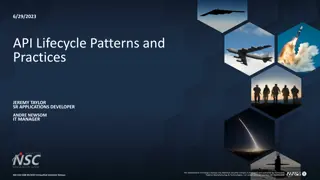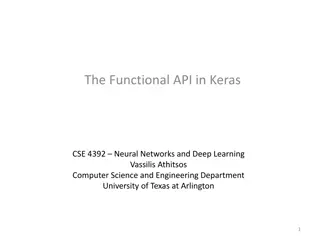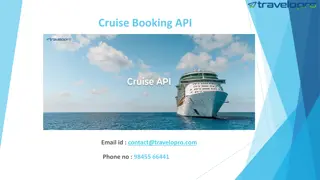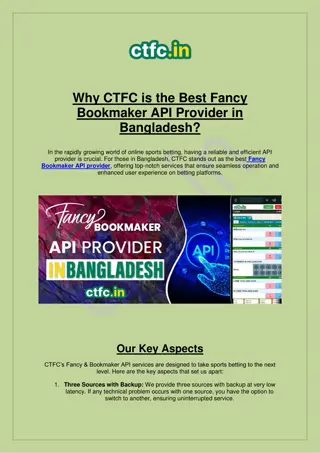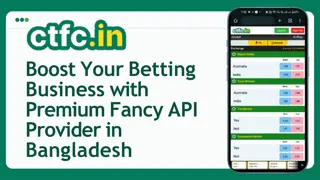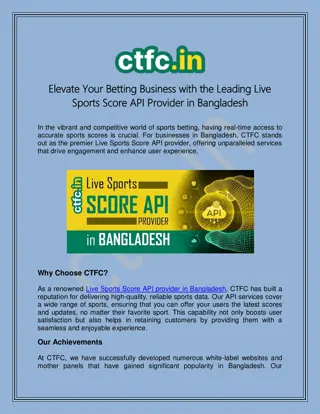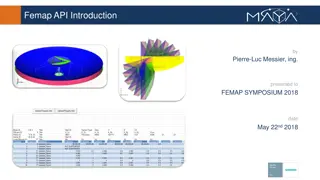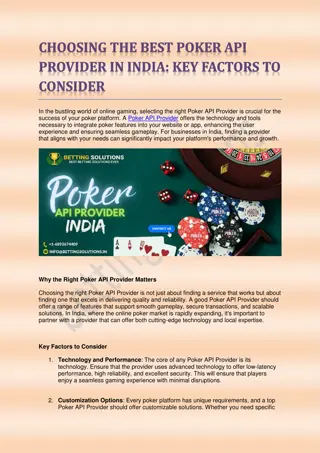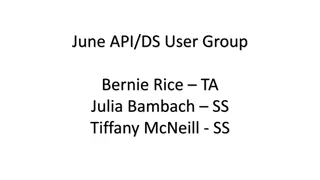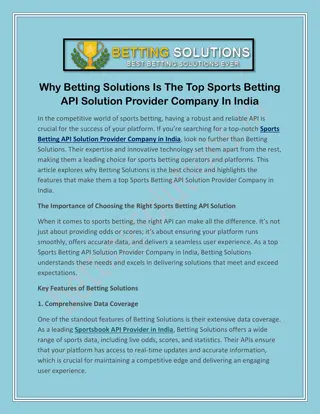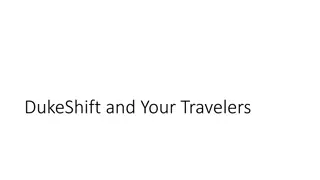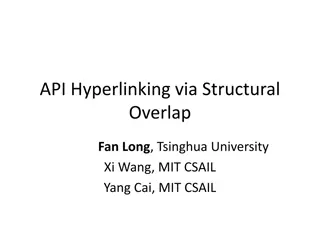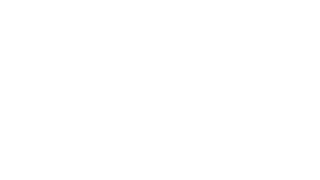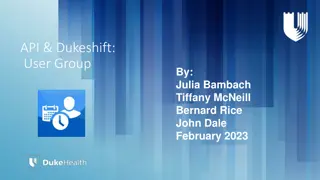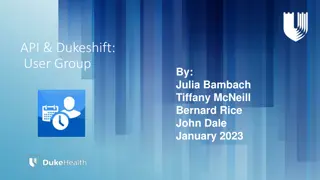Efficient Swiping Guidelines for API.Dukeshift User Group
Learn the importance of correct swiping, how to swipe in and out effectively, and utilize the badge reader and sleeve correctly for accurate timekeeping. Follow the instructions provided to ensure accurate reporting and efficient workflow management.
Download Presentation

Please find below an Image/Link to download the presentation.
The content on the website is provided AS IS for your information and personal use only. It may not be sold, licensed, or shared on other websites without obtaining consent from the author.If you encounter any issues during the download, it is possible that the publisher has removed the file from their server.
You are allowed to download the files provided on this website for personal or commercial use, subject to the condition that they are used lawfully. All files are the property of their respective owners.
The content on the website is provided AS IS for your information and personal use only. It may not be sold, licensed, or shared on other websites without obtaining consent from the author.
E N D
Presentation Transcript
API & Dukeshift: User Group Team: Julia Bambach Ellen Hegarty Rushdee Omar Jamesha Callands
Swiping Correctly I Swipe, Green, Go Follow directions on the Badge Reader Quick Badge Time Call
Importance of Correct Swiping: Get paid correctly Reduces time in payroll at close Provides real time information for Reports and GE Tile Provides accurate reporting special codes Are used in a lot of reporting
How to Swipe In/Out Swipe allows API to capture staff worked hours 1. Swipe badge 2. Look for green light and single beep 3. Go to work/home 4. If red light and multiple beeps occur, attempt to swipe again with slow consistent speed. If these two occurrences continue, notify your manager. 4. 1. 2. 3. Swiping instructions: https://hr.duke.edu/benefits/time-away/pto/swipe-go
Badge Reader & Sleeve left side 1. 2. Sleeve has step by step instructions Hot Keys available instead of special code, except F2 do NOT use: a. F2 is supposed to be changed to ID, not yet done b. ME inactivated, and ID to replace Always remember to press ENTER after each step/entry If floating outside of regular facilty/dept MUST enter API codes after swiping 3. 4.
Badge Reader & Sleeve - right side Special Code Chart 1. Codes usually required on in & out swipes (indicated) Other codes: 99 No Lunch 7 Standby Called-Back 2. Swipes MUST be on correct In/Out Swipe or both to avoid auto generated swipes. * Note: PTO Fill is used when someone leaves earlier than the daily hours assigned on their time card (8, 10 or 12) and NOT to what they are scheduled
How to Swipe In/Out - Computer Quick Badge only certain staff and departments allow. Check with your supervisor Enter multiple up to 5 special codes Facility and Dept only need to be entered if you are floating to another area. Otherwise it will fill automatically with your home department information
How to Swipe In/Out - Computer 1. Request/Add Clocking 2. Quick Badge 3. Badge Swipe = b- 618 (hover shows description: DN 2100-nr2151-618) [ = Manual entry b = Badge Reader ^ = Auto generated ~ = Time Call @ = Quick Badge M = Mobile App -618
Time Call Some Duke Health locations may not have a badge reader 1. Dial 1-919-681-1011 or toll free 1-888-838-5100 2. Enter Employee ID (DUID) then press # 3. Enter PIN number then press # (default to birthdate MM/DD) 4. Badge In/Out press 1 5. After hearing current time, press # Note not all departments allow for this please check with your manager
Badge Reader & Sleeve - top Make sure you/your staff check API after every shift to ensure clocking recorded accurately Know your API Codes for facility and department to charge (e.g., floating, COVID shifts, Dukeshift, etc.): 1. Facility 1-2 digit 2. Dept 4 digit Staff corrections and editor/approver approvals of requests should happen daily Use Mobile APP to keep up daily see part II of presentation