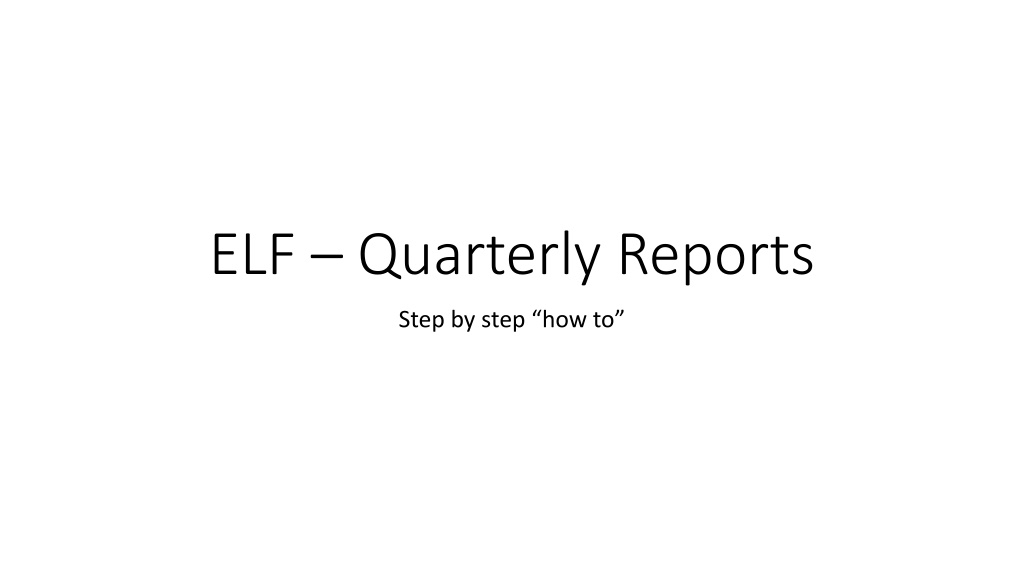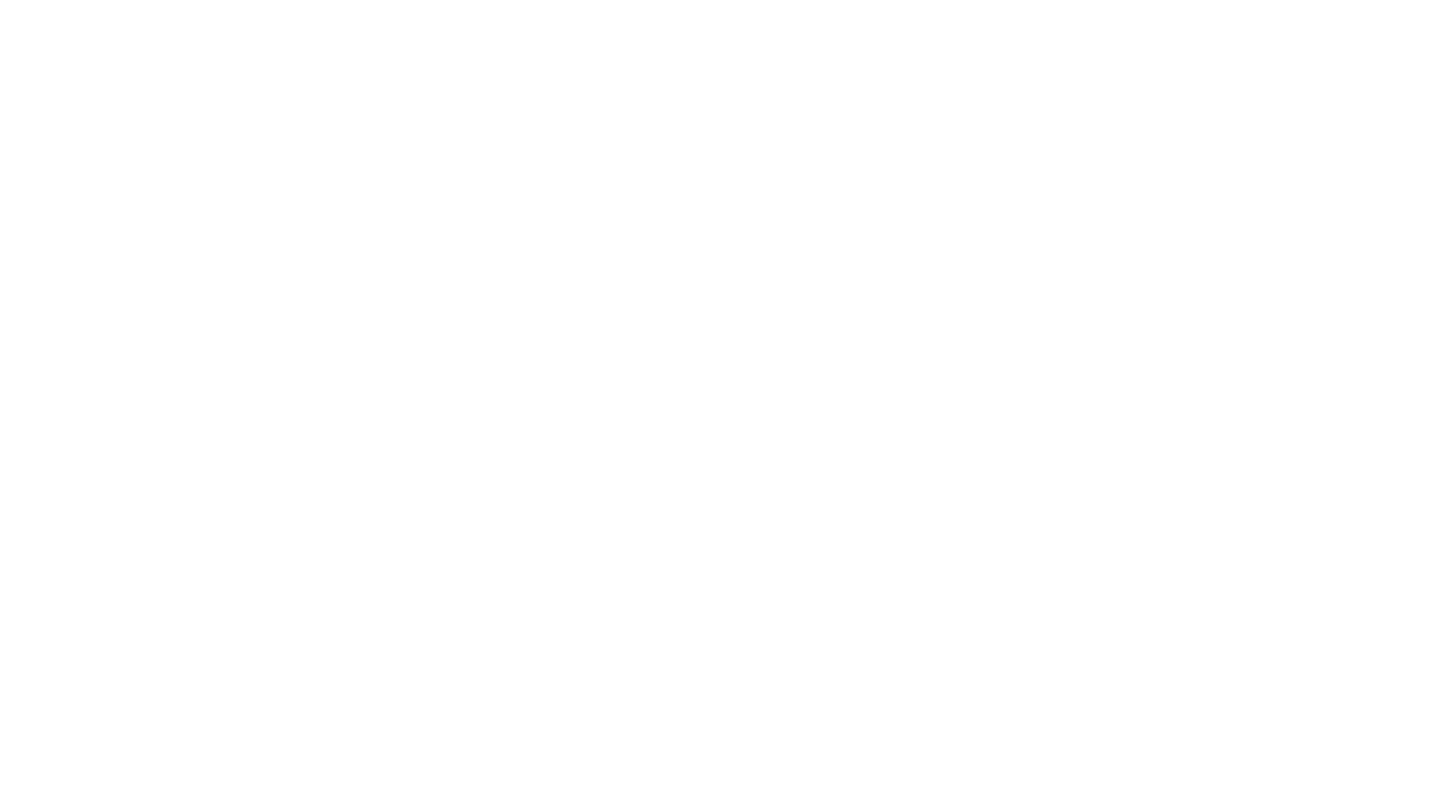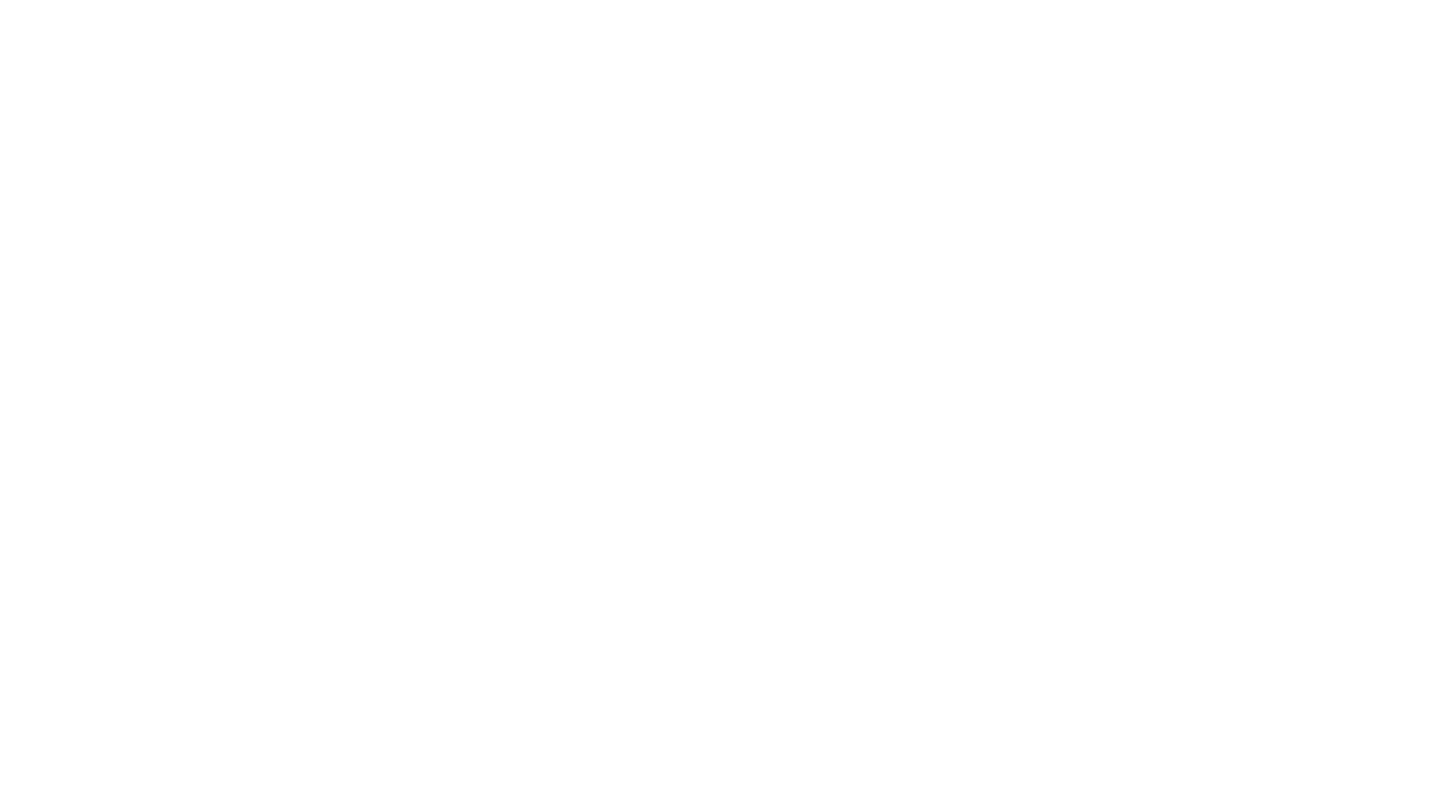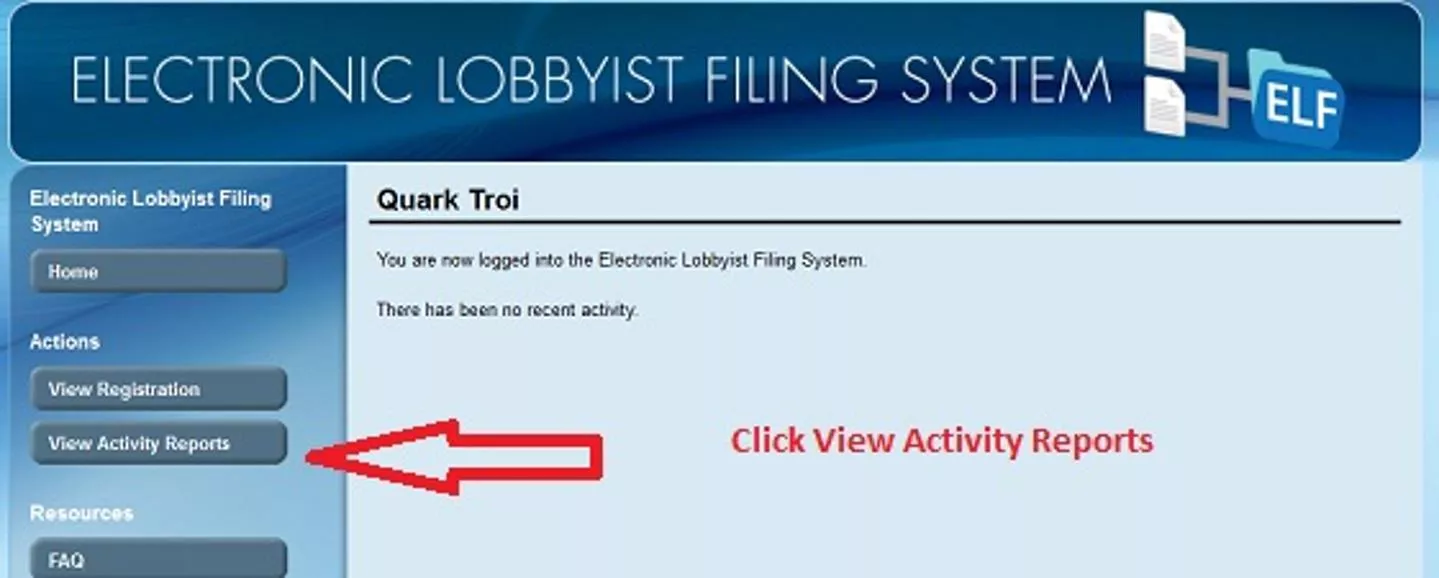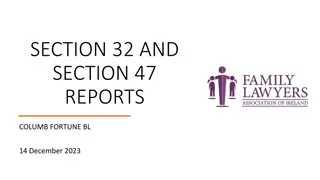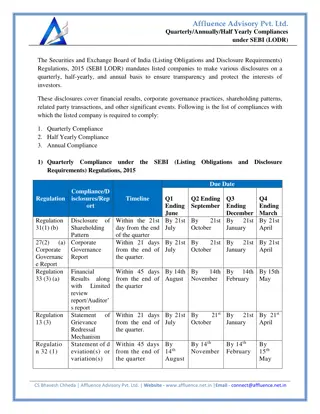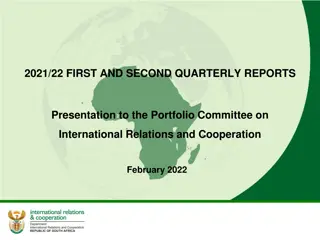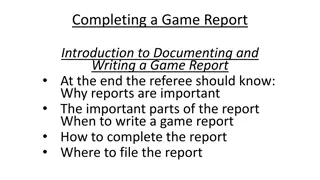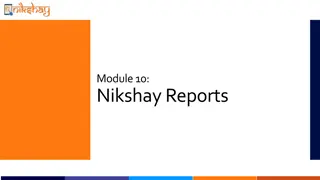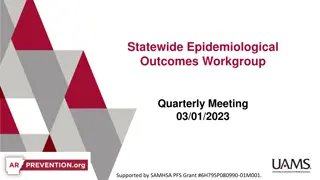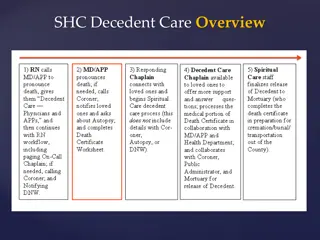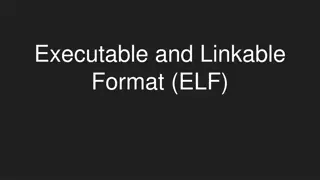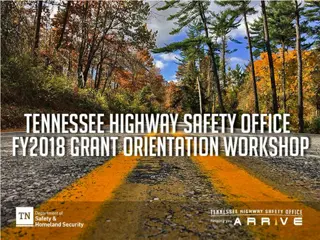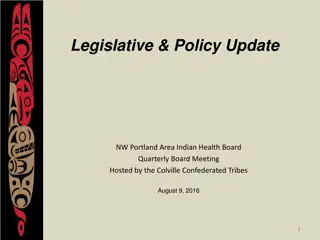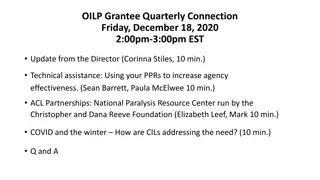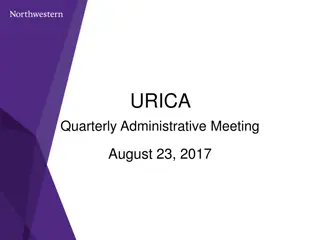Efficient Steps for Completing ELF Quarterly Reports
Streamline your ELF quarterly reporting process by following these step-by-step instructions. From logging in to confirming details and reporting gifts, political contributions, and lobbying activities, this guide covers all essential aspects for accurate and timely submissions.
Download Presentation

Please find below an Image/Link to download the presentation.
The content on the website is provided AS IS for your information and personal use only. It may not be sold, licensed, or shared on other websites without obtaining consent from the author.If you encounter any issues during the download, it is possible that the publisher has removed the file from their server.
You are allowed to download the files provided on this website for personal or commercial use, subject to the condition that they are used lawfully. All files are the property of their respective owners.
The content on the website is provided AS IS for your information and personal use only. It may not be sold, licensed, or shared on other websites without obtaining consent from the author.
E N D
Presentation Transcript
ELF Quarterly Reports Step by step how to
ELF ELF- -Quarterly Reporting Instructions Quarterly Reporting Instructions After logging into ELF, choose View Activity Reports from the left- hand menu.
Confirm that you are in the proper year and that you are choosing the correct period for the reporting and then click Create Activity Report.
Report any Gifts that the lobbyist made by the lobbyist to any official or employee of the City. Provide the requested information and click Add Gift to add more. If you did not make any gifts or when all gifts have been listed click Continue at the bottom of the screen
Report any political contributions made by the REGISTRANT (not the company or firm) to any candidate for City office, any elected official of City government and any official or employee of the City seeking election to an office other than a City office during the reporting period. Use the Add Political Contribution to add more contributions. If there were no contributions or when all contributions have been reported click Continue at the bottom of the screen
You must answer the question on top of this page. If you answer No, you are done and may then hit Submit Activity Report at the bottom of the page (see toward the bottom of this tutorial for the next steps). If you answer YES, you will be asked for further reporting information.
If you answer yes to the question regarding lobbying, a list of all your clients will pop up. You will then report on any client for whom you lobbied, received lobbying-related expenditures or compensation.
To report on your individual clients, choose Lobbying Activity after their name.
If you answer the top question YES (you must answer this question), you will be asked to provide the name and information of that client. NOTE if you say Yes, and the particular person or entity is not already registered to you, you will have to add this client to your registration. Because the ELF system only allows you one process at a time, you will have to delete the work you have done thus far (see toward the end of this tutorial about how to delete your activity report draft) and begin by adding the client, having that addition approved, and then pay for that client. You will then begin all over in submitting your activity report.
Provide the requested information for your lobbying activity for this client during this period. Use the Add Activity button to continue adding other activities for this client. When completed, of if there was NO activity, click the Continue button.
You must now answer the question regarding lobbying related compensation. If you answer NO, you may then click Continue. If you answer Yes, provide the amount of lobbying- related compensation received from this client and then click Continue
The next screen asks you to list your expenditures. Though, not marked as such in the ELF system, this page can be divided into 3 parts.
Part 1 asks you to list each single expenditure of each single expenditure of 250.00 or more 250.00 or more. Please provide all the requested information for each of these expenditures. Use the Add Expenditures button to keep adding more. If you have none, don t put anything in the boxes.
Part 2 asks you to enter other expenditures incurred for the benefit of City employees / officials (commonly referred to as reasonable hosting expenditures). You must fill in the requested information. Add Expenditure to add more. If there is nothing to report, leave the boxes blank
Part 3 asks you to report any expenditures (not already reported in parts 1 and 2) incurred by you or charged to your client in different categories. If there were no expenses or when all expenses are reported, click the Continue button at the bottom of the screen.
You may continue reporting on each of your clients as necessary. However, you only need to report on those clients on whose behalf lobbying was performed, or on whose behalf lobbying- related expenditures were made, or from whom lobbying related compensation was received. After completing your reporting, click the Submit Activity Report button on the bottom of the screen. NOTE: If at any time you think you might have made a mistake please use the Back button at the bottom of the screen. This will put your work into Draft mode. See the final screen shot below to see how to delete something in Draft.
When you have completed reporting, click Submit Activity Report
After hitting Submit Activity Report, you will be asked to provide your password, the answer to your secret question, click the box that said you have read the terms and conditions and then select the reason for the report (termination, quarterly report or deleting a client). After providing all the requested information, click Submit Activity Report at the bottom of the screen.
When you have properly submitted your report, an email will be sent to you and you will be taken to the screen below. You can either click the Home button, Logout or, if you want to see the status of your report, click View Activity Reports button in the left-hand menu
Until our staff has reviewed your report and accepted it as complete, your status will be Pending Review.
Once accepted your status will be changed to Filed, you will receive an email to that effect.
If your submission is rejected and needs correction, you will receive an email telling you why and your status will be changed to DRAFT. This will allow you to go back into the form to make any corrections necessary and re-submit. By clicking on Gifts, Political Contributions or Client Activity, you can then go back into the form and make your corrections.
If you need to delete your draft because you must add a client prior to filing your report, or you mistakenly picked the wrong year or quarter, or you simply want to start all over again, you can click the red X under Action. As long as the form is in Draft status it will not become part of your lobbying record.
Reports already filed, accepted and put into Filed status cannot be removed. They can, however be amended (see the tutorial for amending reports). Both the original and the amended form will be available to the public in the reporting section of the ELF system.