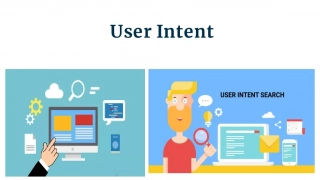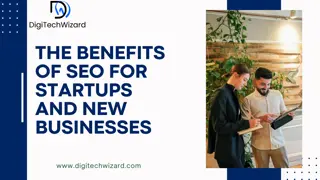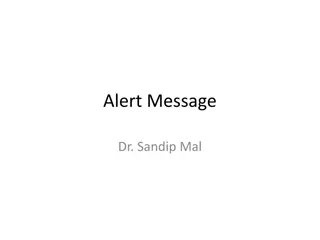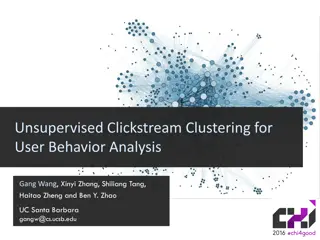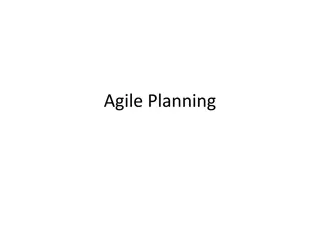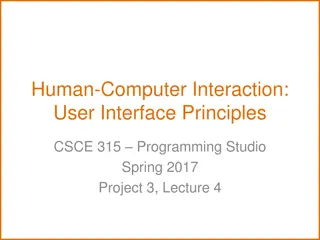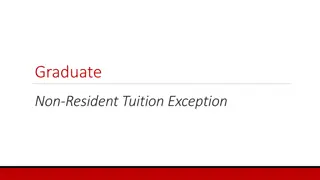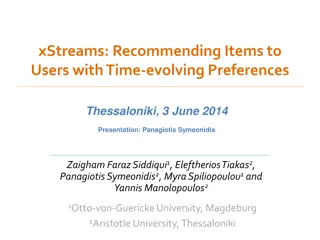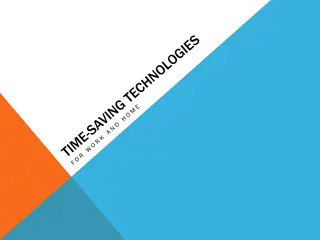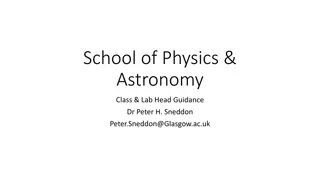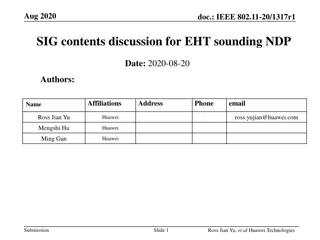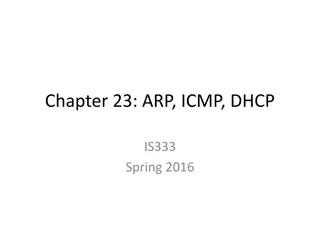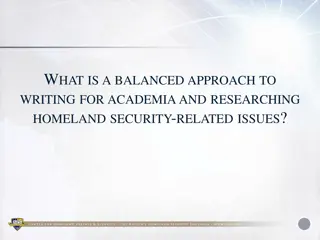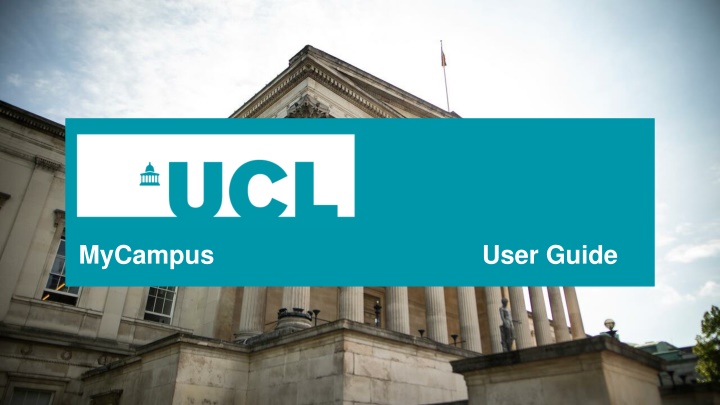
Efficient Service Request Management in MyCampus
Learn how to efficiently raise service requests, add buildings and rooms, upload photos, manage duplicate requests, track your orders, and provide feedback in MyCampus. Explore the built-in features for quick and effective service handling.
Download Presentation

Please find below an Image/Link to download the presentation.
The content on the website is provided AS IS for your information and personal use only. It may not be sold, licensed, or shared on other websites without obtaining consent from the author. If you encounter any issues during the download, it is possible that the publisher has removed the file from their server.
You are allowed to download the files provided on this website for personal or commercial use, subject to the condition that they are used lawfully. All files are the property of their respective owners.
The content on the website is provided AS IS for your information and personal use only. It may not be sold, licensed, or shared on other websites without obtaining consent from the author.
E N D
Presentation Transcript
MyCampus User Guide
Contents Raising a service request using service tiles Service request form Add a building to a service request Adding a room to a service request Add photo(s) to a service request Duplicated requests My requests and orders Using the My requests and orders gadget Completed service requests Providing feedback Re-opening requests Buildings register Using the buildings register MyCampus support & feedback Emergency contacts Updating personal preferences
Raising a service request using service tiles You can raise service requests through MyCampus using the Make a service request gadget. On the MyCampus homepage you will be presented with twelve service request tiles allowing you to define the nature of your service request. After you ve selected the initial tile, there will be another sub-set of tiles, to further define the request. Drill down to the required service request and click on it. This will bring up the service request form.
Service request form Please follow the guidance provided in the form to populate all fields, where possible. When completing the service request form, fields with red asterisks (*) are mandatory and must be populated before submitting the form. Once these details are filled in, click Submit to complete your request.
Add a building to a service request When opening the building selector, you can search for the correct building by name, property code or address. You can also add a default building to your personal preferences. Adding a default building will pre-populate Building in the service request form. Clicking Show more search options will expand the list of filters. Use the pins to save preferred search method for future use. Visit the updating personal preferences page of more details about personal preferences.
Adding a room to a service request When adding the room, you can use the list view to find correct the space. Additionally, the room selector also allows you to use a graphical view. This gives you access to a building s floor plans, to aid in selecting the applicable room. To move around a floor plan to select a room, please use the toolbar on the top- right of the viewer. Please continue to the next page for more information on using the toolbar.
Adding a room to a service request using the toolbar Move view to the left Move view to the right Move view up The graphical view toolbar, allows you Move view down to navigate floorplans with buttons for moving the floor plan left and right, Zoom in vertically and horizontally, zooming in Zoom out and out, zooming to the extents of the Return to default zoom drawing, zooming within a selection, panning, and printing to PDF. Select area to zoom Pan view move plan around Save plan to PDF
Add photo(s) to a service request Although not mandatory, we strongly recommend you add a photo when raising a service request. Adding a photo allows the helpdesk to accurately assess the severity of your request as well as aid the responding operative in identifying the location of the issue. When uploading via desktop, you can drag and drop files directly to the blue window or click Browse to open your documents. When uploading via a phone or tablet, you can click on Browse to upload a photo directly from your library, take a photo, or choose a file to upload.
Duplicated requests If the service request you are submitting is a duplicate request, you will receive an alert that you will be able to either dismiss and continue to raise the request, or cancel it. The criteria for a duplicate request, is the same request type, submitted in the same room, within the last hour. You should proceed with submitting the service request if you wish to receive updates against the issue.
My requests and orders The My Requests and Orders gadget allows you to view and edit any service requests that you have made. Note: Note: this can only be done whilst the request is in the initial Reported status. This is also where you can track the progress of your project requests.
Using the My requests and orders gadget Clicking My Requests and Orders opens a list view of requests that you have submitted. The list has filters at the top of the page, use these to search for the required request. Click on a request to view the details. This will include the details that you have provided, as well as updates from the operatives assigned to the request. There is also a work Clicking Show more search options will expand the list of filters. orders section which provides some detail on work orders Use the pins to save preferred search method for future use. generated in response to a service request. To edit a request, scroll to the bottom of the page and click on the blue edit button. Make your edits or add additional files or images as required and click Submit.
Completed service requests Completed Service requests will show on My Requests and Orders Gadget for 30 days after the date of completion. If the service request has been successfully completed and you have confirmed through the feedback form that they are happy with the completed service request, this request will be removed from My Requests and Orders even though 30 days have not passed. If an unsatisfied response to the feedback form has been submitted, the request will continue to show until the request has been satisfactorily resolved.
Providing feedback Three days after service request completion, you will receive an email notification, where you will be able to provide feedback. Please follow the steps below: 1. Click on one of the following icons: green, orange or red face. 2. Click on Satisfied or Unsatisfied button. 3. Provide the feedback within the comments section and click on Submit button.
Re-opening requests If for any reason you think that your service request hasn t been completed even though you have received an email notification suggesting the request has been completed, you can re-open the request by submitting a unsatisfied response to the customer-satisfaction form, stating the work is not complete. This will trigger an alert to the Helpdesk team who will re-open the request and raise work orders for remaining works.
Buildings Register The building register gadget contains a list of all building that are part of the UCL estate. You can make use of this gadget to confirm building names, property codes, or addresses.
Using the buildings register Clicking Buildings register on the MyCampus homepage will open a list view. The list has filters at the top of the page. Use these to help find the required building. Clicking Show more search options will expand the list of filters. Clicking on a building from this list view Use the pins to save preferred search method for future use. allows you to see more information on the building.
MyCampus support MyCampus support & feedback & feedback Click on the Contact the MyCampus Support team button if you have any questions or you would like to provide feedback. Note Note: This is to provide feedback on system functionality to inform potential future system enhancements. To escalate issues with any service request(s), please contact the UCL Helpdesk directly at efdservice@ucl.ac.uk
Emergency contacts The emergency contact details are displayed on the homepage. By clicking on the Additional information on emergencies button, you will be redirected to the UCL page for accidents and emergencies.
Updating personal preferences MyCampus gives you the option to update your personal preferences. This can be accessed by clicking on your username on the top right of the homepage. Which will bring up a dropdown menu. My account allows you to add your phone number so that is it visible to operatives assigned to your request. You can also specify a default building, which will pre-fill Building when raising service requests. To make these changes click on My account and then Edit. Once the necessary updates are made click Save and log off. In this menu, you can also apply a system theme. The options are: Light theme Dark theme High contrast theme