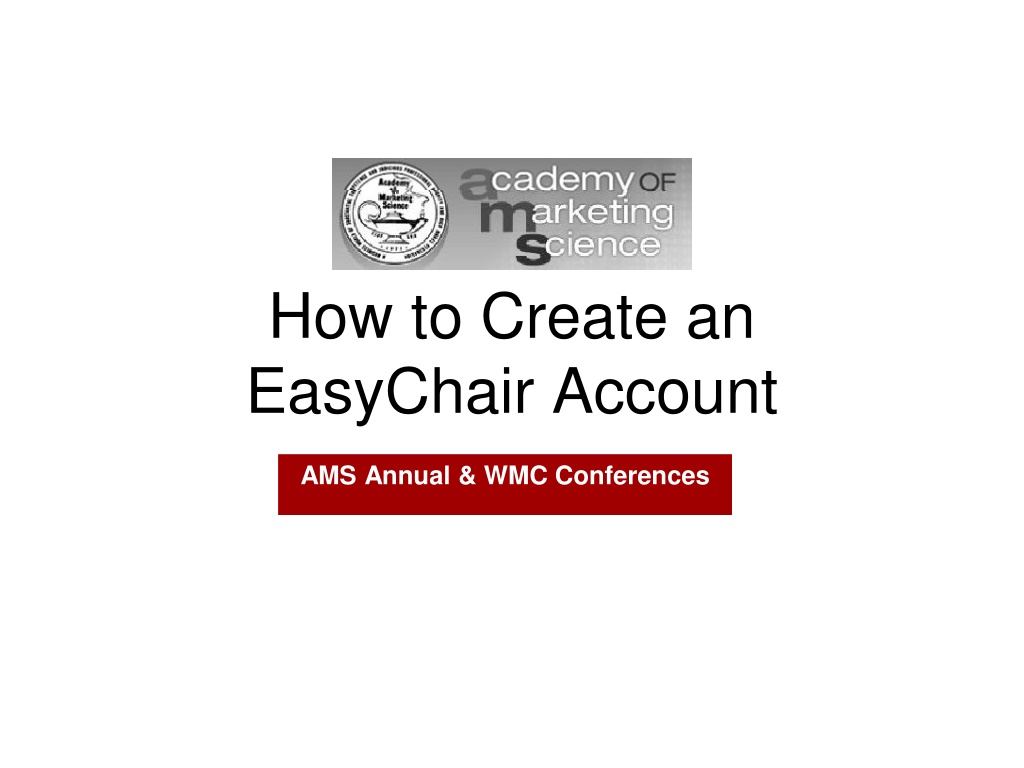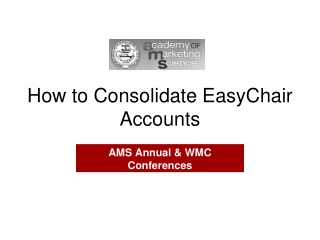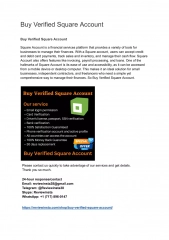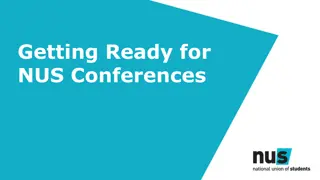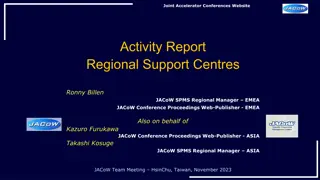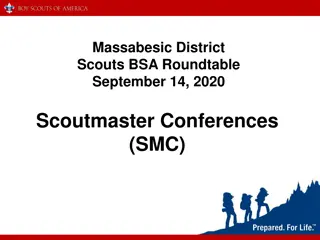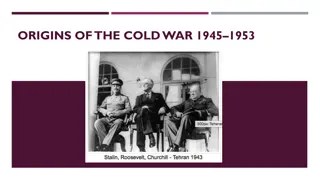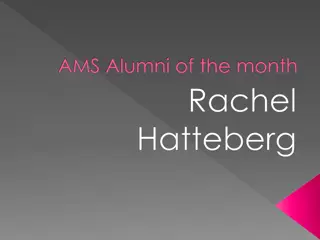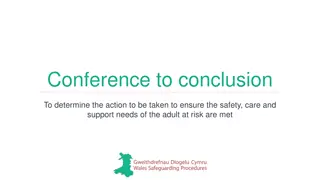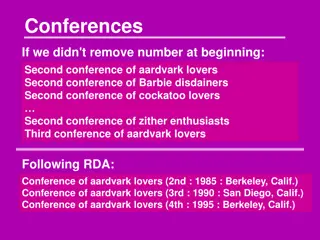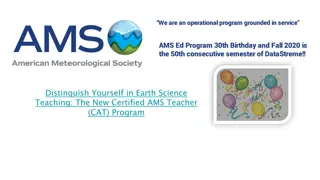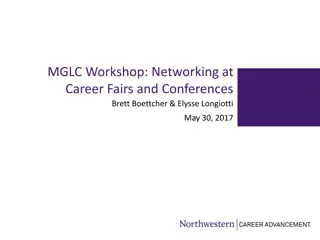EasyChair Account Creation Guide for AMS Annual & WMC Conferences
This comprehensive guide provides step-by-step instructions on creating an EasyChair account for AMS Annual & WMC Conferences. Access conference information and follow the simple steps to set up your account seamlessly.
Download Presentation

Please find below an Image/Link to download the presentation.
The content on the website is provided AS IS for your information and personal use only. It may not be sold, licensed, or shared on other websites without obtaining consent from the author. Download presentation by click this link. If you encounter any issues during the download, it is possible that the publisher has removed the file from their server.
E N D
Presentation Transcript
How to Create an EasyChair Account AMS Annual & WMC Conferences
AMS Conference Information You can always access information about conferences through the AMS home page. Links to AMS conferences can be found in the Calendar sidebar. Find the conference and click to view its webpage. You will see a place to log into the AMS website all active members can log in. However, a membership is not necessary to proceed to a conference page.
AMS Conference Home Page Conference pages will be the main interfaces for all conference participants. You ll find a link to EasyChair on each conference page. The link takes you to the login page for EasyChair.
Step One: Click create an account to create a user name and password. In creating your account, use the same user name and password that you use to log in to the AMS website. You arrived at the log in page from clicking on the EasyChair link on an AMS conference web page.
Step 2: Type in the CAPTCHA words and click Continue. You arrived at the Create an EasyChair Account web page from clicking on create an account. Type the words or numbers you see above into the yellow text box.
Step 3: Enter you name and email address. Click Continue. You arrived at Step 2 from clicking Continue on Step 1.
Step 4: Once you submit your application, you will receive an email. The Account Application Received webpage also lists instructions to follow if you do not receive an email. You arrived at Account Application Received from clicking Continue on Step 2.
Step 5: Open the email and click on the link. You should receive an email from EasyChair after landing on the Account Application Received web page.
Step 6: Complete the form and click on Create my account. You will arrive on the last step in creating your account after clicking on the link in the email. Be sure to accept the TOS (terms of service) Remember to use the same user name and password as you do for AMS.
Step 7: After you have created your account, click on AMS ##. Click on the link beside AMS ## (the number changes depending on the conference). You will arrive at the Account Created web page after clicking Create my account.
Step 8: Enter your user name and password. Click Log in. You arrive at the log in web page for a particular conference after clicking click here by the conference on the Account Created web page.
Step 9: Welcome to EasyChair Page After agreeing to the Terms of Service, you will arrive at the Welcome to EasyChair web page. The items that appear on your web page differ according to your role.
EasyChair Roles Your EasyChair user interface will appear slightly different depending on your role. You may have one role or many roles. Each individual is different. Role Meanings Track Chair: can monitor all activities within a specific track, including the track s PC members/reviewers. PC Member/Reviewer: can review papers. Author: can submit papers. Subreviewer: DO NOT USE. If you have been assigned as a subreviewer, immediately contact your track chair or PC member who assigned you the review.