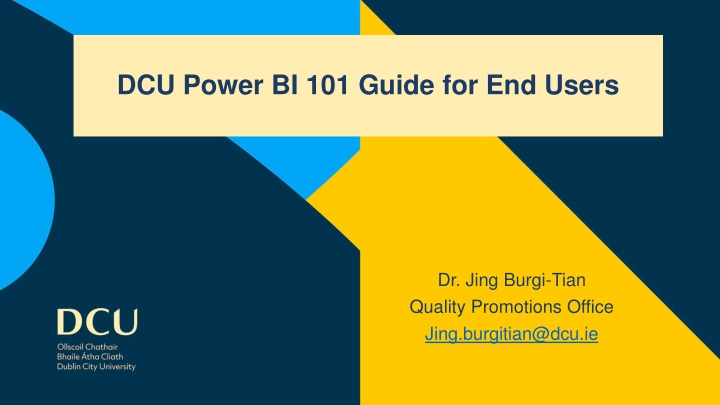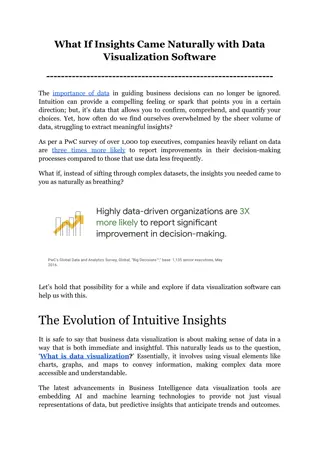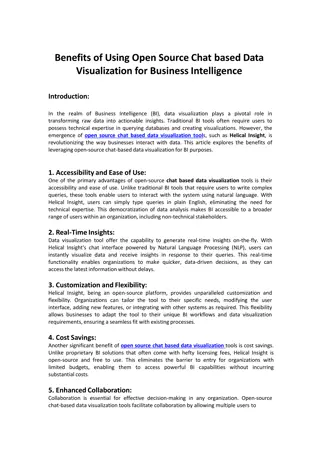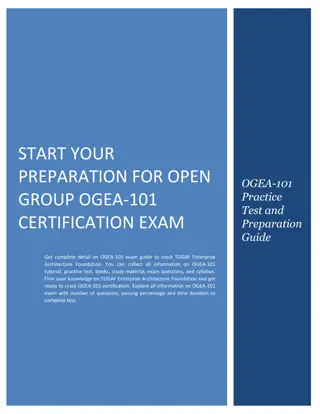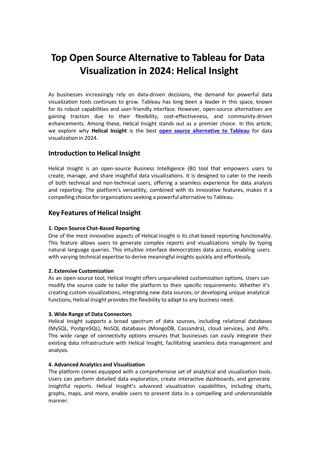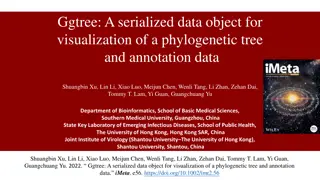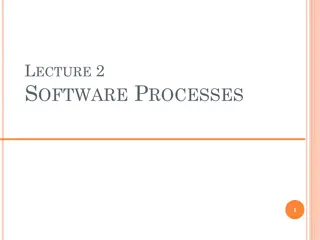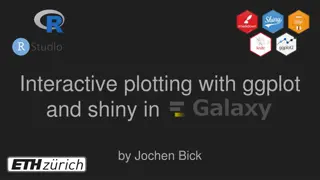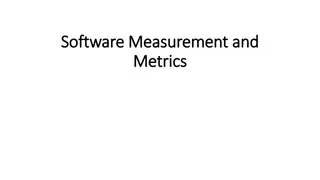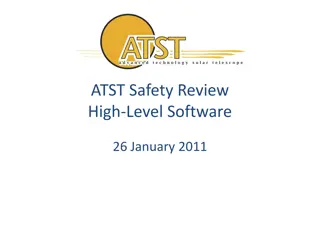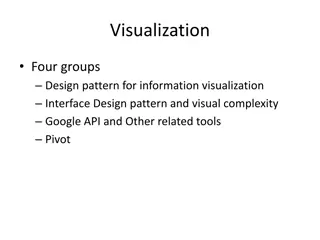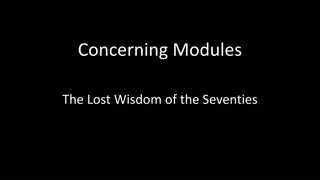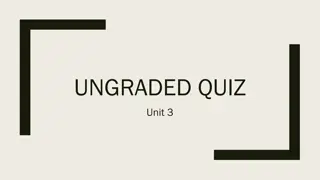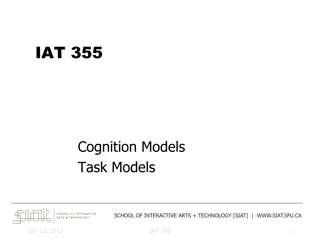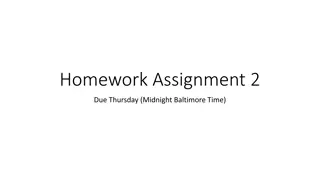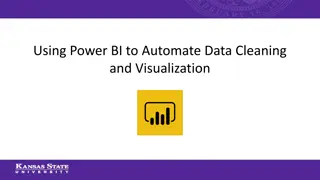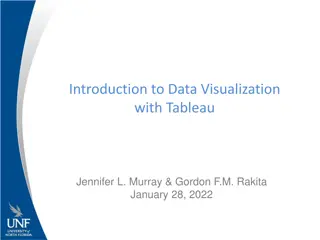DCU Power BI 101 Guide for End Users: Interactive Data Visualization Software
"Learn about Power BI, an interactive data visualization software by Microsoft, focusing on business intelligence. The guide covers getting started, differences between Service and Desktop versions, and troubleshooting tips. Explore downloading reports, visuals, and summary data, enhancing your data analysis skills."
Download Presentation

Please find below an Image/Link to download the presentation.
The content on the website is provided AS IS for your information and personal use only. It may not be sold, licensed, or shared on other websites without obtaining consent from the author.If you encounter any issues during the download, it is possible that the publisher has removed the file from their server.
You are allowed to download the files provided on this website for personal or commercial use, subject to the condition that they are used lawfully. All files are the property of their respective owners.
The content on the website is provided AS IS for your information and personal use only. It may not be sold, licensed, or shared on other websites without obtaining consent from the author.
E N D
Presentation Transcript
DCU Power BI 101 Guide for End Users Dr. Jing Burgi-Tian Quality Promotions Office Jing.burgitian@dcu.ie
What is Power BI Power BI is an interactive data visualization software product developed by Microsoft with a primary focus on business intelligence.
Service v.s. Desktop Service: on web, for viewing Desktop: installed, for creating
Getting Started Go to Power BI (https://powerbi.microsoft.com/en-au/) Log in with your DCU email address If this is your first-time using Power BI, sign up for a free account.
Getting Started Go to DCU ISS website, click on ISS quicklinks Power BI Make sure to select Power BI Service
Getting Started Click on Apps on the left-hand side.
Getting Started Click on green button Get Apps on the top right corner
Getting Started Click on organizational apps to look for apps developed by DCU staff, and click on get it now for any apps you are interested in
My data seems wrong. What happened? Check filters
Downloading the visuals as image Hover over the visual you want to download, and click on copy as image with caption
Downloading summary data from visuals into Excel Click on more options (icon with 3 dots) Click on Export Data Underlaying data is usually disabled, you may choose to download summary data, or current layout
Jing Burgi-Tian jing.burgitian@dcu.ie