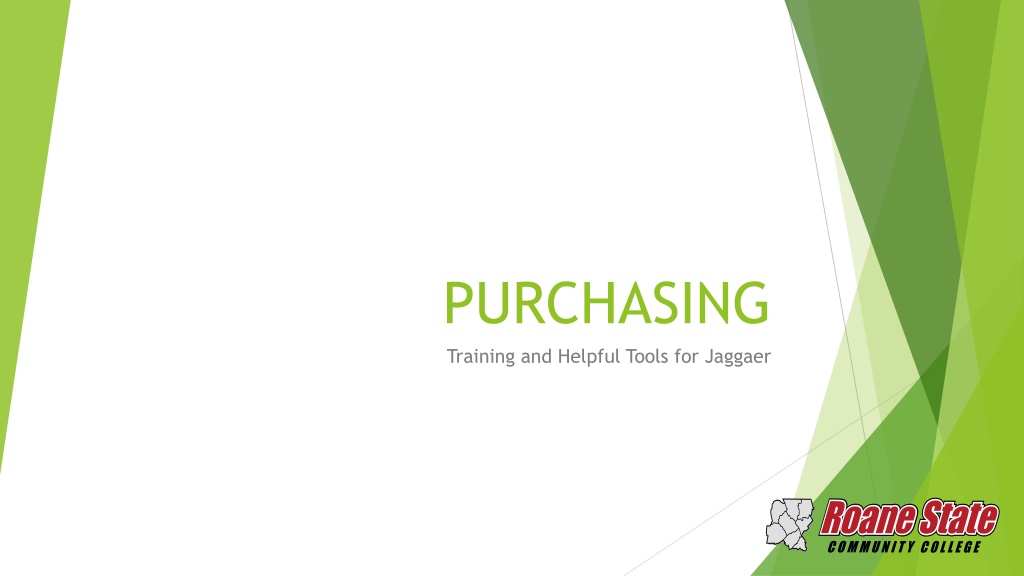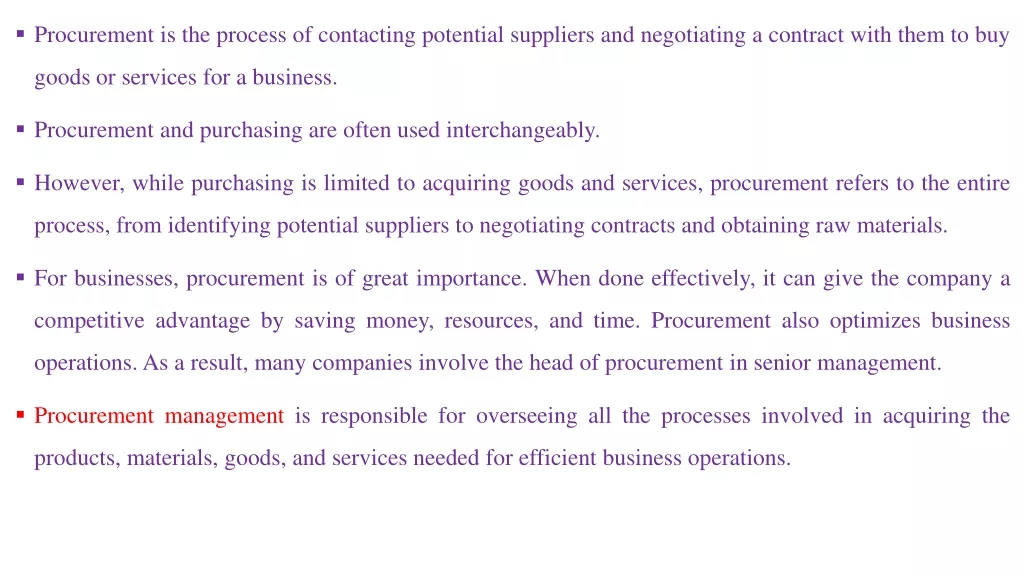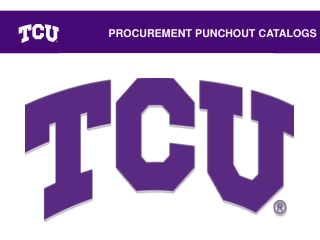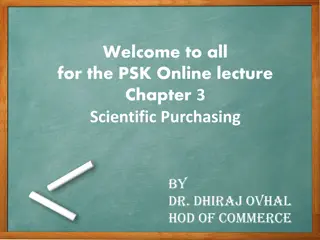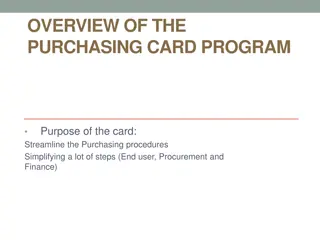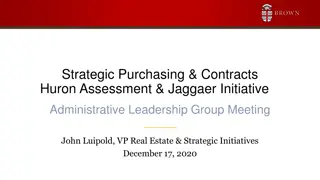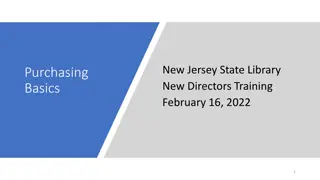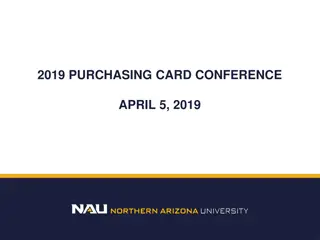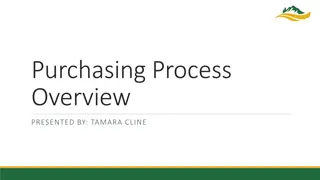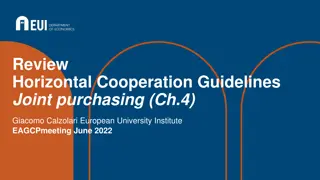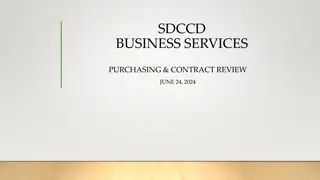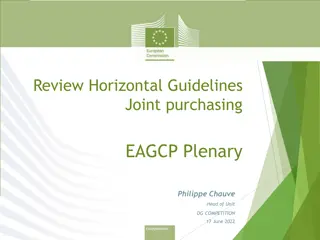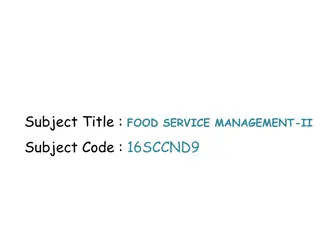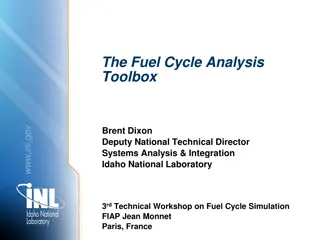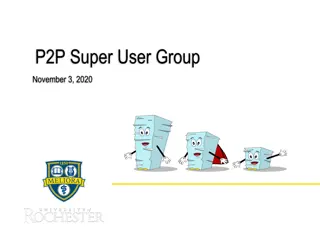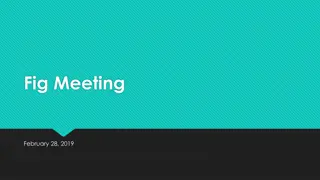Comprehensive Purchasing Training and Tools for Jaggaer Users
Explore the roles of Procurement Shopper, Requestor, and Approver in Jaggaer, along with detailed training materials on changing vendor details, creating requisitions, document searches, and more. Discover the expansive NIGP Commodity Code Listing for efficient procurement management.
Download Presentation

Please find below an Image/Link to download the presentation.
The content on the website is provided AS IS for your information and personal use only. It may not be sold, licensed, or shared on other websites without obtaining consent from the author. Download presentation by click this link. If you encounter any issues during the download, it is possible that the publisher has removed the file from their server.
E N D
Presentation Transcript
PURCHASING Training and Helpful Tools for Jaggaer
JAGGAER GENERAL INFORMATION Roles of Procurement Shopper a user who may create purchase requisitions (shopping carts) and the ability to complete forms. Shoppers will assign their carts to the appropriate Requestor or Approver. Requestor a user who, in addition to creating shopping carts and completing forms, has the ability to enter account codes an submit requisitions into the workflow process for approval. Approver a user who, in addition to the above mentioned capabilities, approves requisitions and forms submitted to them.
JAGGAER TRAINING MATERIAL Changing a Vendor s Fulfillment Address Commodity Code Listing Creating a Catalog Requisition Creating a Non-Catalog Requisition Document Searches Searching for a Supplier Jaggaer Splitting Accounting Codes Click on the hyperlink for directions, or continue to the following pages for directions.
COMMODITY CODE LIST NIGP NIGP Code Description NIGP NIGP Code Description 200 Shirts 915 Advertising (Notice of Bid Solicitation), Advertising/Public Relations (Incl. Skywriting), Advertising, Outdoor Billboard, etc. Mailing Services (includes addressing, collating, packaging, sorting & delivery), Public Information Services, Cellular, Video Production & Recording, Television Services, Satellite 206 Computer Hardware & Printers 207 Computer Accessories & Supplies 918 Consulting Services & Advertising Consulting 209 Computer Software 920 Software Maintenance/ Support 260 Dental Equipment 956 Magazine, Newsletter, Newspaper, Professional Journal Subscriptions 390 Catering Services 961 Chartering Services, Buses & Transportation, Student Awards, Honorariums, Interpreter Services, Transcription Services: Academic, Braille, Legal, Medical, etc., Floral Arrangement Services, Personnel Services & Honorarium, Theatrical Services (Including Production, Scenery, Design, Stage, etc.), Concessions, Catering, Vending, Outside food, Interpreter Services Electronically Assisted Foreign Language, Hearing Impairment, etc., Floral Designing and Arranging Services, Personnel Services (Not Employment), Travel Agency Services, Marketing Services (Incl. Distribution, Research, Sales Promotions, etc., Tour Guide Services 425 Office Furniture 475 Medical, Nursing Supplies 485 Janitorial Services 490 Lab Supplies, Lab Equipment/Promotional Supplies 962 Cafeteria & Restaurant Services, Professional Services, Dual Service & Temporary, Bus Transportation Services, Engraving Services: Awards, Trophies, etc. Professional Services Otherwise Classified), Personnel Services, Temporary, Sign Making Services 525 Supplies (Not 578 Travel 963 Reimbursement Athletic Meals & Other Meals, Accreditation Fees, Associations, Contributions/Donations, Licensing Fees, Membership Dues, Registration Fees, Tours, Tuitions, Warranties, Sponsorship, Postage Stamps, Postage for Meters 615 Office Supplies 715 Books & Textbooks 966 Business Cards Printed, Envelope Printing, Forms Printing, Letterhead Printed, Engraved Awards, Certificates, Diplomas, Stationary 785 Classroom Supplies 968 Physical Plant contract services 805 Sporting Goods, Equipment & Awards 985 Software, Computer, Rental or Lease 855 Theatrical Equipment & Supplies 910 Building Maintenance 914 Construction Services, Trade (New Construction), Electrical, Flooring
CHANGING A VENDOR FULFILLMENT ADDRESS Some vendors have multiple fulfillment addresses and the address may need to be changed on the requisition. Enter the vendor s name in the Enter Supplier field or use the supplier search to view the available vendors. Click the select different fulfillment center under the address. Choose the address you need. Click Select. Notice that the address has been changed. Proceed with order.
CREATING A CATALOG REQUISITION Catalogs are contracts where special pricing has been negotiated either by the College or the Tennessee Board of Regents. There are 2 types of catalogs: a) Hosted: the items and pricing for the catalog are stored within SciQuest b) Punch-out: the vendor has provided a link to a version of their website that reflects the contract pricing, much like Stapleslink.com. Click on the Staples sticker to open the Punch-out Catalog. NOTE: This site is not associated with an individual s Staples link account. You will need to recreate any favorites within the SciQuest punch-out catalog. Use the Categories on the left or enter the item number in the Search Bar at the top to navigate the site. If you buy certain items on a regular basis, they can be added to a list by opening the Your Shopping Lists drop down menu and selecting Create New List Create a name for the list and add a description. Type the item number(s) in the space provided, click the Add to List button and click the Save List button To search for items using the Categories, hold the cursor over the appropriate category. Click the subcategory to view specific items Select an item, change the quantity if necessary and click the add to cart button. An Item Added to Cart Box will appear each time you click the Add to Cart button. It isn t necessary to Close the box because it will disappear. After all the items have been selected, Click the Check out button. Confirm the items and quantities in your cart. Scroll to the bottom of the page and click Submit, this will pull the cart into SciQuest. Confirm the items and quantities in your cart. Scroll to the bottom of the page and click Submit, this will pull the cart into SciQuest. Once the cart is in SciQuest: a. Shoppers-click the Assign Cart button because they cannot enter Accounting Codes b. Requestors-Click Proceed to Checkoutc.shoppers-the Assign Cart To field will have a default person. To change the user, click Select from profile values(if you have more than one assigned Requestor) Use the space provided to add a note to the Assignee. Do not put any note or comments in the product descriptions. Click Assign.
CREATING A CATALOG REQUISITION, continued This is the last step for Shoppers. Notice the information provided on the Shopping Cart Information page, particularly the requisition number. Requestors will have to complete the following steps for any carts that have been assigned to them in addition to any carts they create. Requestors-After clicking Proceed to Checkout, notice the task bar at the top of the page. Boxes with green checkmarks do not require action while boxes with the caution icon do. Click Edit Button to change the PO Type to Complete the General Tab. Select the Dropdown Arrow to show the different PO Types. Choose the PO Type that you require for your order. Also, you can modify the Name of the Cart here if you wish. Click Save when you are done Select the Shipping box on the Task Bar to edit the shipping information. Click the Edit Button to edit the default Shipping Address and Receiver. Choose the campus address by selecting from the Dropdown Arrow. Note: Most users only have access to ship to one campus locations. The Default Address is the campus you work on. If needed you can change the name of the person that is receiving the order by editing the Attn: Line. Click Save when you are done. Select the Accounting Codes box on the Task Bar to edit the Account information. Click the Edit Button to edit the account information. Click Select from profile values under Org to change the Org. Select the appropriate Organization Code. Notice the Fund, and Program auto-populate. Click Select from all values under Account. Select the appropriate Account Code. Click Save to close the Accounting Codes box. Click on the Internal Notes & Attachments box in the task bar to add additional information. To add a note to the requisition, click the edit button. Enter any comments pertaining to the requisition at this point-not in the product description because it will print on the Purchase Order. Click Save To add an attachment, click the add attachment button. Be sure to attach all quotes and other pertinent information Click the Choose File button to select from any documents save to the computer or any external drives. After adding all attachments, click Save. Click on the Final Review box in the task bar Review your requisition. The Attachments and Comments tab will show the number of attachments with this requisition, when applicable. Once the task bar has all green checkmarks, click Submit Requisition. The Requisition Information Page will appear with important information including: the Requisition Number, Quick View for a printable view of the order, and the Approvals tab Click on the Approvals Tab. The Approvals Tab shows the process of approvals the requisition must follow before it will be created as a Purchase Order. Active will appear in the box where the requisition currently sits. Click on the view approvers button. This box shows those who must approve the requisition on this step. Note their contact information has been conveniently provided if there are any questions. Click Close Click on the History tab. This shows everything that has happened to this requisition. NOTE: Shoppers can access the PR Approvals tab and the History tab once the requisition has been submitted by their Requestor.
CREATING A NON-CATALOG REQUISITION To create a requisition for a company that does not have a catalog in SciQuest, click on the Non-Catalog item button under the Shop bar. Enter the vendor s name in the Enter Supplier field or use the supplier search to view the available vendors. In the Supplier Search box, use a partial of the vendor name, the full name, or the Banner A number in the S supplier Name field. Click Search. To browse the full list of available vendors, leave the search field empty and click Search. Click Select next to the appropriate vendor name and the vendor s fulfillment address. Enter the Product description, Catalog No. (if applicable), Quantity, Price and Unit of Measurement. Select the correct Commodity Code using the magnifying glass icon. Commodity Codes are universal, 3-digit codes associated with each item/service being purchased. Click Save and Add Another to enter additional items using the same process. Notice the Recently added items shows the items that have already been entered. After all of the items are entered, click Save and Close. Click on the cart link to access the active cart. Click the View My Cart button to view the cart page. Or click the Checkout button to bypass the cart page to complete the additional requisition information and add any attachment. Once the cart is open: Shoppers- click the Assign Cart button because they cannot enter Accounting Codes Requestors- Click Proceed to Checkout Shoppers the Assign Cart To field will have a default person. To change the user, click Select from profile values ( if you have more than one assigned requestor). Use the space provided to add a note to the Assignee. Do not put any note or comments in the product descriptions. Click Assign. This is the last step for Shoppers. Notice the information provided on the Shopping Cart Information page, particularly the requisition number. Requestors will have to complete the following steps for any carts that have been assigned to them in addition to any carts they create. After clicking Proceed to Checkout, notice the task bar at the top of the page. Boxes with green checkmarks do not require action while boxes with the caution icon do. Click Edit Button to change the PO Type to Complete the General Tab. Select the Dropdown Arrow to show the different PO Types. Choose the PO Type that you require for your order. Also, you can modify the Name of the Cart here if you wish. Click Save when you are done.
CREATING A NON-CATALOG REQUISITION, continued Select the Shipping box on the task bar to edit the shipping information. Click the Edit Button to edit the default Shipping Address and Receiver. Choose the campus address by selecting from the Dropdown Arrow. Note: Most users only have access to ship to one campus locations. The Default Address is the campus you work on. If needed you can change the name of the person that is receiving the order by editing the Attn: Line. Click Save when you are done. Select the Accounting Codes box on the Task Bar to edit the Account information. Click the Edit Button to edit the Account information. Click Select from profile values under Org to change the Org. Select the appropriate Organization Code. Notice the Fund, and Program auto-populate. Click Select from all values under Account. Select the appropriate Account Code. Click Save to close the Accounting Codes box. Click on the Internal Notes & Attachments box in the task bar and add additional information. To add a note to the requisition, click the edit button. Enter any comments pertaining to the requisition at this point- not in the product description because it will print on the Purchase Order. Click Save. To add an attachment, click the add attachment button. Be sure to attach all quotes and other pertinent information. Click the Choose File button to select from any documents save to the computer or any external drives. After adding all attachments, click Save. Click on the Final Review box in the task bar Review your requisition. The Attachments and Comments tab will show the number of attachments with this requisition, when applicable. Once the task bar has all green checkmarks, click Submit Requisition. The Requisition Information Page will appear with important information including: the Requisition Number, Quick View for a printable view of the order, and the Approvals tab. Click on the Approvals Tab. The Approvals Tab shows the process of approvals the requisition must follow before it will be created as a Purchase Order. Active will appear in the box where the requisition currently sits. Click on the view approvers button. This box shows those who must approve the requisition on this step. Note their contact information has been conveniently provided if there are any questions. Click Close. Click on the History tab. This shows everything that has happened to this requisition. NOTE: Shoppers can access the PR Approvals tab and the History tab once the requisition has been submitted by their Requestor.
DOCUMENT SEARCHES To view any recent Requisition or Purchase Orders, click on the profile name. Select any of the options listed to view the corresponding orders. OR, click the Stack of Papers icon to access the Document Search to conduct a more comprehensive search for and Requisitions, Purchase Orders, or Receipts. Forms are considered Requisitions since they travel in carts/requisitions Select Search Documents from the pop up The simple search includes searching by Document Type or within a Specific Date range. Leaving the Search set to All Documents and All Dates will pull all documents the user has access to. In order to see a document the user must have created it, been assigned the cart, or approved it. Notice the Filtered By and Refine Search Results are available to narrow down the search Criteria To perform an advanced search, click on the advanced search button. To search All Documents, choose one or more fields to enter and click Go. If the Document Type is changed to Requisition, Purchase Order, or Receipt, the search engine will expand to include several additional field to search by including: Accounting Codes, Workflow Status, Supplier Status, Receipt Status, etc.
SEARCHING FOR SUPPLIER JAGGAER To search for a vendor, click on the Vendors button under the shop bar. This opens the master list of vendors that are available on Jaggaer (formerly SciQuest). The number of results per page can be edited through the drop down list. NOTE: If a vendor is not listed but it exists in Banner please contact purchasing@roanestate.edu so we could add them Jaggaer. into Expand the search for vendor box to narrow the search. Enter the vendor name, partial name or Banner A number in the Supplier field and click search. Any vendors fitting within the search parameters will be shown. Click on the vendor name to view their contact information. Click on the door to begin entering your items.
SPLITTING ACCOUNTING CODES After proceeding to the Checkout and completing the Shipping Address, the Accounting Information must be completed. The accounting can be split it two places: the header level and at the line item. Click the edit button to open the Accounting Codes box. Click Select from profile values under Org to change the Org. Select the appropriate Organization Code. Notice the Fund, and Program auto-populate. Click Select from all values under Account. Select the appropriate Account Code. After completing this Account string, Click add split to create a second account string at the header level. NOTE: The header level accounting will be applied to all items. If you are attempting to charge specific items to a different code, you must create splits at the line item level. The second accounting line auto-populates with the values from the first line so they will need to be modified accordingly. Here, at the header level, any accounting splits can be based on: a. Percentage of the price b. Percentage of the quantity, c. Amount of the price The correct percentage or amount must be entered in the boxes provided for each accounting line. Click Save. To create a split for a specific line item, click the edit button next to the item. This line has automatically inherited the accounting codes entered at the header level. Click remove next to the second accounting string. Edit the Index and/or Account numbers as needed, following the same steps used to enter accounting information at the header level. Once the correct accounting codes have been entered, click Save. Splits at the header level can be viewed on the Requisition Summary tab and the Accounting Codes tab. The line item splits can only be viewed on the Accounting Codes tab under the line item(s) it pertains to. Notice the Information icon shows the accounting has been split at the line item level.
FOR ADDITIONAL HELP Contact Purchasing: purchasing@roanestate.edu Dana West: westdk2@roanestate.edu or 865-354-3000 EXT. 4657 Michele Oran: oranym@roanestate.edu or 865-354-3000 EXT. 4712