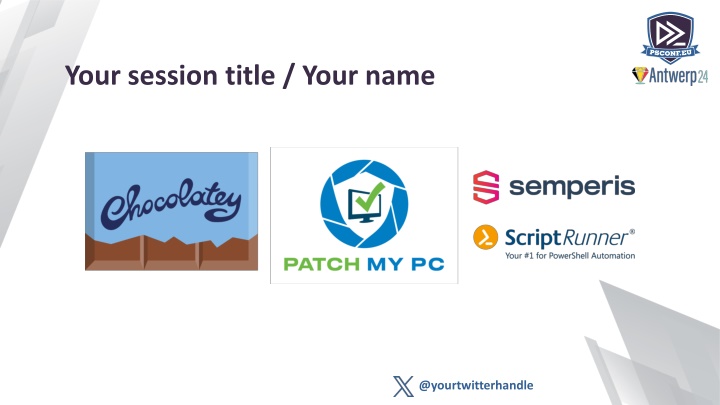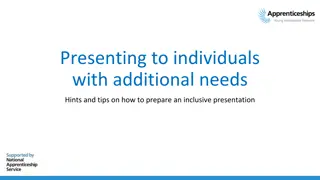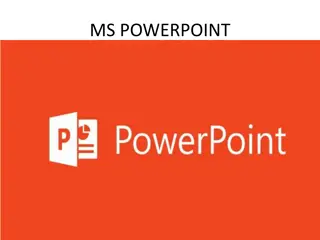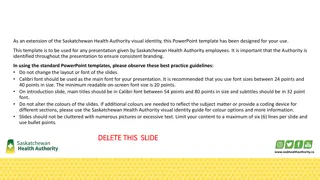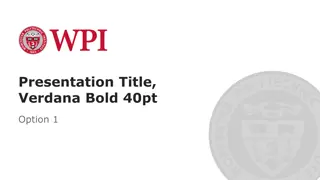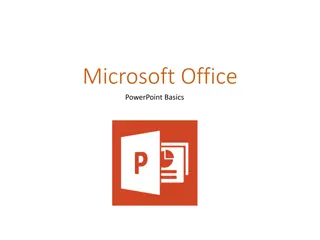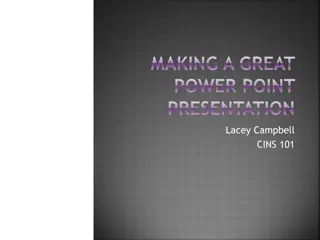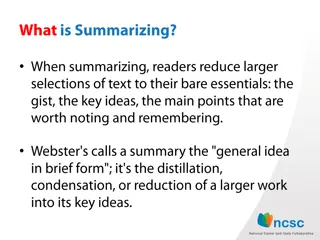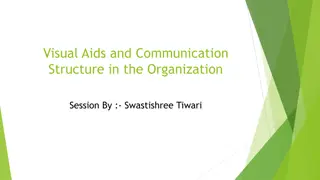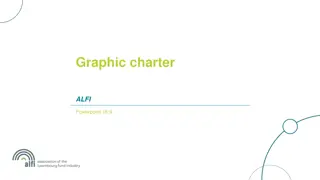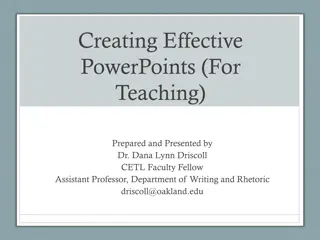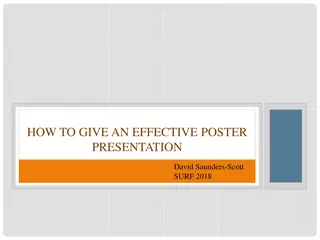Creating Engaging Presentations
In this set of slides, you'll find tips on creating captivating presentations, optimizing transitions, updating social media handles, and keeping your audience entertained. Explore the visual elements and automation features to enhance your delivery. With concise instructions and visual aids, you can effortlessly elevate your presentation skills to engage and captivate your audience.
Download Presentation

Please find below an Image/Link to download the presentation.
The content on the website is provided AS IS for your information and personal use only. It may not be sold, licensed, or shared on other websites without obtaining consent from the author.If you encounter any issues during the download, it is possible that the publisher has removed the file from their server.
You are allowed to download the files provided on this website for personal or commercial use, subject to the condition that they are used lawfully. All files are the property of their respective owners.
The content on the website is provided AS IS for your information and personal use only. It may not be sold, licensed, or shared on other websites without obtaining consent from the author.
E N D
Presentation Transcript
Your session title / Your name @yourtwitterhandle
README first This is slide No 1. This slide will automatically call up the following slide after 20 seconds The box below indicates the (and so on). A PechaKucha consists of 20 slides, each 20 seconds: progress, it draws another 6 min 40 sec line every 4 sec while pre- Slide 0 contains also your title, your name and the sponsors logo. senting. Its just an animation. If you want to tell a little bit about yourself, feel free to use one the 20 You can delete it, if it annoys slides but keep an eye on the time. Slide 0 does not automatically you. call up the next slide. It's just an indicator for the audience. The time counts down when you open slide 1. 01 / 20 @yourtwitterhandle
Automatic transition You are requested to let the slides automatically move to the next item after 20 seconds. You can enable this in the Transitions menu, as seen in the screenshot below: 02 / 20 @yourtwitterhandle
Update the twitter handle Open the slide master and replace the social media handle 03 / 20 @yourtwitterhandle
A final tip Keep your presentation entertaining, sometimes just a picture might perfectly support your explanations. 04 / 20 @yourtwitterhandle
undefined 05 / 20
Yet another slide foo bar 06 / 20 @yourtwitterhandle
Yet another slide foo bar 07 / 20 @yourtwitterhandle
Yet another slide foo bar 08 / 20 @yourtwitterhandle
Yet another slide foo bar 09 / 20 @yourtwitterhandle
Yet another slide foo bar 10 / 20 @yourtwitterhandle
Yet another slide foo bar 11 / 20 @yourtwitterhandle
Yet another slide foo bar 12 / 20 @yourtwitterhandle
Yet another slide foo bar 13 / 20 @yourtwitterhandle
Yet another slide foo bar 14 / 20 @yourtwitterhandle
Yet another slide foo bar 15 / 20 @yourtwitterhandle
Yet another slide foo bar 16 / 20 @yourtwitterhandle
Yet another slide foo bar 17 / 20 @yourtwitterhandle
Yet another slide foo bar 18 / 20 @yourtwitterhandle
Yet another slide foo bar 19 / 20 @yourtwitterhandle
The final slide Automatic turnover can be disabled on the last slide. 20 / 20 @yourtwitterhandle