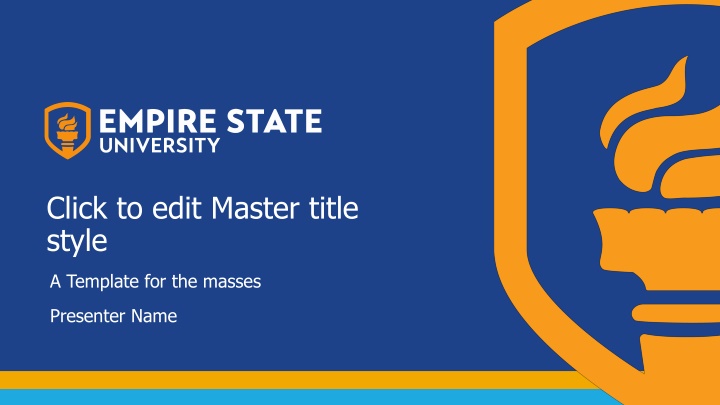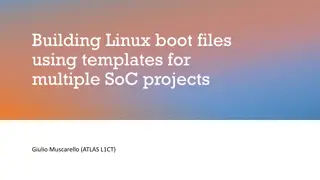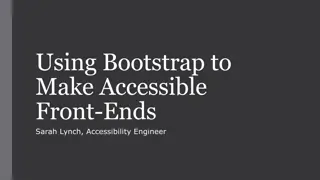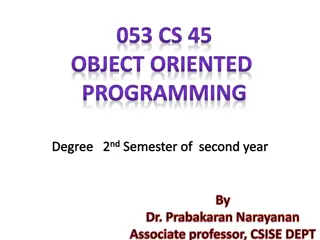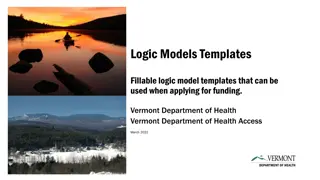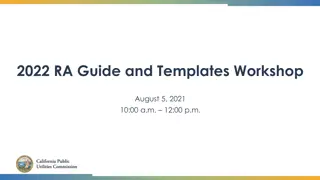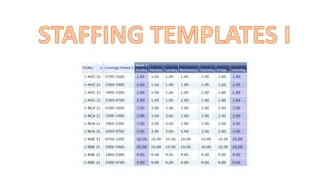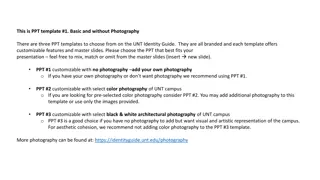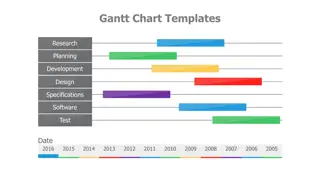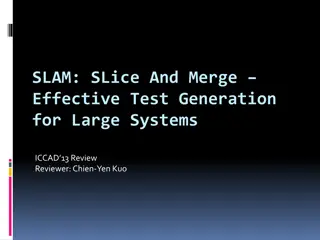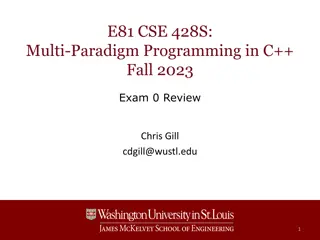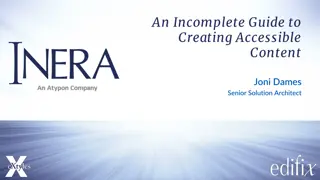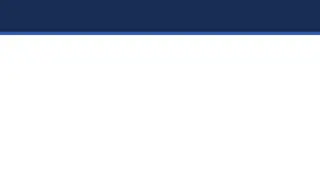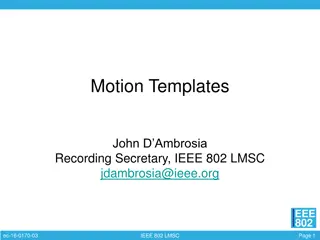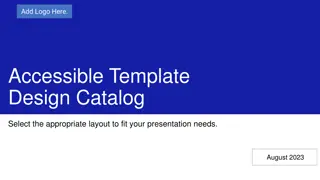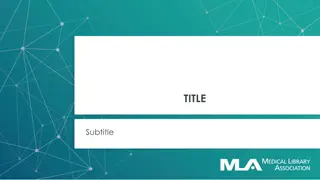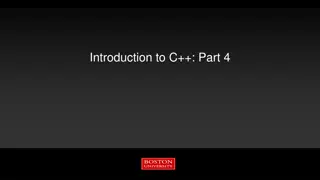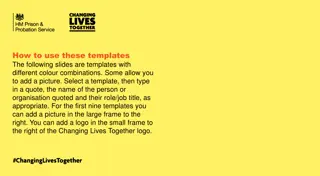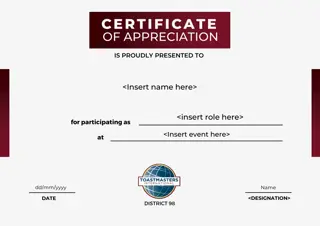Creating Accessible Presentation Templates
In this content, learn how to design presentation templates that are accessible for all users, especially those utilizing screen readers. Discover tips for organizing slide content, selecting colors for better contrast, and avoiding elements that may hinder accessibility. Improve your presentations and ensure they are inclusive to everyone.
Download Presentation

Please find below an Image/Link to download the presentation.
The content on the website is provided AS IS for your information and personal use only. It may not be sold, licensed, or shared on other websites without obtaining consent from the author.If you encounter any issues during the download, it is possible that the publisher has removed the file from their server.
You are allowed to download the files provided on this website for personal or commercial use, subject to the condition that they are used lawfully. All files are the property of their respective owners.
The content on the website is provided AS IS for your information and personal use only. It may not be sold, licensed, or shared on other websites without obtaining consent from the author.
E N D
Presentation Transcript
Click to edit Master title style A Template for the masses Presenter Name
Click to Add Title Make sure all slide titles are unique. Title One Title Two Title Three When choosing colors, remember the importance of good color contrast. Images should have alt text. Right click the image to edit alt text in the description field. Use large and easy to read sans-serif fonts. (This is Tahoma 20pt.)
Heading One Title A screen reader will read information in the order it was added to the slide. If you need to change the reading order, go to Review > Check Accessibility > Reading Order Pane in the desktop version of PowerPoint.
Click to Add Title (2) This template was designed for accessibility. Try to avoid using transitions and animations in your slides. Try to avoid using SmartArt as it is inconsistently read by screen readers. To turn on the Accessibility Checker, go to Review > Check Accessibility.
Heading One Title (1) This template was designed for accessibility. Avoid drawing new text boxes. Instead, use the built in Slide Layouts and text boxes provided in this template. Make sure all content in your slides shows up in the Slide Outline. To Check, go to View > Outline View in the desktop version of PowerPoint. It is a good practice to describe any images in your slides while giving your live presentation.
Heading One Title (2) Make sure all slide titles are unique.