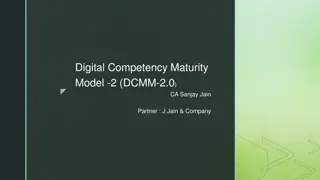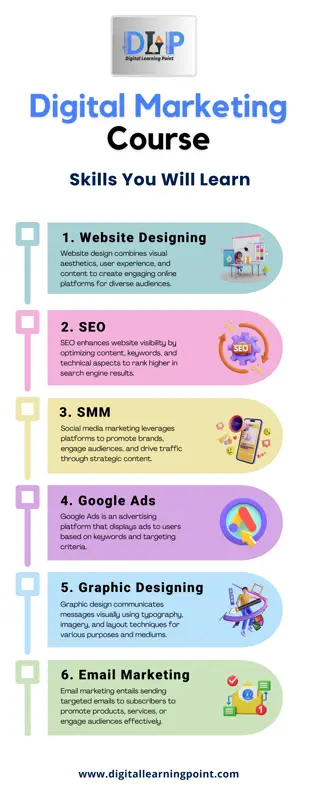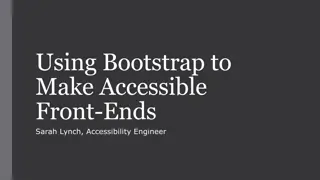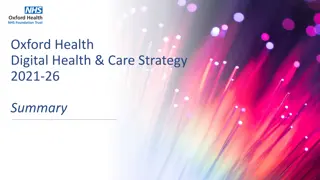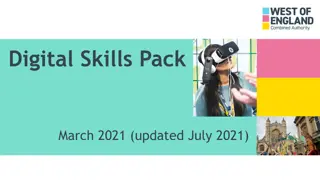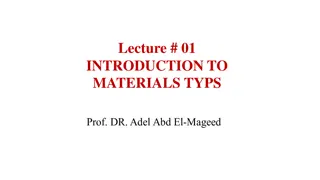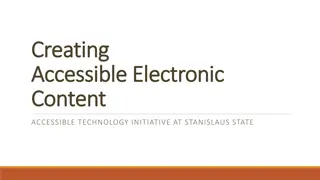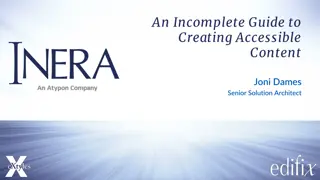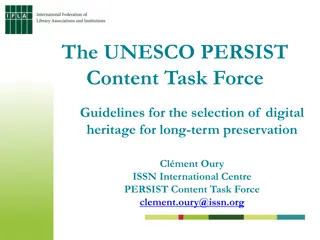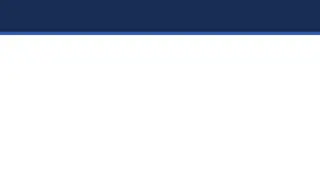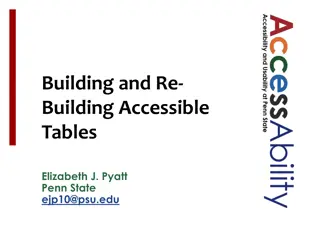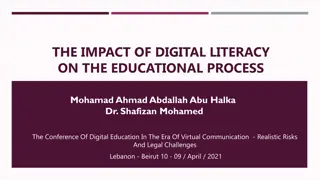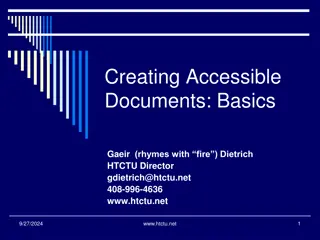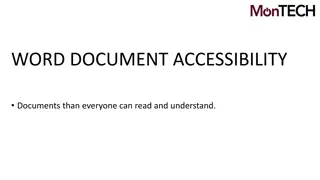Creating Accessible Digital Materials: Guidelines & Tips
Understanding accessibility guidelines, the importance of making digital materials accessible, and practical tips for ensuring your content is inclusive, engaging, and usable for all individuals, regardless of ability.
Download Presentation

Please find below an Image/Link to download the presentation.
The content on the website is provided AS IS for your information and personal use only. It may not be sold, licensed, or shared on other websites without obtaining consent from the author.If you encounter any issues during the download, it is possible that the publisher has removed the file from their server.
You are allowed to download the files provided on this website for personal or commercial use, subject to the condition that they are used lawfully. All files are the property of their respective owners.
The content on the website is provided AS IS for your information and personal use only. It may not be sold, licensed, or shared on other websites without obtaining consent from the author.
E N D
Presentation Transcript
Accessibility training How to make digital materials accessible 28th March 11 am CET Loredana Dicsi, Membership, Internal Communication & Youth Roberta Lulli, Project officer
Practical information Zoom provides automatic captions For content questions please use the chat box or raise your hand Let s have a discussion Right to make mistake, all questions are valid!
Accessibility Accessibility is all about making something easily available for as many people as possible. It benefits everyone. It's about ability, not disability.
Web Content Accessibility Guidelines (WCAG) The World Wide Web Consortium (W3C) develops international Web standards called W3C Recommendations The Web Content Accessibility Guidelines (WCAG) provide a framework for making web content more accessible, for people with disabilities. Strategies, standards, resources to make the Web accessible W3C standard guidelines: https://www.w3.org/WAI/standards-guidelines/
Accessible digital materials Making digital materials accessible benefit individuals and businesses but also society as a whole. Equal access to information, regardless of ability, is a human right and is essential for all individuals to participate fully in society. Accessible documents and powerpoint can be read using any of a variety of assistive technologies, such as screen readers, magnification software, or speech recognition programs. Reaching a wider audience
Make your check list "Is my document or powerpoint accessible to all people who might use it? Make your content accessible Headings, style, font size, structure Add Alt -Text (alternatives text) Meaningful hyperlinks Check the color contrast Start accessibility form the scratch
Make your content accessible It means that your entire audience is going to be able to fully engage with it and learn from the content you are creating. Create them for your audience. Less is more! Tips: Do not overcrowd your slides with text Make a list Use clear and concise language Support text with images
Fonts and size check list Recommended 12 point or larger Be consistent with the fonts used in the document Using italics or upper-case letters for emphasis is not recommended. Use bold to add emphasis rather than italics or in brackets Use a sans serif font such as Arial, Helvetica or Verdana
Serif Fonts / Sans Serif Fonts Times New Romans Garamond Perpetua Cambria Verdana Arial Calibri Helvetica The small features on the ends of strokes are known as Serifs. Sans serif means without the decorative line and it s considered accessible
Headings and structure A good heading structure is often the most important accessibility consideration in Word documents. Headings provide the organisation of the content within the document. Screen readers give users the ability to navigate a document using headings as long as the headings are organized properly.
Headings and style Word Styles contain preconfigured headings understood by assistive technology (e.g., Heading 1- Heading 6). These headings are available under the Styles section in the Home tab of the Ribbon. Apply the Heading 1 style for the main heading and Heading 2 for sub-headings.
Verify headings Every heading in a document can be verified using the Navigation Pane, located in the Show group on the View tab of the Ribbon. This pane also allows users to navigate to any section of the document by clicking on the corresponding heading.
Line Spacing and Text Alignment Double or 1.5 spacing between lines can make a document more accessible. Left aligned text
Colors Contrast Text has adequate contrast to background (e.g. black and white) Text and background colors have a contrast ratio of at least 4.5:1 (large text that is 14 point and bold or 18 point can have a ratio of 3:1). This is 4.5:1 the minimum required by WCAG.
Contrast Checker Web accessibility in Mind Colour Contrast CheckerContrast Checker Web accessibility in Mind Colour Contrast Checker
ALT Text /Alternative Text Alt text describes an image, provides a textual alternative to non-text content. When a screen reader encounters an image, the alternative text will be read out to the user, helping them understand what's going on in the image.
Example Alt text: Access City Award 2020. A guide dog. The hashtag #EUAccessCity and the European Commission logo
How to add Alt Text Right-click the picture Click on Edit Alt Text In the "Description" field, enter a description of the image.
How to write effective Alt Text Be specific Describe the content of the image Never start with Image of or Picture of Use keywords Include text that's part of the image. Don't add alt text to 'decorative' images.
Hyperlinks Make your links unique and descriptive names. Keep it concise and clear Should be visual distinct (blue and underlined) Avoid words: Click here; Read more; Learn more, More info Avoid the word Link in your link and naked URL: Link to https://www.edf-feph.org/ Do not capitalize links: WWW.EDF-FEPH.ORG to something more natural and meaningful.
Tables Steps to creating accessible Tables 1. In the Ribbon, select Insert tab, then select Table. 2. Select the number of rows and columns by highlighting the boxes on the grid. 3. Title your table using the caption tool. In the Ribbon, select References tab, then select Insert Caption. In the popup window, type the title of the table in the Caption textbox. In the Label textbox, select Table. Then select OK.
Things you should NOT do Do not create your table using the Draw Table Tool. Do not create page layouts with tables. Do not merge or split cells. Do not control spacing in your table with blank rows or columns. Adjust line spacing instead.
Accessibility Checker Check accessibility button is on the Review tab Don't see Accessibility Checker? If you don't see the Check Accessibility button on the Review tab, follow these steps Select File > Info. Select the Check for Issues button.
Accessibility Checker (I) The Accessibility Checker is a great tool in Office products that we can use to check our document for accessibility issues. However, it will not catch everything. It will: It won t: Check for poor color contrast Alert you to issues (Error) that would be a barrier to accessibility Check when headings are not real headings Inaccurate content of Alt Text Explain why you should fix issues and how to fix them Call out lists that are not formatted as lists
The checkers Inspection Results Three categories: Errors: content that makes a document very difficult or impossible to access. Example: an image with no alt text. Warnings: content that in most cases makes the document difficult to access. Example: a link with text that is not descriptive of its function. Tips: accessible content, but that might be better organized or presented. Example: skipping from a first-level heading to a third-level heading.
Convert Word Doc to PDF Make sure the original Word document is accessible The exported PDF will preserve the accessible features of the Word document, including: heading structure alternate text for images lists Tables The process of creating an accessible PDF requires the installation of Adobe Acrobat Pro.
Download Accessibility Toolkits They will help you to make your PowerPoint, Word Documents, social media content, online events, more accessible to people with disabilities. Word documents PowerPoint Social Media Online event Accessible Word Documents Accessible PowerPoint presentation Accessible social media Accessible online event Accessible video
Exercise Choose materials you are working on: article, report, presentation. Check: Headings, style, font size Colour contrast Links Image and pictures Content
Thank you for your attention The European Disability Forum www.edf-feph.org Avenue des Arts 7-8, Bruxelles 1210, Belgium Twitter: @MyEDF Facebook: @MyEDF Roberta Lulli: roberta.lulli@edf-feph.org Loredana Dicsi: loredana.dicsi@edf-feph.org