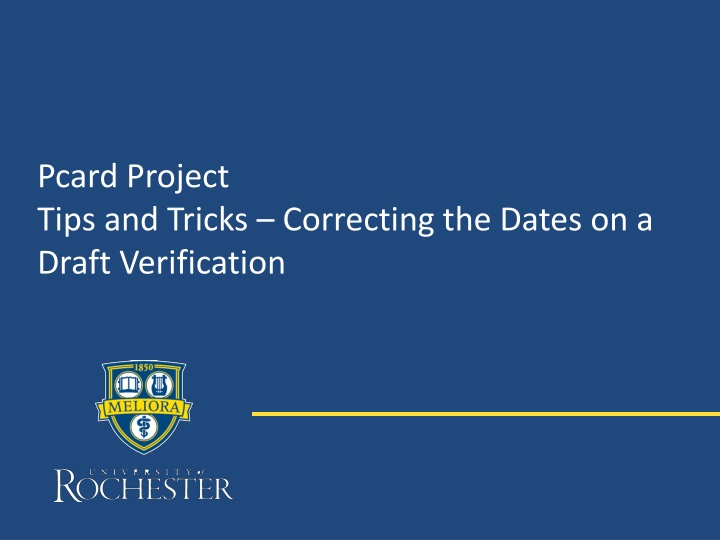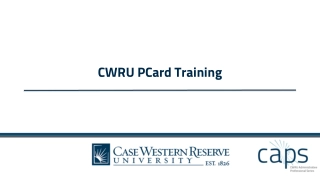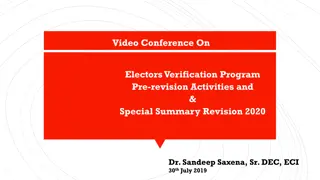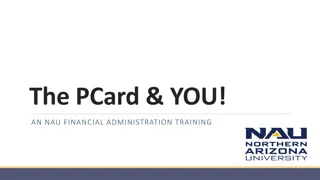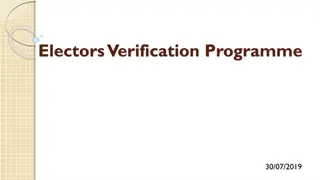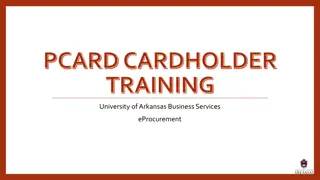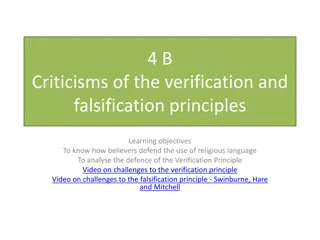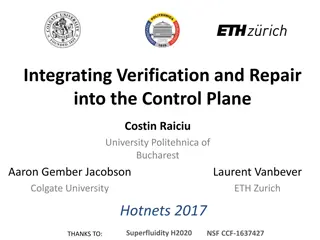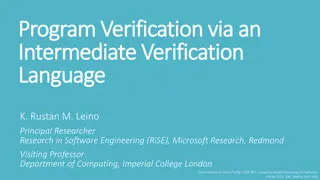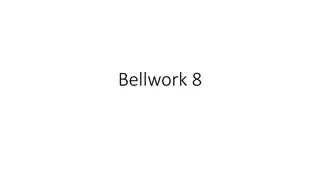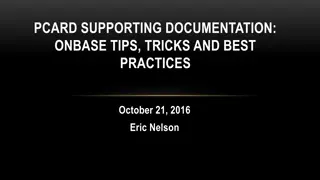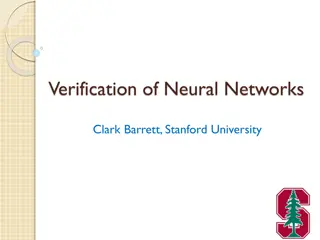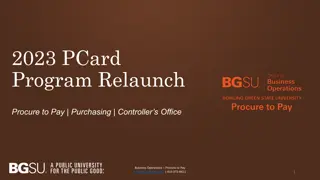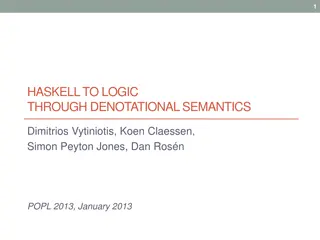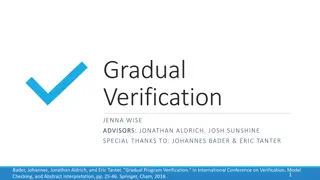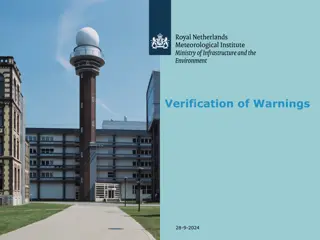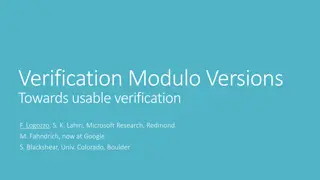Correcting Dates on Draft Verification in Pcard Project
Easily correct dates on draft verifications in the Pcard Project to resolve errors during submission. Learn how to adjust transaction dates, edit information, and find and edit saved verifications. Follow step-by-step instructions provided in the slides.
Download Presentation

Please find below an Image/Link to download the presentation.
The content on the website is provided AS IS for your information and personal use only. It may not be sold, licensed, or shared on other websites without obtaining consent from the author.If you encounter any issues during the download, it is possible that the publisher has removed the file from their server.
You are allowed to download the files provided on this website for personal or commercial use, subject to the condition that they are used lawfully. All files are the property of their respective owners.
The content on the website is provided AS IS for your information and personal use only. It may not be sold, licensed, or shared on other websites without obtaining consent from the author.
E N D
Presentation Transcript
Pcard Project Tips and Tricks Correcting the Dates on a Draft Verification
Tips and Tricks Correcting the Dates on a Draft Verification If you get an error when trying to submit your transaction and it says your Document Date must be the same as the Transaction Date, it is very easy to correct. 2
Tips and Tricks Correcting the Dates on a Draft Verification If you are still in the verification you simply need to click on the Information Tab to correct the date. First check the transaction date in the Transaction Details Tab. If you are not still in the verification, please see the final slide for instructions on finding draft verifications. 3
Tips and Tricks-Correcting the Dates on a Draft Verification After clicking on the Information Tab, Click the Edit button under the Information. Correct the date to match the Transaction Date you noted and click Save. If there is nothing else to correct you can now click Submit. If you have to add more details to your verification, click back to the Transaction Details to complete your verification before hitting Submit. 4
Tips and TricksCorrecting the Dates on a Draft Verification If you had previously saved the verification and you need to find it to be able to edit it, Type My Procurement Card Transaction Verifications in the Global Search bar. Find your transaction and hover over the magnifying glass. Click the action button to pops up next to it. When the window opens hover over the words Procurement Card and click Edit. Follow the instructions in the previous slides. 5