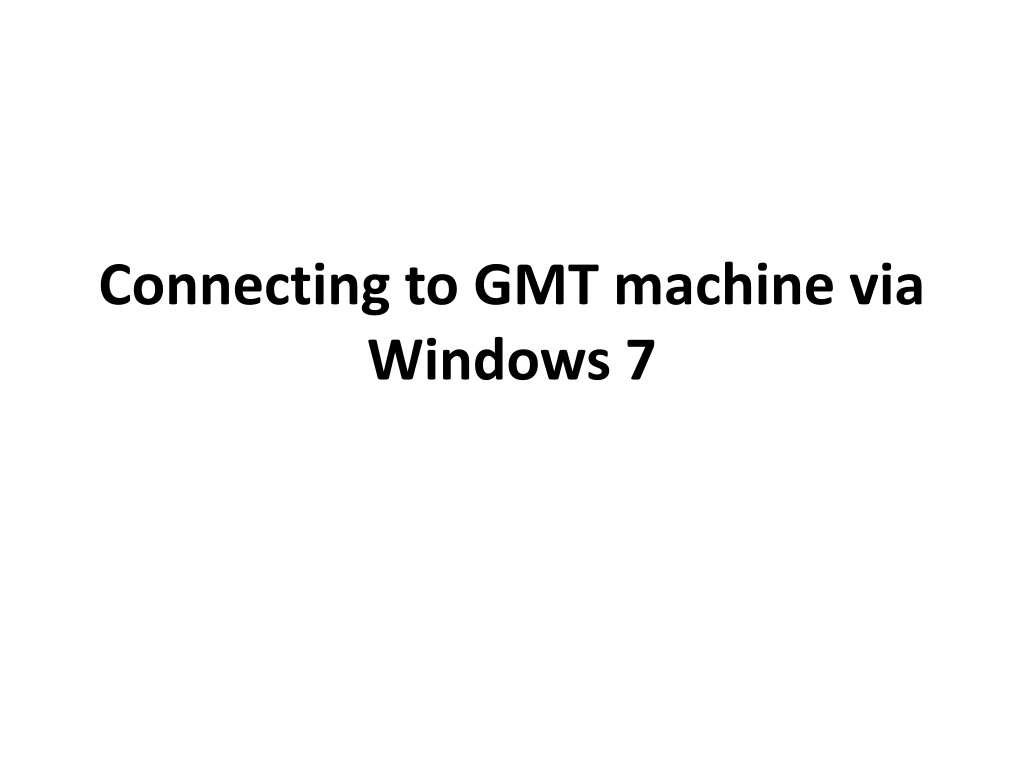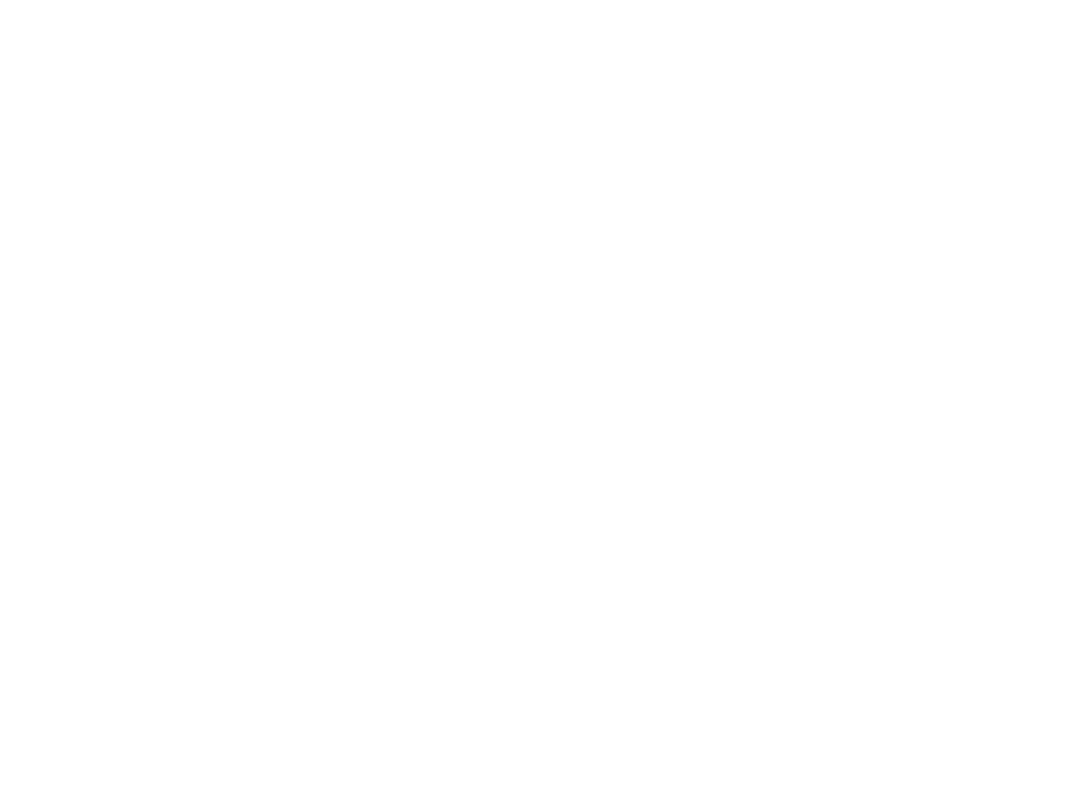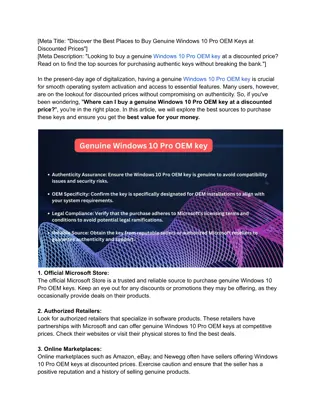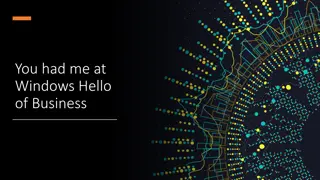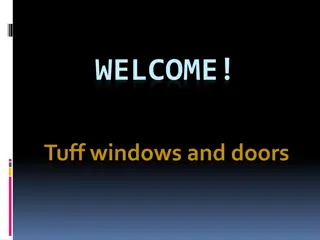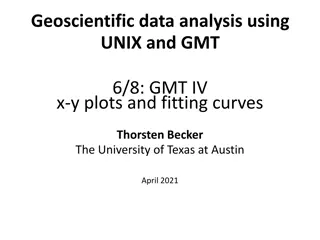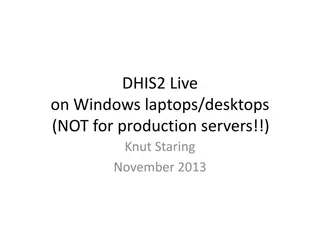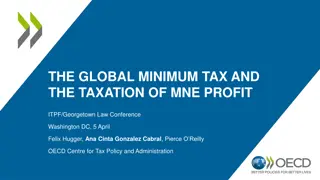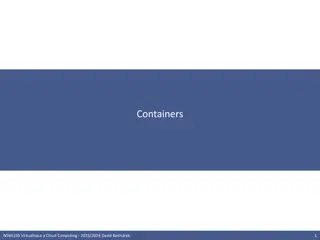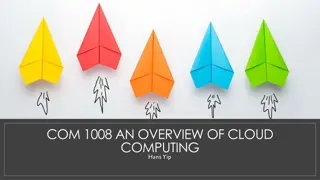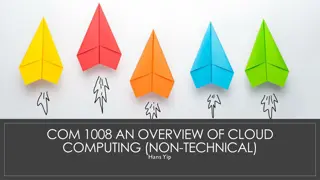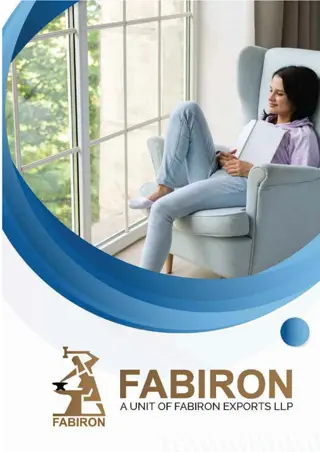Connecting to GMT Machine via Windows 7
Learn how to connect to a GMT machine using Windows 7 through a series of steps, such as setting up a secure connection with PuTTy, mapping network drives, creating folders, editing GMT scripts, and running scripts via PuTTy on a Mac server. Follow along with detailed instructions and helpful images to streamline the process efficiently for smoother workflow.
Download Presentation

Please find below an Image/Link to download the presentation.
The content on the website is provided AS IS for your information and personal use only. It may not be sold, licensed, or shared on other websites without obtaining consent from the author.If you encounter any issues during the download, it is possible that the publisher has removed the file from their server.
You are allowed to download the files provided on this website for personal or commercial use, subject to the condition that they are used lawfully. All files are the property of their respective owners.
The content on the website is provided AS IS for your information and personal use only. It may not be sold, licensed, or shared on other websites without obtaining consent from the author.
E N D
Presentation Transcript
Connecting to GMT machine via Windows 7
Windows PuTTy GMT on Mac server int-038.geosci.usyd.edu.au To use GMT, you will connect to a Mac server via PuTTy in Windows. PuTTy established a secure connection (SSH) to the computer on the network.
Map Network Drive in Windows 1. Open My Computer 2. Click Map Network Drive
Enter the following Drive letter: Any spare one Folder: \\int-038.geosci.usyd.edu.au\Documents Tick Login using different credentials
Login You will be prompted for a username and password, enter: gmt-user wel0veGMT (^=zero)
Important: Create folder with your name!
Create new folder Right click inside Documents window Select New > New Folder Use your full name This will be your workspace
Edit your GMT script using NotePad ++ All scripts should have the following in the first line: #!/bin/bash Save script with .sh file extension
Run script via PuTTy Open PuTTy from Start Menu In the Host Name, type in: int-038.geosci.usyd.edu.au Leave everything else as is Click Open to establish connection
PuTTy First time you connect, the following screen will appear: Click YES
PuTTy You will be prompted for your username and password gmt-user wel0veGMT
Navigate to YOUR workspace In the Terminal window, type in cd Documents/FirstnameLastname and press Enter e.g. cd Documents/SabinZahirovic/ (cd means change directory)
Prepare and run your script Type in ls and press Enter to list all your files Convert your script to UNIX-text file, type in dos2unix YourFile.sh Super important! Give your script execute (+x) permissions If you do not do these steps, your script will not work. chmod +x YourFile.sh Run your script ./YourFile.sh