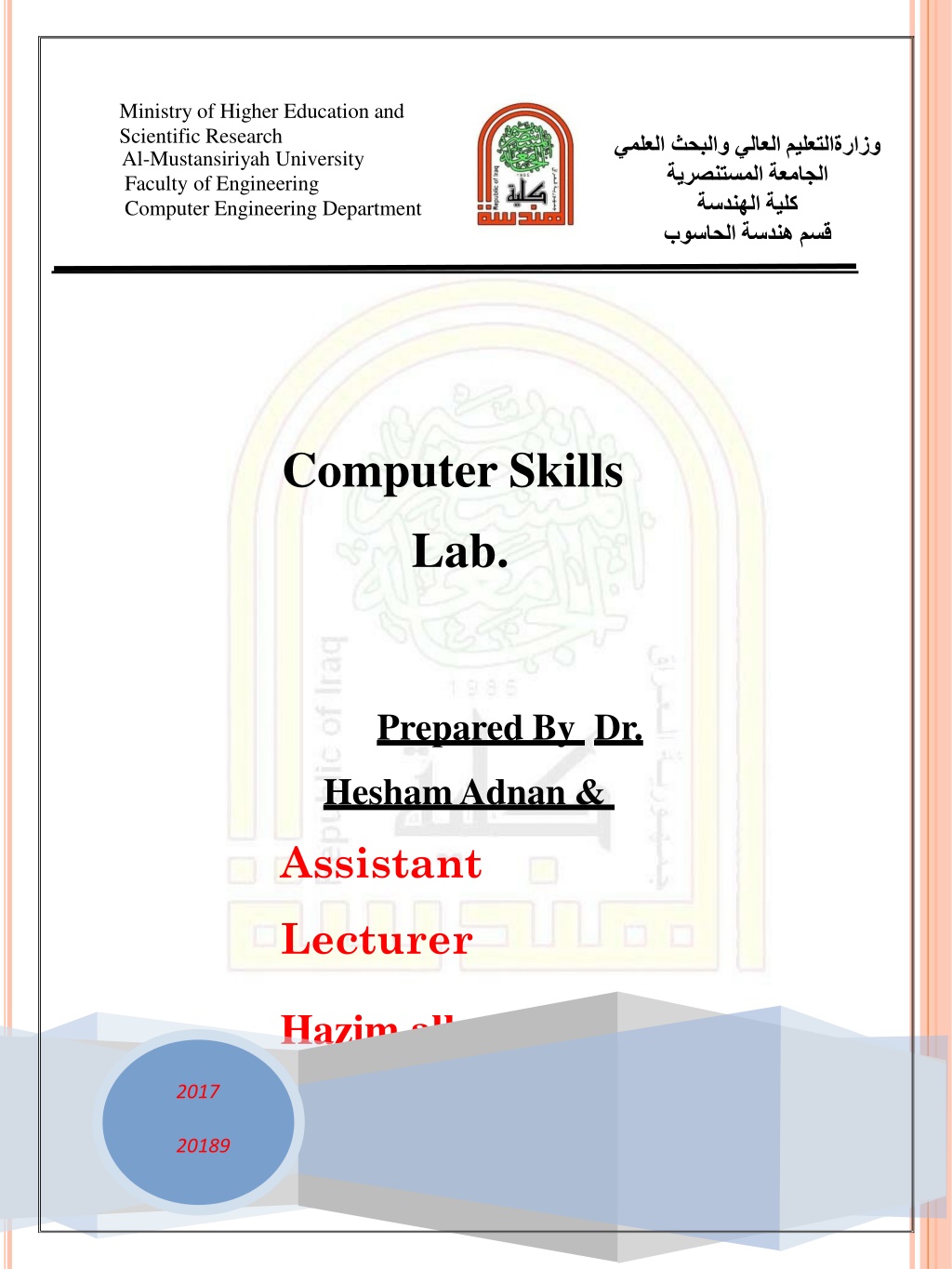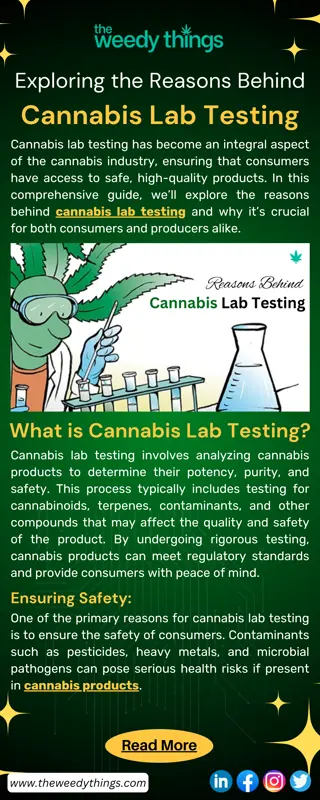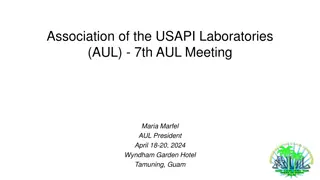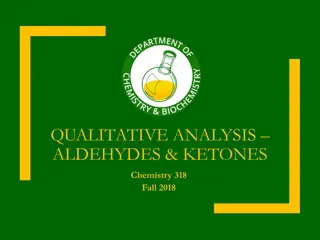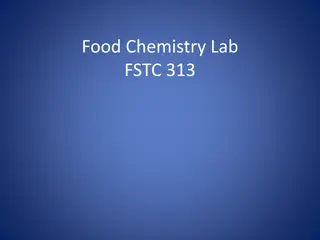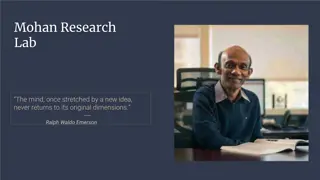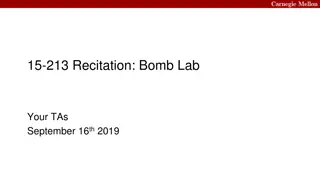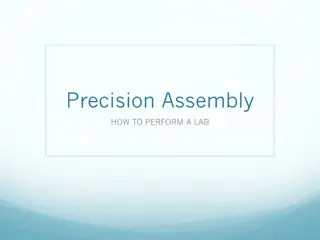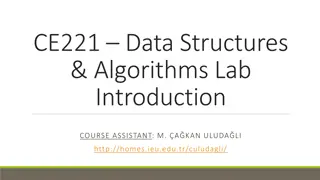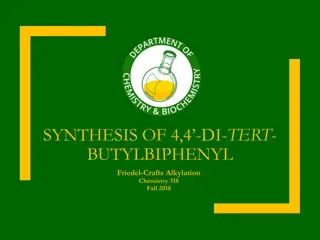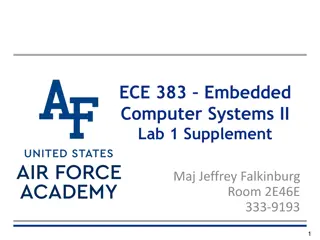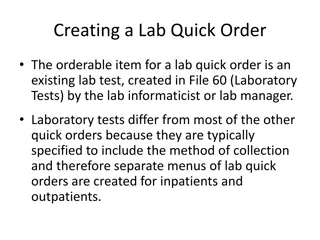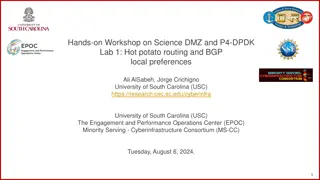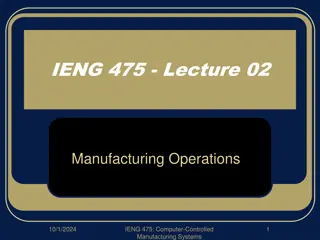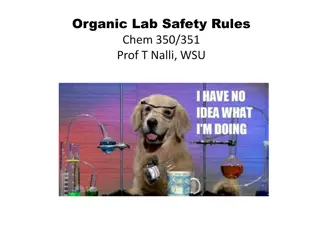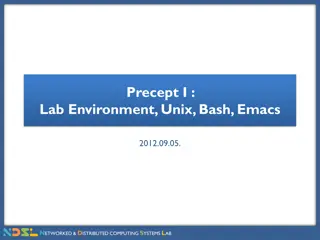Computer Skills Lab.
Effortlessly improve your PowerPoint slides with graphics, WordArt, SmartArt, tables, charts, and hyperlinks. Transform static content into dynamic visuals, making your presentations engaging and informative. Learn to insert, modify, and use various elements to create impactful slides. Elevate your presentation skills and captivate your audience with visually appealing content.
Download Presentation

Please find below an Image/Link to download the presentation.
The content on the website is provided AS IS for your information and personal use only. It may not be sold, licensed, or shared on other websites without obtaining consent from the author.If you encounter any issues during the download, it is possible that the publisher has removed the file from their server.
You are allowed to download the files provided on this website for personal or commercial use, subject to the condition that they are used lawfully. All files are the property of their respective owners.
The content on the website is provided AS IS for your information and personal use only. It may not be sold, licensed, or shared on other websites without obtaining consent from the author.
E N D
Presentation Transcript
Ministry of Higher Education and Scientific Research Al-Mustansiriyah University Faculty of Engineering Computer Engineering Department Computer Skills Lab. Prepared By Dr. HeshamAdnan & Assistant Lecturer Hazim alkargole 2017 20189
Al-Mustansiriyah University Faculty of Engineering Computer EngineeringDepartment FirstClass Computer Skillslab. Modifying Graphics Any graphical element inserted into the PowerPoint can be modified by using the Specialized Tabs that appear when working with graphics. For example the Picture Tools Format Tab allows you to change the shape, effects and colors of the picture you inserted. InsertingWordArt WordArt can be used to accentuate important words in a presentation such as the title. 1 Go to the Insert Tab 2 Click on the WordArt command 3 A drop down menu of text options will appear 4 Click on the text design you prefer and a text box will appear on your slide. 5 Click in the text box to modify the text 6 Move the WordArt to any area of the slide by clicking on the edge of the text and dragging it. Expand or shrink the WordArt by clicking on the circles surrounding the text and drag. Inserting SmartArt SmartArt can be used similar to a graphic by inserting a SmartArt design and entering text in specified areas. This can be especially helpful when illustrating hierarchy structures and processes. 1 2 3 to the Insert Tab Click on the SmartArt command A Choose a SmartArt Graphic box will appear Click on the graphic you prefer and it will appear on your slide. Click in the areas of the SmartArt graphic to enter text in the graphic. 4 5 63
Al-Mustansiriyah University Faculty of Engineering Computer EngineeringDepartment FirstClass Computer Skillslab. Inserting Tables or Charts Tables and Charts can be used to express data in a presentation. First, go to the Insert Tab: To insert a Chart: 1 Click on the Chart command 2 An Insert Chart box will appear 3 Click on the chart you prefer. 4 An Excel worksheet will open, enter the data in the Excel Document that you want displayed on the chart To insert a Table: 1 Click on the Table command 2 Highlight the number of cells you want in your table 3 Click for the table to appear on your slide. 4 Click on each cell to enter the data you need displayed Inserting Hyperlinks Hyperlinks are used to allow a presenter a way to access a website during the presentation by pressing a link inserted into the slide. 1 2 3 4 5 Go to the Insert Tab Click or highlight the test you want to become the hyperlink Click on the Hyperlink command A Insert Hyperlink box will appear Click on the Existing File or Web Page command on the left of the Insert Hyperlink box. 64
Al-Mustansiriyah University Faculty of Engineering Computer EngineeringDepartment FirstClass Computer Skillslab. 6 7 8 Verify the information in the Text to Display box is accurate Enter the web address in the Address box, then click OK The hyperlink will appear in the text on your slide by changing the color of the text to blue and underlined To use the link you must be viewing the slide show. 9 Creating a Photo Album A PowerPoint photo album is a presentation that you can create to display your personal or business photographs using the same fun features as a PowerPoint presentation. To create a photo album: 2 1 Click on the Insert tab 2 Click on the Photo Album command 3 Click on the New Photo Album option 4 Click on the File/Disk command to select pictures you have saved on your computer that you want to incorporate into your Photo Album. Once you select a picture it will be listed in the Pictures in album box. 5 Click the Create command and your photo album slide show will be created. 4 modify your photo album: 1Click on the Edit Photo Album command. 2 Use the Album Layout group to select the Picture layout, Frame shape and add a Theme. 3. Once all changes are complete, click on the Update command and the changes will be applied to your photo album. 65