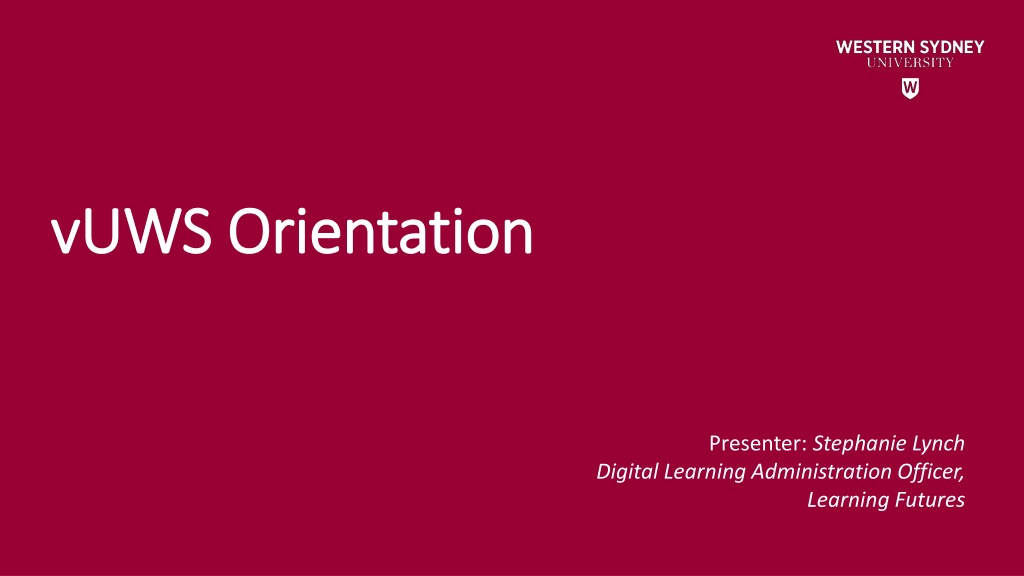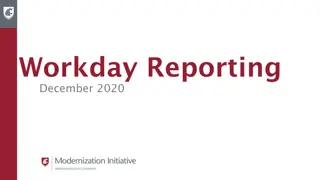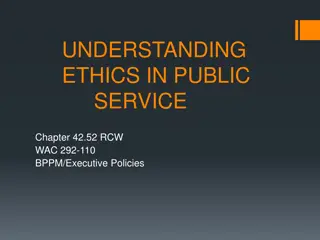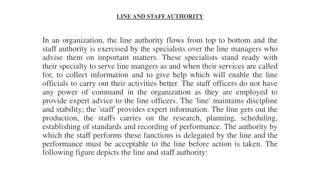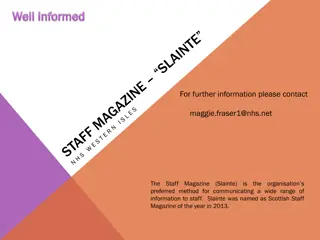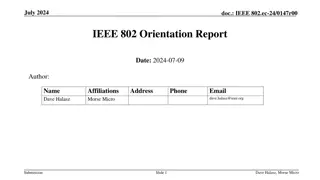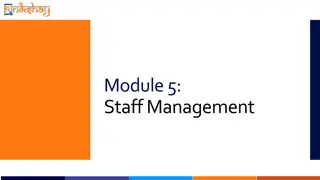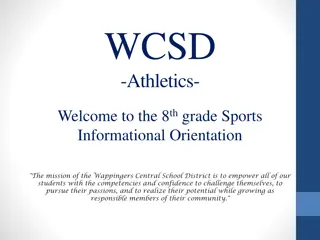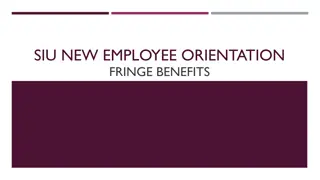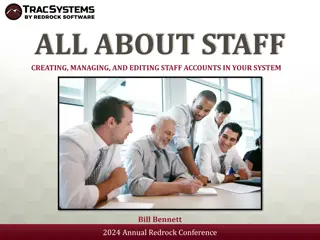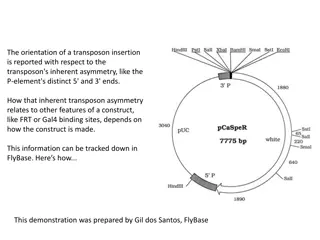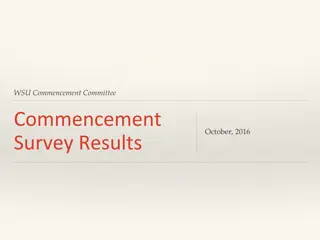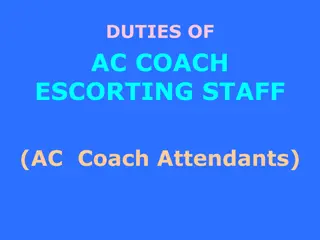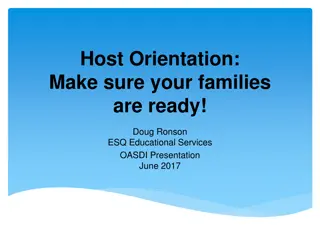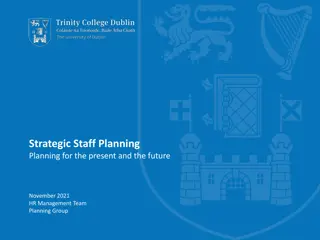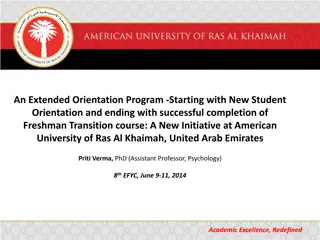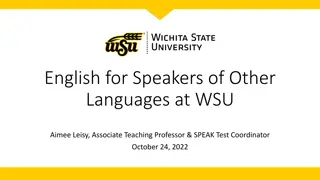Comprehensive Guide to vUWS Orientation for WSU Staff and Students
Explore this comprehensive guide covering how to access vUWS, navigating your vUWS site, Cortex template, managing the Content Repository, Grade Centre overview, and other tools available. Learn how to request a new vUWS site, add users, enter edit mode, student preview, and more. Enhance your understanding of vUWS features and functionalities for a seamless learning experience.
Download Presentation

Please find below an Image/Link to download the presentation.
The content on the website is provided AS IS for your information and personal use only. It may not be sold, licensed, or shared on other websites without obtaining consent from the author. Download presentation by click this link. If you encounter any issues during the download, it is possible that the publisher has removed the file from their server.
E N D
Presentation Transcript
vUWS Orientation vUWS Orientation Presenter: Stephanie Lynch Digital Learning Administration Officer, Learning Futures
ACKNOWLEDGEMENT OF COUNTRY
Welcome! Welcome! Today we will cover: How to access vUWS Navigating your vUWS site Cortex Template Basic editing in vUWS Managing the Content Repository Overview of the Grade Centre Other Tools available in vUWS Where to get help
How to access vUWS 1. The easiest way to navigate to vUWS is through the WSU home page 2. vUWS tab at top of page 3. Log in using WSU credentials. Staff email (staff number version)
Overview of vUWS landing page On the landing page, you will see your vUWS sites. There are Subject and Companion sites. At the top of the page you can also find the EDMM tab, as well as an abundance of resources for both staff and students. Companion site: are non teaching sites Subject site: are teaching sites
EDMM On this page you can request a new vUWS site by clicking the tab and then completing a form for a new site. This can be a copy of a previous site that you would like to be rolled over. Under the tab Manage site, you can add users by typing in their staff number and selecting an access level. Here you can also delete a user. Note: ITDS will automatically open vUWS site 1 week prior to session commencing.
Navigating your vUWS site Edit mode & Student preview Enter Student Preview - view the set up from a student perspective. An orange bar along the top will appear for the duration. Edit Mode - needs to be on when you are wanting to make any changes
Navigating your vUWS site Delete: recommended if you are just viewing site and modules. Keep: If you are testing assessments as a student and submit them, you may like to keep the data so you can then mark them as an instructor.
Cortex Template The Cortex template has been designed to make the vUWS site accessible, engaging, presentable and consistent with other vUWS sites. Every content area will have the [Template]. 1. Place your mouse cursor over the Item title and click the downward facing arrow, and then select Copy. 2. A new window will load. From the Destination Course dropdown menu select the name of the site you wish to copy the item. 3. Beside Destination Folder click Browse 4. Select the folder where you wish to copy to. 5. Click Submit. Copying the [Template] back into folder
Cortex Student view on mobile device without template. Student view on mobile device with template. You can see that without the [Template] the video does not fit within the screen and you lose the multiple video function, you will need to scroll through numerous videos. You can see the item and video is centred to the device and also has the option to skip through video s 1-7.
Cortex Digital Learning Thresholds DLTS have replaced QMs. There are 20 DLTS Click Suggested Learning Thresholds Your DLTs will appear, you can select read more for more information on the particular DLT Digital Learning Thresholds: https://lf.westernsydney.edu.au/engage/technology/digital-learning-thresholds
Cortex Icons By using a set of naming conventions when naming items a unique code will appear. You can view the naming conventions on the below site: https://lf.westernsydney.edu.au/docs /template-icons/index.html
Navigating your vUWS site Panel on left hand tab 4 zones that students will see, these should never be deleted: Learning Zone Communication Zone Assessment Zone Support Zone Subject management this is only visible to staff, students do not see this section. Red cancel icon means the item is hidden from students. Hover mouse over line and a downward arrow will appear You can select Show Link / Hide / Rename / Delete
Navigating your vUWS site Adding a content item To create a new content area click the plus icon in the top left hand side of the menu then select content area, give the area a name and select if you want this to be visible to students at this point in time. The item will appear at the bottom on the panel you can move this up. Note: Remember to copy the [Template] into the area. To create a tool link such as Panopto, Journal, Zoom links click the plus icon in the top left hand side of the menu then select tool link, give the area a name and select if you want this to be visible to students at this point in time. The item will appear at the bottom on the panel you can move this up.
Basic editing in vUWS Building Content To create an item you will need to go into one of your content areas you will see a task bar with option to Build content. Detailed instructions on creating/editing an item in vUWS can be found here; https://lf.westernsydney.edu.au/support/#content-editor It is important to know that due to the template placed on each page, you will be limited with some formatting to ensure the site is accessible. The template has been set up with the Western branded theme which will override any colours you have applied.
Content Repository The content repository is a file manager for your vUWS site. Accessing the Content Repository: We recommend that your documents are uploaded here first for example Learning guides, images, PDFs etc. Log in to vUWS Go to your vUWS site Ensure Edit Mode is ON On the left menu, click to expand Content Repository, located within the Control Panel under the Course Management section Click on the link which contains your site's subject number Note: Videos should be uploaded to Panopto not Content Repository. There is limited data storage available on vUWS sites. Detailed instructions on creating folders and adding items can be found here; https://lf.westernsydney.edu.au/support/#content- repository
Grade Centre Navigating Grade Centre Once you have opened the Full Grade Centre you will see your columns. The first columns are default and in every vUWS sites, they are then followed by columns that correspond to your assessments. Accessing the Grade Centre: Log in to vUWS Go to your vUWS site Ensure Edit Mode is ON On the left menu, click to expand Grade Centre Click on Full Grade Centre It is suggested that you clean up your grade centre columns before session starts. You may have a lot of columns from previous years which makes navigating and marking in the grade centre difficult. It is best to avoid doing this during session as a grade made have been put in. Note: Once a column has been deleted, it cannot be retrieved, so it is recommend that before you delete a column you ensure a copy of the grade centre is downloaded.
Grade Centre Column Management Moving order of columns: Hover Mange Column organisation Click and hold 4 arrows and drag to preferred order OR Click on up and down arrows on right hand side Move up or down using arrows Submit
Grade Centre Column Management Hiding columns: To hide columns all together meaning from instructor and students, you will first need to hide the column on the main full grade centre page, you will see a red cancel icon appear. Once this is complete, follow the below steps; Hover Mange Column organisation Tick the box/s you wish to hide Scroll down and click hide column Submit
Announcements Creating an announcement On the left menu, under Communication Zone Click on Announcements, Then create announcement Duration / Date: Once you have given your announcement a title and text, scroll down to the Web Announcement Options. Here you will have the option to send straight away or select a date that you wish for the announcement to appear. Email Announcement: You will also have the option to email a copy to the student, this will go to their student email address.
Further information You can also find other Training Sessions on the Learning Futures Workshop Schedule website. Self help articles (vUWS support): https://lf.westernsydney.edu.au/support/ Support - Contact us at Western Now