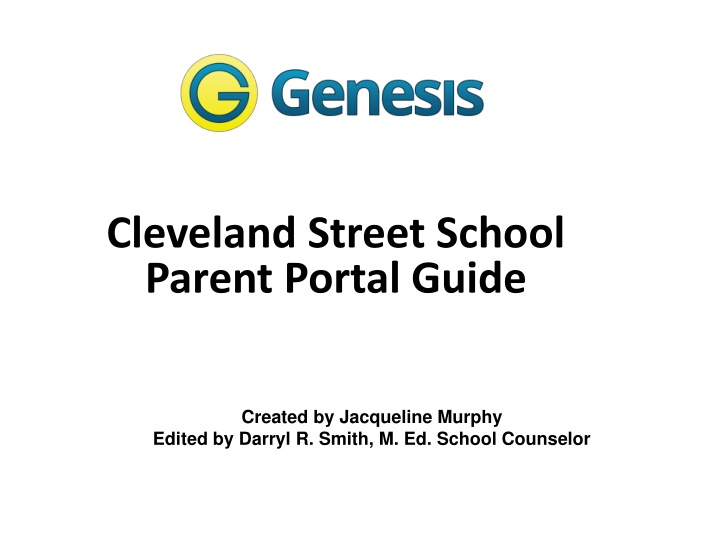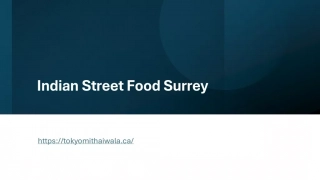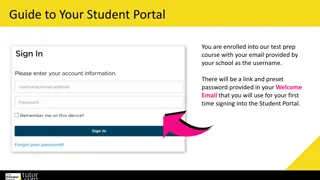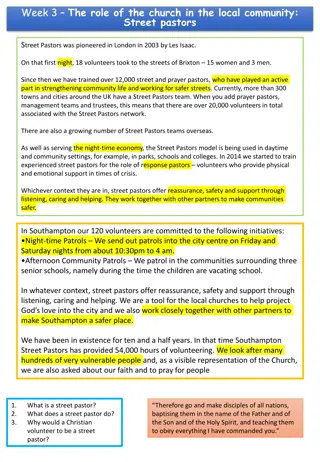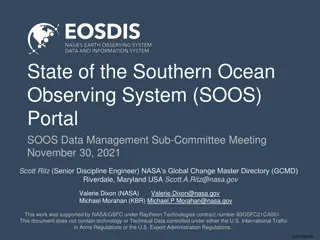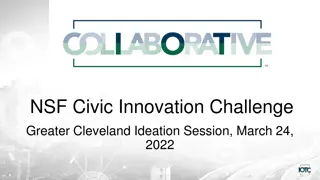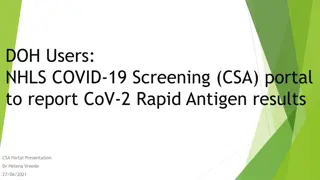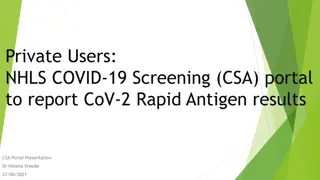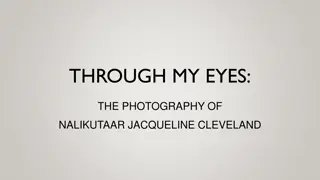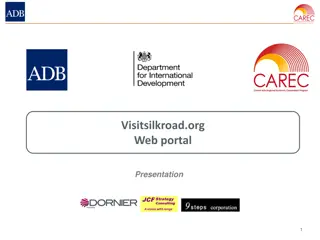Cleveland Street School Parent Portal Guide
Navigate the Cleveland Street School parent portal efficiently with this step-by-step guide. Learn how to log in, change passwords, view student dashboards, check attendance, and access grading information. Easily switch between English and Spanish for user convenience. Make the most of the parent portal to stay connected with your child's educational journey.
Download Presentation

Please find below an Image/Link to download the presentation.
The content on the website is provided AS IS for your information and personal use only. It may not be sold, licensed, or shared on other websites without obtaining consent from the author.If you encounter any issues during the download, it is possible that the publisher has removed the file from their server.
You are allowed to download the files provided on this website for personal or commercial use, subject to the condition that they are used lawfully. All files are the property of their respective owners.
The content on the website is provided AS IS for your information and personal use only. It may not be sold, licensed, or shared on other websites without obtaining consent from the author.
E N D
Presentation Transcript
Cleveland Street School Parent Portal Guide Created by Jacqueline Murphy Edited by Darryl R. Smith, M. Ed. School Counselor
Go to the Cleveland St. Schools Website (https://www.orange.k12.nj.us/Domain/687) and click on Parent Information and Resources Click Here
Click on Genesis Parent Portal Click Here
Enter your username and password Logging into the Parent Portal is very simple: Enter your Email Address that was sent to you in the Username field. Enter your Parent Access password in the Password field. Click the Login button Logging In for the First Time The very first time you login you will be required to change your password. What if I forget my password? If you forget your password, you must click the Forgot My Password link on the Login page. Your existing password will be emailed to you.
Switching From English to Spanish There is a Cambiar el idioma a espanol button at the lower left corner of every screen. To switch to Spanish, click this button. It then changes the language of the Parent module to Spanish. The button itself changes to Change Language to English . Click this to return to English.
Student Summary Dashboard Screen Your HOME Screen When you login to Genesis Parent Access the first screen you see is Parent Access Home . This is the Student Dashboard screen. You will see a dashboard for every student linked to your login. Each student s dashboard contains the following information: Basic information about the student: student id, homeroom, grade, age. If you are viewing the screen during the school day, you will also see information about the class your student is in right now : current class, current teacher and current room. Your student s schedule. The class the student is in right now is highlighted in green. You can click on the PDF icon to print the schedule
Attendance Daily Attendance This is your student s Daily and Class Attendance summary for the whole school year. The Attendance Calendar with each day color coded A summary of the student s Attendance for the year The Legend of Attendance codes. Attendance Color Codes
Grading The Grading screen gives you access to your student s Interims or Report Cards. Viewing your Child s Most Recent Interim or Report Card If you are able to view your child s actual report card, a Please click here to view message will appear between your child s name and the form: If this message appears, click it to view the actual interim displayed in a PDF.
If this message appears, click it to view the actual report card displayed in Adobe Reade (Adobe Reader must be installed on your computer). A sample report card is shown below.
Grade Book A list of Courses with Assignments by Day of the Current Week. This screen lists all courses y - our child is currently taking. Marking Period Averages for the Courses - The Avg column shows you your child s current Marking Period average for the current or a previous Marking Period. Viewing all Assignments for One Course - To see all of the Assignments for one course, click on the highlighted course name. That will take you to the One Course/All Assignments screen. Gradebook Week Summary This shows you a snapshot of all Assignments that are due for the selected week. You may do the following: Select a different week by clicking in the Week of field. See all the Assignments for one course by clicking on the highlighted name of a course in the list.
If you need further assistance with the Parent Portal, please contact: Mr. Darryl Smith, School Counselor Main Office Phone: 973-677-4100 Email: smithdar@orange.k12.nj.us