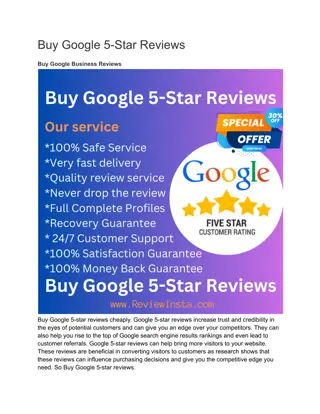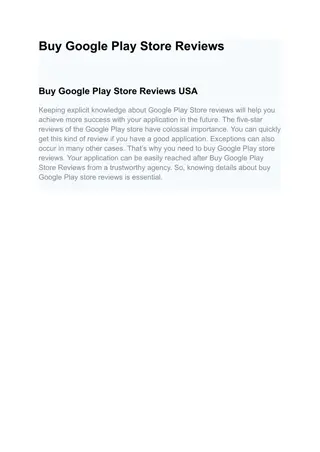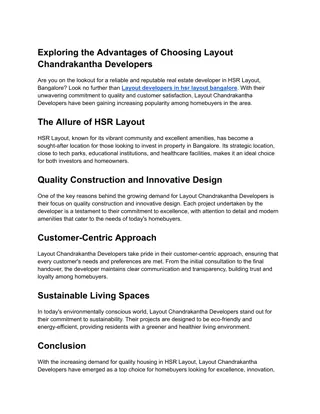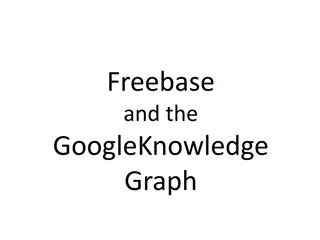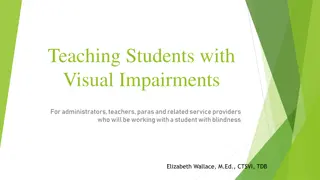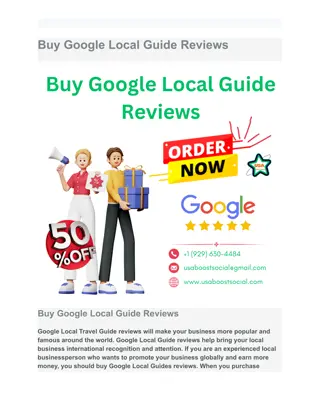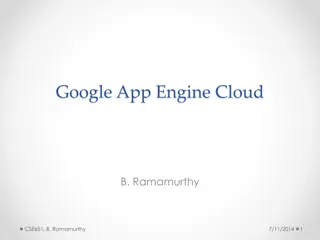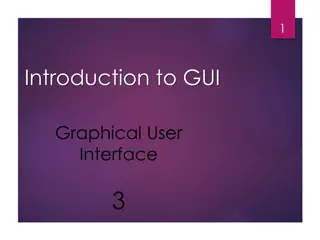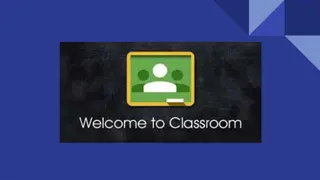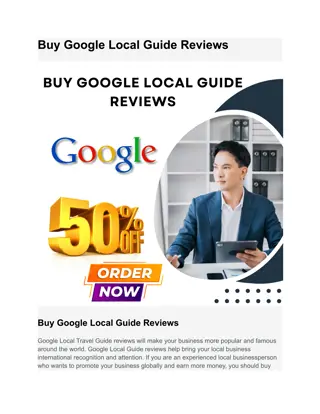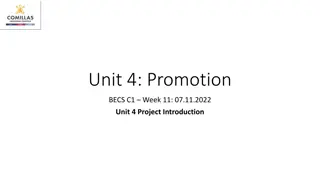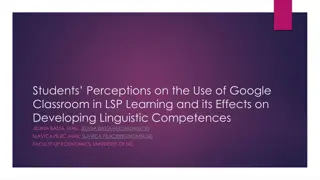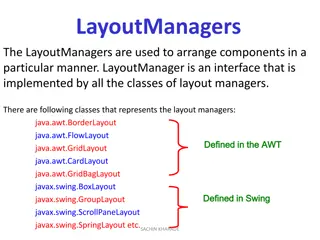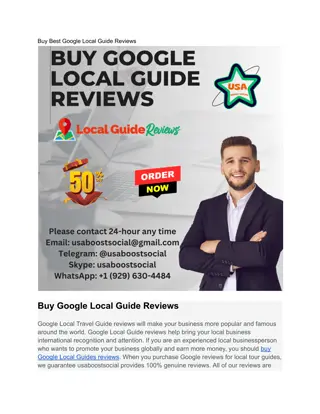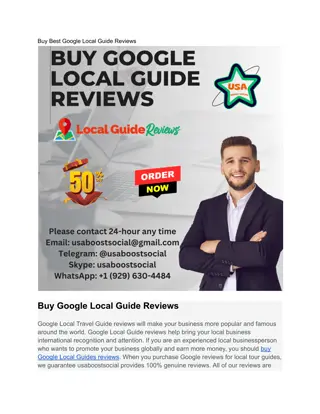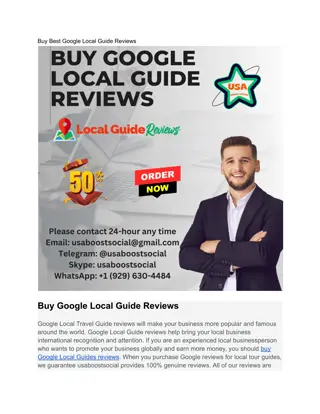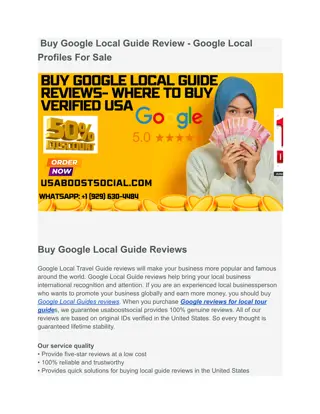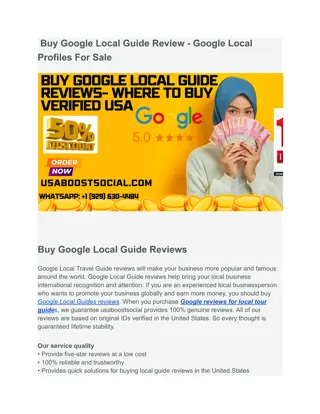Understanding the Layout of Google Classroom: A Visual Guide
A visual guide to navigating Google Classroom, including joining meets, emailing staff, editing assignments, uploading work, and using Google tools on different devices. Learn how to switch accounts and access class streams effortlessly.
Download Presentation

Please find below an Image/Link to download the presentation.
The content on the website is provided AS IS for your information and personal use only. It may not be sold, licensed, or shared on other websites without obtaining consent from the author. Download presentation by click this link. If you encounter any issues during the download, it is possible that the publisher has removed the file from their server.
E N D
Presentation Transcript
Understanding the layout of google classroom This is a google classroom, click it on the name section to go into the class
Understanding the layout of google classroom part 2 This will be your most recent lesson assigned by your teacher. Click this to join the meet. This is where your work for the lesson will be. Normally it will be a google docs.
Joining google meets 3.Click this. Allowing both, but remember you need to turn the camera off when you join the meet. 2.Click this. 1.Click this to join the meet. 4.These are your options. The mic and camera you can turn on and off in the meets 5.Now your in the meet
Emailing staff 1.search this in google and click it. 5. The paper clip icon is how you can attach files off your computer or mobile device. 2.Put your school email address in and then your password after. 3.Click on this button to send an email. 4.Here is where you will enter your teachers name.
Work greyed out / not letting me edit it This assignment you can edit because it is blue. This file has been submitted and is greyed out so you can not edit it. Click this button and you will able to edit your document again.
Uploading pictures of work If you want to upload a picture or give extra documents click on this plus icon under you assignment At the top up have google drive with lets you add work stored on your school account Here is the file icon that lets you upload files off your device.
Working off phone/tablet/ Ipad For this to work well you will need to download : Google Classroom Google Slides Google Docs Google Meets Google Drive
Changing accounts Click on this icon in the top right You have now swapped accounts Click the account that you want
When you click on the class. Your stream will load up like this. If you open a lesson you will see your work. Use the arrow and scroll up to show the work. When you have scrolled up you will see your documents.
Adding pictures or work At the bottom of your lesson you will see this add work button. Click it then this box will appear. The two main options to use are add from drive and upload
Any other Questions Use the google form below https://forms.gle/zzsLJBAeF3YqwnJy 7