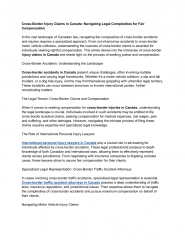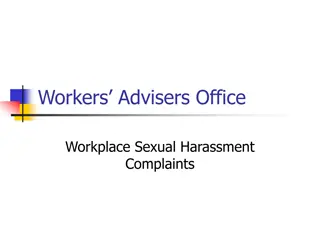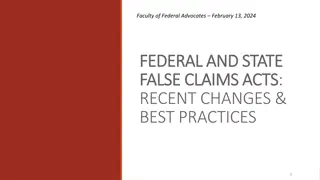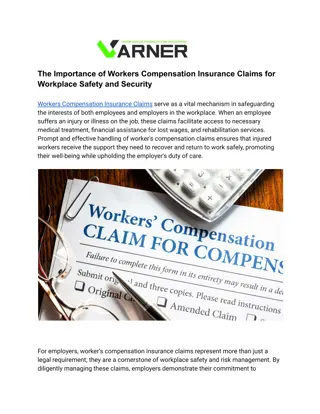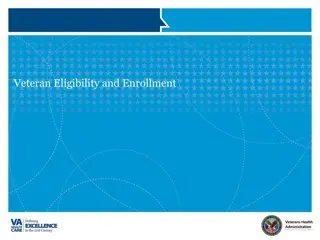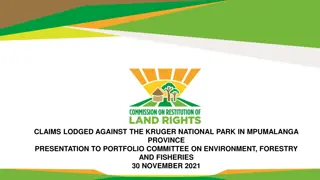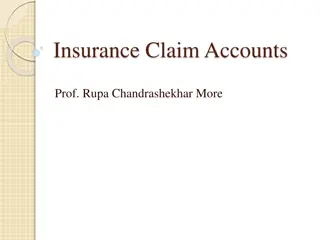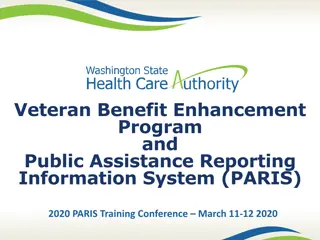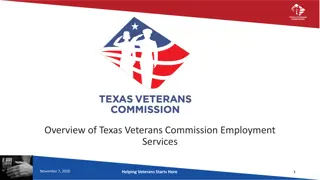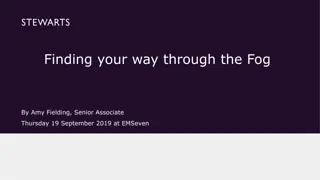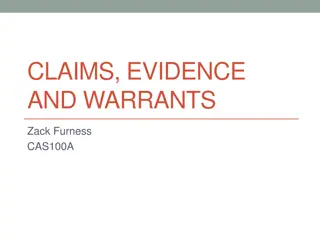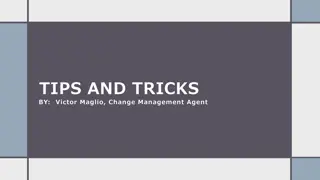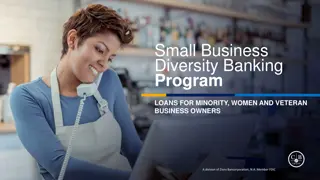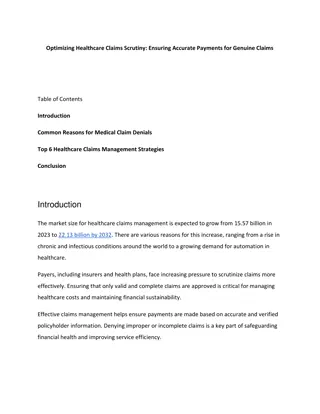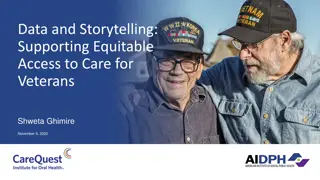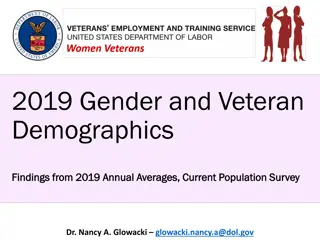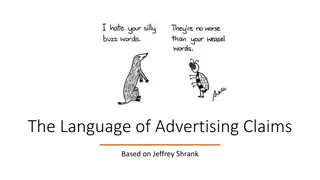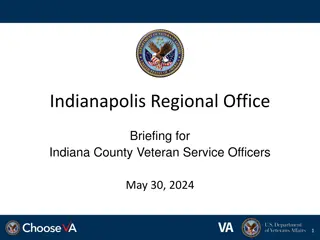Mastering VBMS for Efficient Veteran Claims Management
Learn how to effectively utilize VBMS for managing veteran claims, including accessing claims, locating rating decisions, tracking claims, and bookmarking files. This comprehensive guide covers logging in, accessing all claims, searching for veterans, accessing file functions, managing flashes, reviewing claims, filtering documents, and setting up filters for rating reviews.
Download Presentation

Please find below an Image/Link to download the presentation.
The content on the website is provided AS IS for your information and personal use only. It may not be sold, licensed, or shared on other websites without obtaining consent from the author. Download presentation by click this link. If you encounter any issues during the download, it is possible that the publisher has removed the file from their server.
E N D
Presentation Transcript
Objectives In this class we will review how to utilize VBMS to include: Accessing Claims Locating Rating Decisions to review Determining claims status and tracking claims Bookmarking a veteran s file for quick reference 2
Logging into VBMS Logging into VBMS Type in your RO number Select your certificate that contains valid certificate dates 3
Access All Claims QUEUE Familiarize yourself with the Home page ***Practice Time**** Take a minute to look up a veteran under My History 4
Searching for a Veteran Demonstrate how to search for a veteran 5
Accessing Veterans File Functions Profile Dependent Military service POA Intent to File 6
Flashes Flashes will inform you of any specific flash related to file Examples are following: Homeless Agent orange Gulf war 7
Claims Selecting claims Show you pending claims Tells you quick status of claims You can look at past claims 8
Document Filters Find specific documents Enter file name or word under KEYWORD Then click on Filter 10
Before Starting ensure that filter settings resemble the filters shown on picture Note: Some filters will automatically default to certain settings If you have any other filters checked, uncheck them to ensure that you can successfully set up filters to review rating decisions 12
Under the Rating Review Status Filter, check pending review and ensure all other options are unchecked You can check Expired option if you would like, in order to ensure that no ratings were missed 13
Do not use the claim station Use the Local station filter Note: NWQ can transfer claims to other stations outside your jurisdiction. When you select the Local Station filter, you are able to consolidate and view any claim that s been transferred, back into your queue for you to review 14
Delete any dates from the Claim Date Range filter This will expand your search and ensure that you view all claims pending review 15
When you are done selecting all filtered options discussed click on the search light icon to view your filtered options 16
Optional Tip: To save your filters, click on the option shown on the picture and follow the steps on the next slides 17
Practice Time Set up your filters to locate your ratings that need to be reviewed 21
Practice Time Important filters for ratings review POA- 097 Claim label- blank Rating review status- select pending review only Claim station- Blank Veteran local station- Your RO station number Claim status- select Rating decision complete only Claim date range- clear dates 22
Bookmarking VBMS allows VSOs to save or bookmark files in order to allow you quick access to claims that you need to access regularly or follow up with. You can only bookmark claims through the All Claims Queue Bookmarking the claim does not affect VA s processes nor will it bookmark it for any other users 23
Bookmarking To bookmark a claim in VBMS follow these steps: 1. Access the All claims queue: 24
Bookmarking To bookmark a claim in VBMS follow these steps: 2. Scroll to the claim file you want to bookmark and check the box to the left 25
Bookmarking To bookmark a claim in VBMS follow these steps: 3. Select Bookmark Actions then choose Add Bookmarks 26
Bookmarking To bookmark a claim in VBMS follow these steps: 4. To access your bookmarked files, select My Claims and you will see a list of your bookmarked claims 27
Bookmarking To remove a bookmark from a claim: 1. Access My Claims 2. Select the checkbox next to the claim(s) you no longer want bookmarked 3. Select Remove Bookmarks in the Bookmark Actions field 28
Practice Time Access your All Claims Queue and bookmark 2 claim files. Once you have done so, access My Claims to ensure that they have been bookmarked. After you have reviewed the My Claims field, remove the bookmarks. 29
VBMS Notes VBMS allows VSOs to view any notes or comments made about a particular claim or veteran These notes are important! Oftentimes, notes are the only way to see who has been working on the claim or what actions have or have not been taken by VA 30
VBMS Notes To view VA s notes in VBMS you must first access a claim file Once you are in the file click the Notes tab (located in the right upper corner) 31
VBMS Notes Once you have entered the Notes section you can view any notes associated with the claim as well as who has taken action on the claim 32
VBMS Notes 1. Date and Time the Note was made 2. Who created the note 3. Note text If you see a Read More link you can click it to read the entire note 4. Which claim is the note affiliated with? 5. What action was taken 1 2 3 4 5 33
VBMS Notes VBMS also allows users to search the notes screen using the menu on the left Be careful not to rely solely on this tool. Instead only use it as a guide as it is not always accurate 34
Practice Time Access a veteran s file and view the notes associated with the claim Be sure to pay close attention to who created the note and when it was created 35