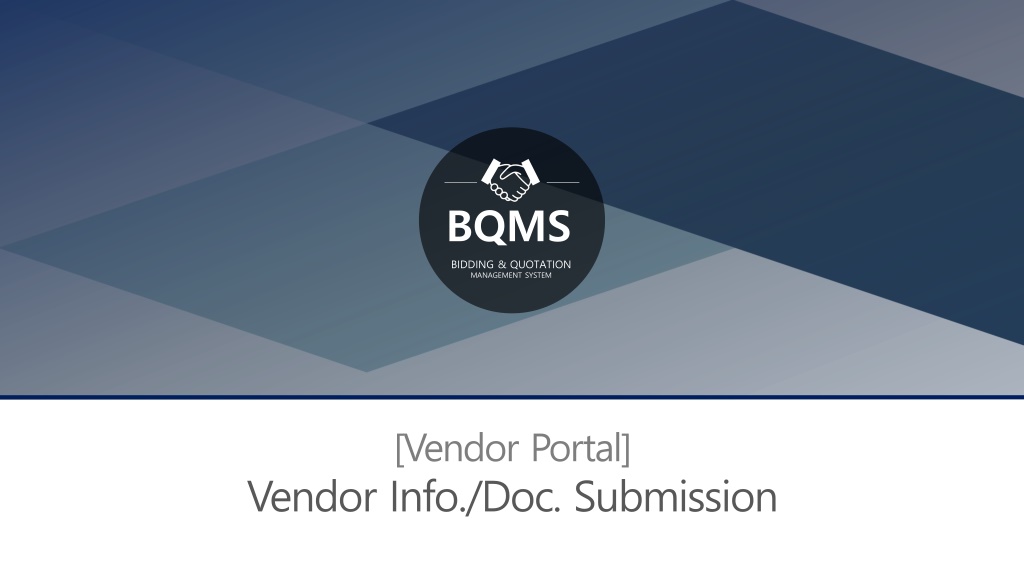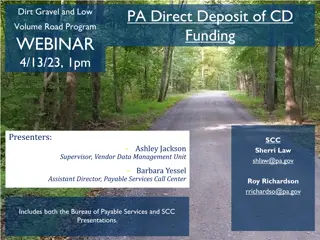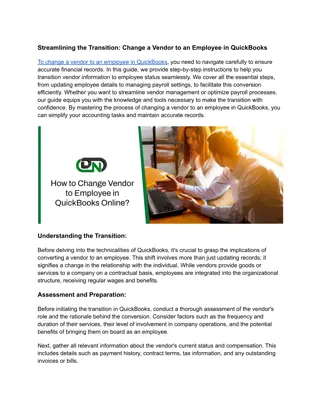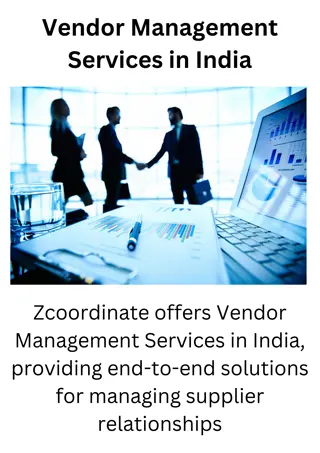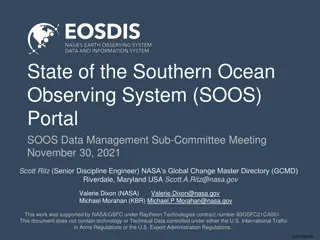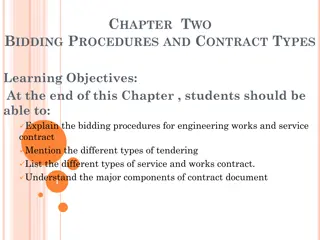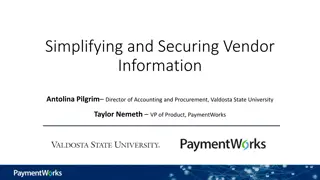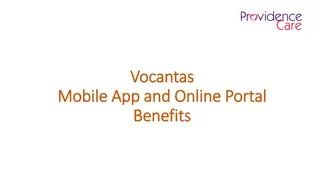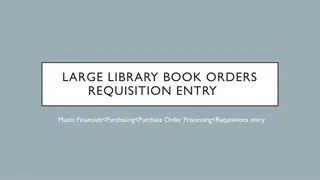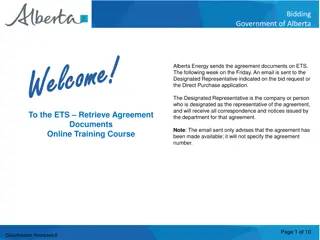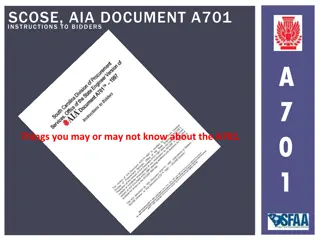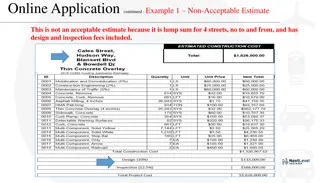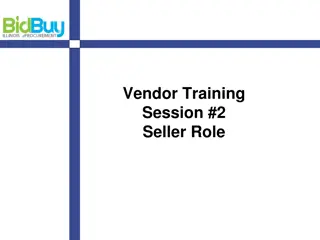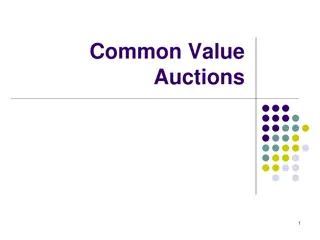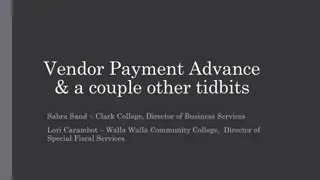BQMS Bidding & Quotation Management System Vendor Portal Guide
Comprehensive guide on vendor account registration, submission of vendor info/docs, and confirmation process within the BQMS Bidding & Quotation Management System. Detailed steps for efficient vendor onboarding and document submission.
Download Presentation

Please find below an Image/Link to download the presentation.
The content on the website is provided AS IS for your information and personal use only. It may not be sold, licensed, or shared on other websites without obtaining consent from the author. Download presentation by click this link. If you encounter any issues during the download, it is possible that the publisher has removed the file from their server.
E N D
Presentation Transcript
BQMS BIDDING & QUOTATION MANAGEMENT SYSTEM [Vendor Portal] Vendor Info./Doc. Submission
Table of contents 1. Vendor Account Registration A. Registartion with BQMS Code B. Registartion without BQMS Code 2. Info/Doc. Request Status and Submission A. Vendor Info. Submission B. Doc. Submission 3. Confirmation Vendor Information Reflection
Vendor Account Registration Process Vendor Samsung Person in Charge Click Vendor Info/Docs. Submission Guide Sending registration request mail T&C agreement Input vendor basic info Sign up for vendor admin account and approval request whether approve use approval Sign in Finish
Vendor Info/Doc. Submission Process Vendor Samsung Person in Charge Request for Vendor Info Submission of vendor info Request for Documents Submission of required doc. Registration procedure Registration complete
1. Vendor Account Registration 1. Click Vendor Info/Doc. Submission Guide
1. Vendor Account Registration 1. 2. After checking the popup contents, click Sign up . If you already have BQMS account and received Request for Info/Doc submission mail, you can sign in without sign up.
1. Vendor Account Registration 1. Search and select a country.
1. Vendor Account Registration 1. Check the Terms and Conditions and the personal information collection agreement and then click Next.
1. Vendor Account Registration 1. Check the mail received from the samsung employee and choose one of the 1) Registration with BQMS Code or 2) Registration without BQMS Code . - 1) Registration with BQMS Code : Vendor information is already registered, but there s no active user account. It will be linked with exisiting vendor after approval. - 2) Registration without BQMS Code : In case of new registration without both vendor info and user account. When you sign up with the BQMS Code, you must search and select the BQMS Code in the mail received from Samsung employee. If you proceed without BQMS Code despite the existence of the BQMS code, you must sign up again. 2.
1. Vendor Account Registration A. Registartion with BQMS Code 1. If there is BQMS Code in the mail received, select Registration with BQMS Code .
1. Vendor Account Registration A. Registartion with BQMS Code 1. Search by the BQMS code in the e-mail and select it.
1. Vendor Account Registration A. Registartion with BQMS Code 1. Fill in the required information and click the Confirm button. (Please enter the samsung employee s mail address who sent the registration request e-mail. )
1. Vendor Account Registration A. Registartion with BQMS Code 1. A request has been made to approve the subscription to the samsung employee. When you receive an e-mail that the approval has been completed, you can sign in and proceed with the vendor information / document submission.
1. Vendor Account Registration B. Registartion without BQMS Code 1. If there is no BQMS Code in the mail received from samsung employee, select the Registration without BQMS Code .
1. Vendor Account Registration B. Registartion without BQMS Code 1. 3. If there is duplicate, check the BQMS Code in the pop-up message and return to the previous step and proceed to Registration with BQMS Code'. 4. If no duplication occurs, click Next. Fill in the required information and check tax duplicate.
1. Vendor Account Registration B. Registartion without BQMS Code 1. Fill in the required information and click the Confirm button. (Please enter the samsung employee s mail address who sent the registration request e-mail. )
1. Vendor Account Registration B. Registartion without BQMS Code 1. A request has been made to approve the subscription to the samsung employee. When you receive an e-mail that the approval has been completed, you can sign in and proceed with the vendor information / document submission.
2. Info/Doc. Request Status and Submission 1. After account has been approved and received a request for the vendor info or doc. submission, sign in.
2. Info/Doc. Request Status and Submission 1. 2. 3. After sign-in, you can check requests for a submission about vendor info/doc. from the samsung employee at the main. When you click each item, you can go to the Info/Doc. Request Status menu. ( Administrator Info/Doc. Request Status ) There are two types of requestes : - Vendor Info : Basic Information of the vendor. (Address, contact information, CEO/Representative information, Financial information, Credit rating information, etc. ) - Documents : Various documents required for registration.
2. Info/Doc. Request Status and Submission 1. Info/Docs. : Submission items are divided into the following two types. - Vendor Info : Basic Information of the vendor. (Address, contact information, CEO/Representative information, Financial information, Credit rating information, etc. ) - Documents : Various documents required for registration. Subsidiary who requested (Country) : You can check the requester s company and country. Requestor : Name of Samsung employee who requested. Receive Y/N : It indicates whether the request has been opened or not. Status : It indicates whether the request has been submitted or not. - Not submitted : The request has not been submitted. - Submitted : The request has been submitted. Once submitted, the request cannot be resubmitted. If you need to resubmit it, please ask the samsung employee to make a request again. You can check the request for submission additional information from the samsung employees.
2. Info/Doc. Request Status and Submission A. Vendor Info. Submission(1/3) 1. 2. The information submitted will be reflected after verification. Please fill in all the required information correctly. In this page you can fill the vendor information and submit it. (You have to fill in all mandatory items.)
2. Info/Doc. Request Status and Submission A. Vendor Info. Submission(2/3) 1. 2. Vendor PIC Info. : User accounts joined by the same BQMS code are automatically interlocked. Finance Information : It is the required input value, so please enter the financial information by clicking Add a row button. If there is no financial information for a specific reason such as a new company, please submit the settlement date today and the other value as 0. Credit Rating Info. : It is the required input value, so please enter the creding rating info. and upload the credit report file. If there is no credint rating information for a specific reason such as a new company, please select the credint Assmt. Attach Y/N as Unable to Submit . 3.
2. Info/Doc. Request Status and Submission A. Vendor Info. Submission(3/3) 1. If you modify some key information item after the vendor is already registered, it is necessary to attach a proof document for the change. Please upload the official document that can prove the change. (Business registration certificate, etc. ) * Items needed proof document attachment : Vendor Name (Local, Eng), zip code, address(Local, Eng) and CEO/President of Vendor.
2. Info/Doc. Request Status and Submission B. Doc. Submission 1. Click the request for a docs. submission in theInfo/Doc. Request Status list. Doc. List : Documents list required for registration. Doc. for assessment of professional capabilities : Additional data that can be referred to registration procedure. 3. Mandatory Y/N : You must fill out the items with mandatory value of Y. Template File : If some doc. has certain template, you need to fill in the template and attach it. Attachment : Where you can attach doc. 4. After uploading all required documents and then click submit . Before submitting, you can save temporarily with Save button.
3. Confirmation Vendor Info. Reflection 1. 2. 3. Submitted informations and documents will be applied after confirmation of Samsung employees. You can check reflected information and document at the Administrator Vendor Info. menu. This menu is only for check reflected information and in order to revise info. or doc., it needs a request from samsung employees.