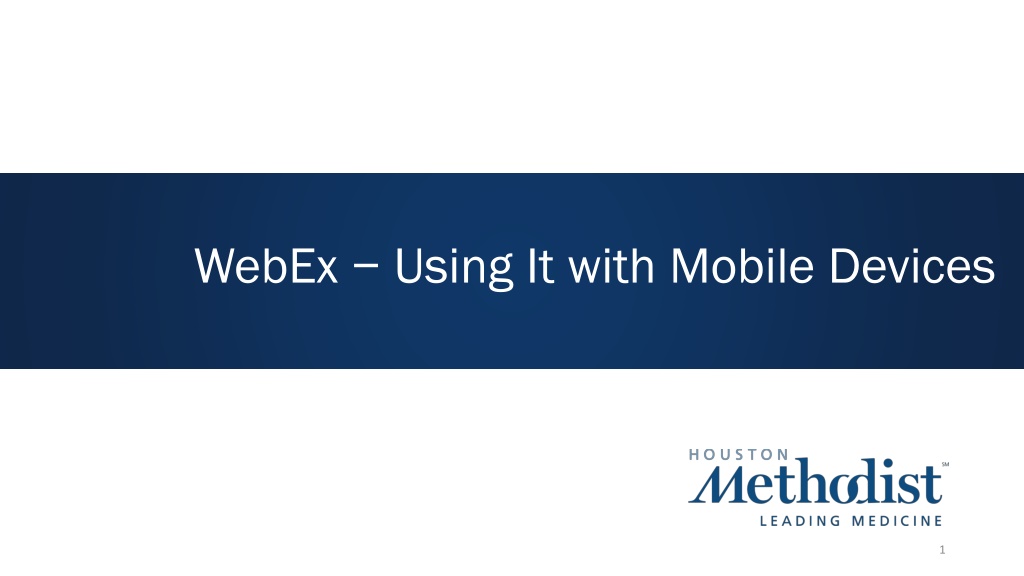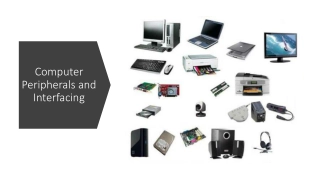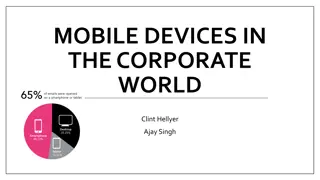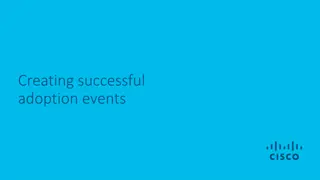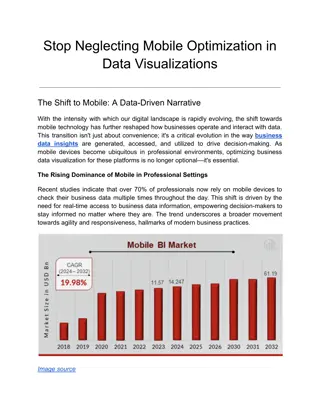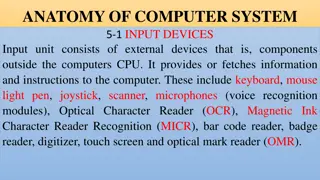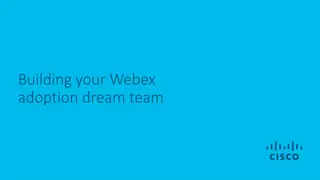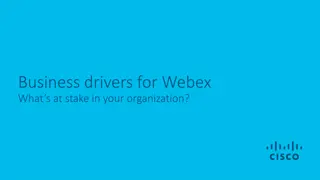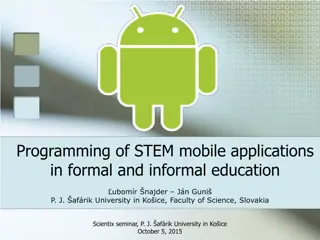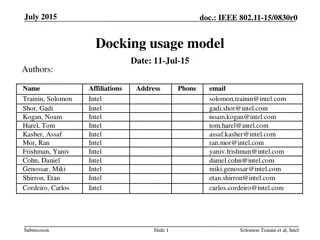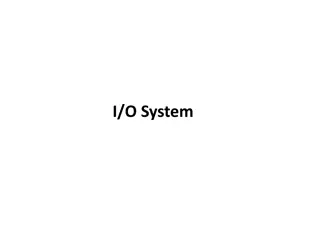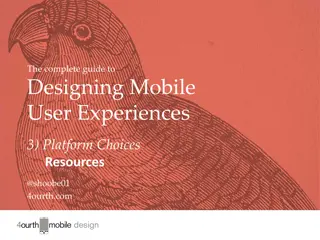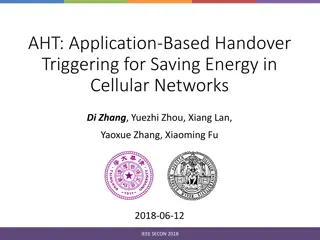Mastering WebEx for Mobile Devices
Unlock the full potential of WebEx on your mobile device with this comprehensive eLearning module. Learn to set up WebEx, schedule and join meetings, share content, and access additional resources - all from your smartphone or tablet. Discover how WebEx allows you to easily host or attend online meetings, share screens, and collaborate with others. Get step-by-step instructions on installing, joining, and logging in to WebEx, and start hosting meetings in your own Personal Room. Enhance your mobile productivity with WebEx now!
Download Presentation

Please find below an Image/Link to download the presentation.
The content on the website is provided AS IS for your information and personal use only. It may not be sold, licensed, or shared on other websites without obtaining consent from the author. Download presentation by click this link. If you encounter any issues during the download, it is possible that the publisher has removed the file from their server.
E N D
Presentation Transcript
Objectives By the end of this eLearning, here s what you ll be able to do on your mobile device: Set up WebEx. Schedule a WebEx meeting. Join a WebEx meeting. Share your content. Find additional resources.
About WebEx What s WebEx? Allows you to schedule or attend online meetings. Available on all your devices (for smartphones, download the WebEx app). Share your screen with others, so they can see a presentation or other documents.
Set Up WebEx for Your Mobile Device Install WebEx Go to your device s app store. Download the Cisco WebEx Meetings Cisco WebEx Meetings app and install.
Join a WebEx Meeting Join a meeting without logging in Tap Join Meeting Join Meeting Use the information you received in Outlook.
Log in WebEx for Houston Methodist Log in for more functionality Tap Sign In Sign In.
How to Log in WebEx 1. Enter your Houston Methodist email address. 2. Tap Next Next. 3. Tap houstonmethodist.webex.com houstonmethodist.webex.com. 4. Tap Sign In Sign In. 5. On the HM authentication screen, enter your HM email address. 6. Enter your HM password. 7. Tap Sign In Sign In.
Start a WebEx Meeting Personal Room Start a meeting using what s called your Personal Room Personal Room Tap Start Meeting Start Meeting. Your Personal Room Personal Room is your WebEx conference room where you can have ad hoc meetings. It even includes a unique hyperlink.
Connect to a WebEx Meeting Easiest audio method Tap Call me. Tap Start Start.
WebEx Functionality Personal Room From your Personal Room Personal Room See who s attending meeting, invite others, chat with participants. Mute or unmute yourself and others. Turn camera on or off. See more options. Leave the meeting.
WebEx Options Personal Room Tap to select options like these Turn your speaker on or off. Record the meeting, if you re the host. Share your content.
Additional Icons and Meanings Find more WebEx information Tap the ellipses (bottom of screen) when viewing specific information. Swipe left or right to see different screens. Example: My Meetings My Meetings screen. From here you can: View meetings, today s and upcoming. Schedule or join a meeting.
WebEx Resources For more WebEx information, visit it.houstonmethodist.org/remote, then click WebEx. This website also includes other tools and tips for working remotely.