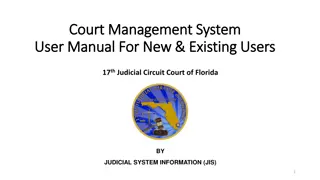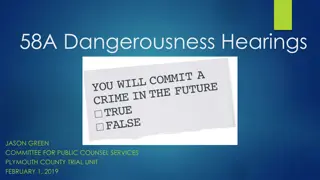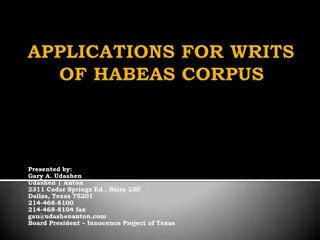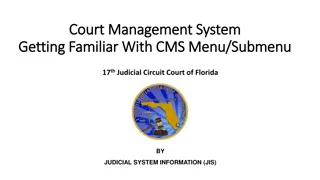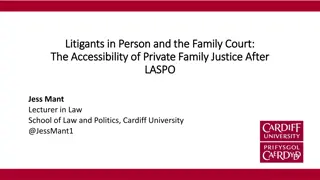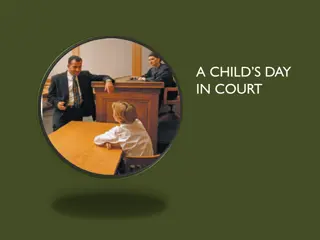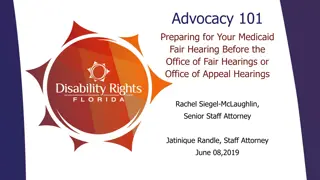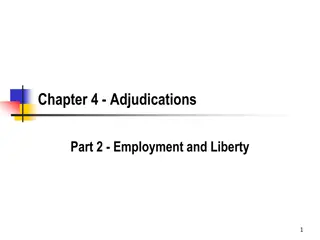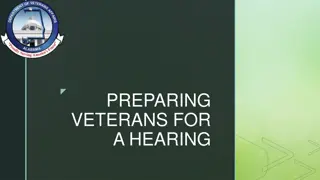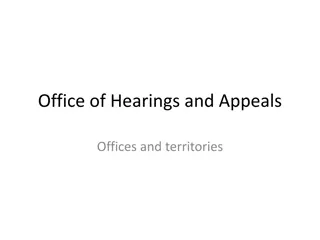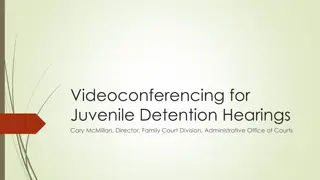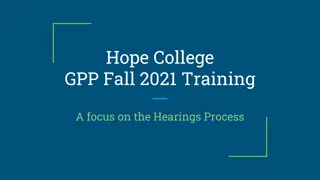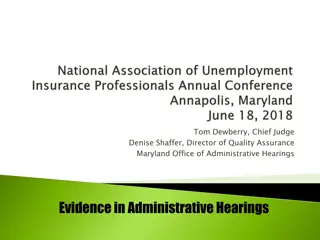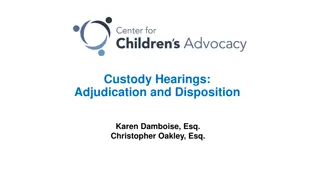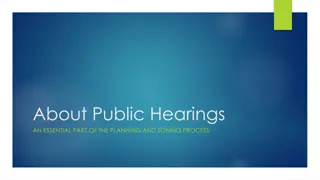Understanding Different Types of Hearings in the Court Management System
Explore the various types of hearings available in the Court Management System, such as Motion Calendar, Special Sets, Calendar Call/Trial, Pre-Trial Conference, and Case Management. Learn how to set up new hearings/events and understand the process of generating trial orders and pre-trial conference orders. Discover the importance of scheduling Calendar Calls and Pre-Trial Conferences correctly to avoid delays in the legal proceedings.
Download Presentation

Please find below an Image/Link to download the presentation.
The content on the website is provided AS IS for your information and personal use only. It may not be sold, licensed, or shared on other websites without obtaining consent from the author. Download presentation by click this link. If you encounter any issues during the download, it is possible that the publisher has removed the file from their server.
E N D
Presentation Transcript
Court Management System Court Management System User Manual User Manual Getting to know Types of Hearing Getting to know Types of Hearing and How to set up new Hearing/Event and How to set up new Hearing/Event 17thJudicial Circuit Court of Florida BY JUDICIAL SYSTEM INFORMATION (JIS) 1
Getting to know Types of Hearings (events) Users are allowed to set these following hearings: Before you start to set new event it is important to know what types of hearings are allowed to set. Currently CMS system allows users to set followings types of hearing: Motion Calendar (MC) Special Sets (SS) Calendar Call/Trial (CC) Generates the Trial Order when hearing is set. Users have to request JA for cancellation of this event or resetting of this event. Pre-Trial Conference (PTC) - Generates PTC order when the hearing is set. Users have to request JA for cancellation of this event or resetting of this event. Case Management (CM) Important Note: Please refer to Judges procedures for more information on the Calendar Calls and Trial Dates at: Judge Practices and Procedures. What to expect after available dates and times opens up at the time of setting hearings: MC: Types of hearing will bring back just the starting time of the hearing with date and only one choice to pick from. SS: types of hearing will bring back the Start and End Time of the hearing with multiple choices to pick from. CC/Trial: types of hearing will bring back just the starting time of the hearing with date and only one choice to pick form. PTC: types of hearing will bring back just the starting time of the hearing with date and only one choice to pick form. CM: Is type of hearing they are similar to Motion Calendar. only some divisions allowed users to set up this type of hearing. 2
Types of Hearings (events) Calendar Call (CC) and Pre-Trial Conference PTC types of hearing Generates the Trial Order in the background You must schedule Calendar Call types of hearing for a trial order to be generated. The Trial Order is generated by the system when a user sets CC type hearing and the generated Trial order automatically goes to Judge's Pending queue for approval or rejection and the status of the case remains "Pending" until Judge approves or rejects an order. Upon approval of a Trial Order, it is e-serviced and e-filed to all parties listed on e-portal as per Rule RULE 2.516. The users can view the status of hearing from the docket tab, just navigate to that date you set hearing on. The User can view the status of the Trial by going to the Workbench tab and the Trial order will be found in one of the queue: Pending/Approved/Rejected/Completed queue. Same goes for PTC hearing. Important Note: Trial order is used by the Circuit Civil divisions. Pre-Trial Conference order is used by County civil divisions
Types of Hearings (events) Important Note: You must be very careful before setting Calendar Calls or Pre-Trial Conference type of hearings, it may delay the hearing further if any error made. If unable to see Calendar Call or Pre-Trial Conference on hearing calendar through show availability menu that means you have pending CC or PTC hearing on that case, please contact the JA to resolve the issue. User can not cancel Calendar Call (CC) types of hearing, only Judge s Judicial Assistant (JA) can reset or Cancel the Calendar Call types of hearing. If the scheduling error is made by the party, please consult your Attorney or Judge s JA or check Judge s procedures. In some divisions, JA may not allow users to cancel their own hearing, you must read Judge s procedures to know the business practice of that particular division. Note: Any types of calendar plan can be a daily, weekly, monthly or yearly. There are no limit to how many plans are created by any given division.
How to Set Up New Event OR New Hearing on an existing case Show Availability option of Calendar Tab and add New Hearing: The show availability search will bring back the dates and time that have been made available by the division. If there is a need for special day or time for the hearing or the there is a need for emergency hearing, please contact Judge s JA and refer to Judge s procedures. The case must be already filed within the 17th Judicial Circuit court of Florida. CMS system is not for filing a new Case. The user must know the full case number prior to setting hearing and must know which division the case is filed. For proper case formatting please refer to: http://www.17th.flcourts.org/cms/mCaseNumbers.html Before sending an email to Calendar Helpdesk: calendar@17th.flcourts.org, please refer to Judge s procedures, our Calendar Helpdesk is only available through email, no phone calls. The Calendar helpdesk is only to resolve technical issues with the system and is not there for any legal advise. 5
How to Set up a New Event or New Hearing using Show Availability function Note: Make sure you are logged into the system. Click on the Calendar Tab and select show Availbility option. The calendar will default to Week view. It is recommended that you change the calendar view from week to a Month view as shown on the next page. 6
How to Set up a New Event or New Hearing using Show Availability function Note: Here is the monthly view of the calendar. Note: Users must know the case is assigned to which Judge s division. Important Note: When you first come to this screen, the Judge division defaults (02), YOU MUST SELECT THE PROPER DIVISION. There is a dropdown menu for the Judge s name and division. There is a dropdown menu for the types of hearing that are allowed to be set. 7
How to Set up a New Event or New Hearing using Show Availability function Note: Still on the month view. Enter the division number or Judge s name inside the filter field. For example: 05. You may scroll down and find the desired division. Once the desired division is selected, next select the hearing category type from the dropdown menu. For example: Motion Calendar, Special Sets, Calendar Call etc Note: Motion Calendar is picked as an example. 8
How to Set up a New Event or New Hearing using Show Availability function Note: Since it is almost the end of the month in this example, there is no calendar availability. Let s scroll to next month by: Clicking on the single arrow. 9
How to Set up a New Event or New Hearing using Show Availability function Note: Now you are looking at the next month calendar. Users can scroll to any future month of the year to find the available dates on the calendar. Select the desired date of the hearing, i.e. 15th of Nov. 10
How to Set up a New Event or New Hearing using Note: After clicking on the desired date, system return the Create Event screen on the right hand side of the browser. Enter the desired case number and click on the Validate button. (Make sure the case format has all the leading zeros, no dashes are allowed) Please click on the black dot to see more details) Important Note: By clicking on the black dot icon at the time of setting event, you can check the proper formatting of the case number in each court type. 11
How to Set up a New Event or New Hearing Note: First half screen of the Create New Event window. Upon validating the case, system brings back the details of the case. Check the service list, for this example it shows that there are five parties listed on the service list. If the service list is empty, try to click on the Reload ServiceList button. If still empty, please add name and email address for the service list. Note: system will not allow users to set hearing if the service list is empty. If you do not have other party name or email address, please enter your own in order to proceed with scheduling the hearing. User may add name and home address of the non e-service party at this time. This is the scroll bar of the window (not web browser). Scroll down to see the rest of the options and Save button. 12
How to Set up a New Event or New Hearing Note: 2nd half screen of the Create New Event window. Upon validating the case, system brings back the details of the case. Motion 1 allows user to add description of the motion that party is coming for the hearing and it is a required field. Motion 2: Additional description of the motion can be entered here but this field is not required. Note: User can schedule two motions for the same case, same time at the time of scheduling. Once the hearing is scheduled the 2nd Motion can not be added. Add Attachment: This button will only appear when Judge division allows users to upload supporting documents. If the division allows users to upload the supporting documents, the Add Attachments button will show up. User must check box the license and agreement terms and condition in order to save the event. After Scroll Down this is the bottom half of the creating new event s page Bottom of the create new event screen 13
How to Set up a New Event or New Hearing using Show Availability function Note: Looks like this division 02 for case # CACE17020682, allows users to attach documents. Let s attach some documents (only pdf format): Motion 2: is an optional field. Click on the Add Attachment button. Select the file to upload with Browse button field name Attachment Title and Select the Document Category: field with remove button will appear. Click on the Browse button and locate the desired file that you want to upload from your device. (must be in pdf format). Click on the open button. As you noticed the Order.pdf file has been attached. Now select the document category type from the dropdown menu. For example: Exhibit . 14
How to Set up a New Event or New Hearing using Show Availability function Note: As you noticed, the first document named order.pdf and category type Exhibit has been attached. Important Note: If you like to attach additional documents, please click on the Add Attachment button and continue to add additional documents. Make sure you selected the document category type for each additional document. The example of three attached documents have been shown here. If you attached the wrong document, by clicking on the remove button will let you remove the document and new document can be attached. Make sure to select the terms of License and Agreement and Self-Represented Parties checkboxes. The Save button will be highlighted, click on Save button. If no error message, you will see a message that event was created successfully. Oops!!!! Event was created but it failed to save the attached documents. Don t be concern, please go to how to attached documents to an existing hearing. 15
How to Review the hearing using Docket Tab Note: First Let s check if the hearing or the new event was created. Go to the Docket tab and navigate to the date of hearing scheduled. For example, Nov 15th, 2018. Now it is confirmed that hearing is already scheduled, we only need to add supporting documents. Please note the case number here so it can be used for search (CACE17020682). 16
How to Print a Receipt from docket Tab Navigate to the Docket tab and go to the desired date of docket. Locate the case (CACE17020682) that you want to print out the receipt, and click on the printer icon. Note: When you try to print the first time, you may get pop-blocker icon on the right hand side of the browser. Click on this icon. Select the radio button in front of Always Allow pop-ups and redirects from http:// and click on the Done button. 17
How to Print a Receipt from docket Tab Once the Pop-Up Blocker is allowed, the printer window will popup and follow instructions from the screen to print it. 18