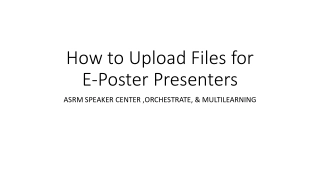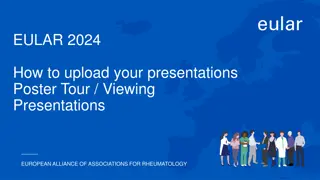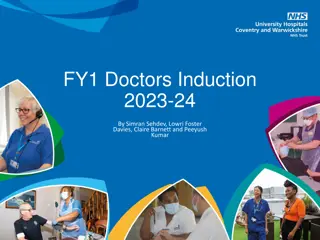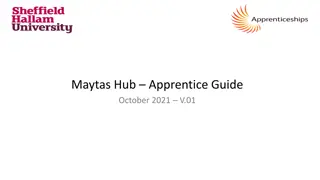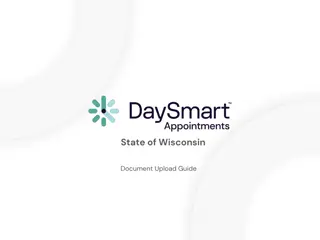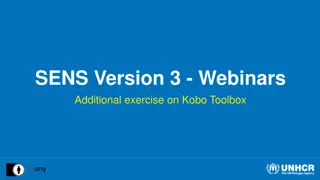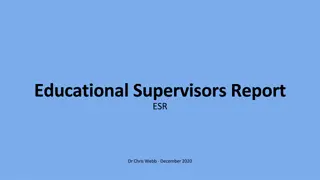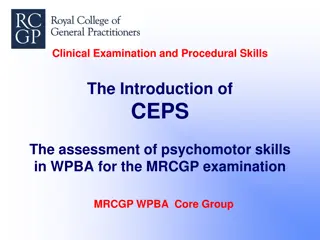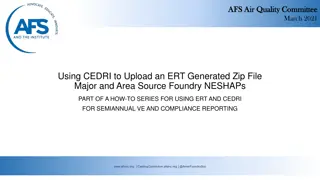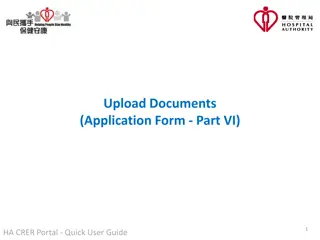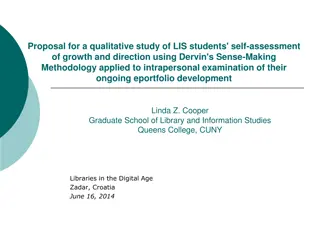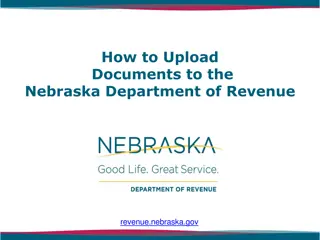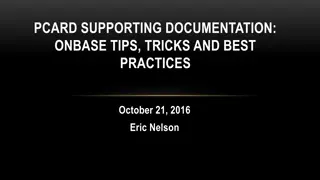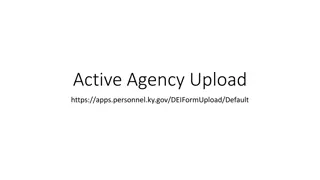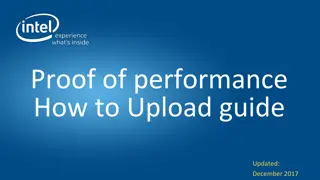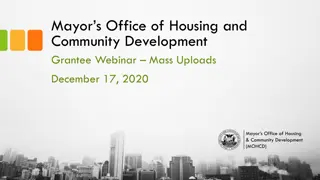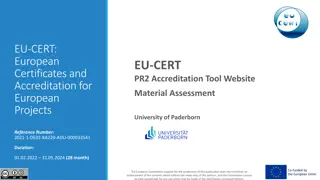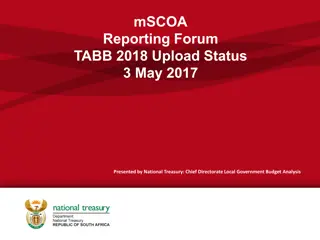How to Upload a Document on ePortfolio
Learn how to upload a document on ePortfolio by following these steps: Log in to myLeo, access the Mane Sync tab, click on ePortfolio, upload your document in the Documents section, retrieve your profile URL, and share it with your professor. Keep your documents organized and easily accessible on ePortfolio.
Download Presentation

Please find below an Image/Link to download the presentation.
The content on the website is provided AS IS for your information and personal use only. It may not be sold, licensed, or shared on other websites without obtaining consent from the author. Download presentation by click this link. If you encounter any issues during the download, it is possible that the publisher has removed the file from their server.
E N D
Presentation Transcript
How to upload a document on ePortfolio. {
1. First, go to the my Leo homepage at https://leo.tamuc.edu/ and log onto your account using your Campus Wide Identification (CWID) number and password. Do NOT use the Internet Explorer web browser. 2. In your my Leo account, look to the top right and click the Mane Sync tab.
3. Click on your profile picture on top right. Click on ePortfolio option.
4. Click on Documents option on your left side of the screen.
5. To add a file in your documents, click Add another Entry. Write your file name as your first and last name dash the file info. (For e.g. Angad Bhalla-Resume). If you do write not your file name the file will not be uploaded. To add the file click upload file. Select your file and press save. Your file will be added and saved in your profile.
How to retrieve your profile URL. (Email this URL to your professor to give them access to your documents). 7. Click on view ePortfolio to view your profile.
9. Click on documents. You will be able to see all the upload documents in your profile. Double click on the URL then right click on URL to copy the link. Email the copied URL to your professor to give access to your documents uploaded on your ePortfolio.