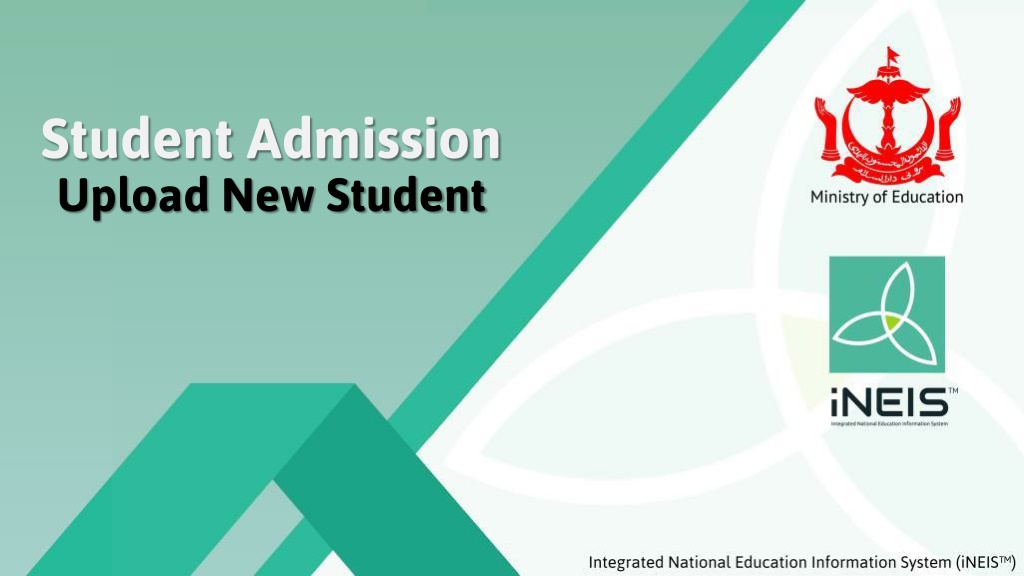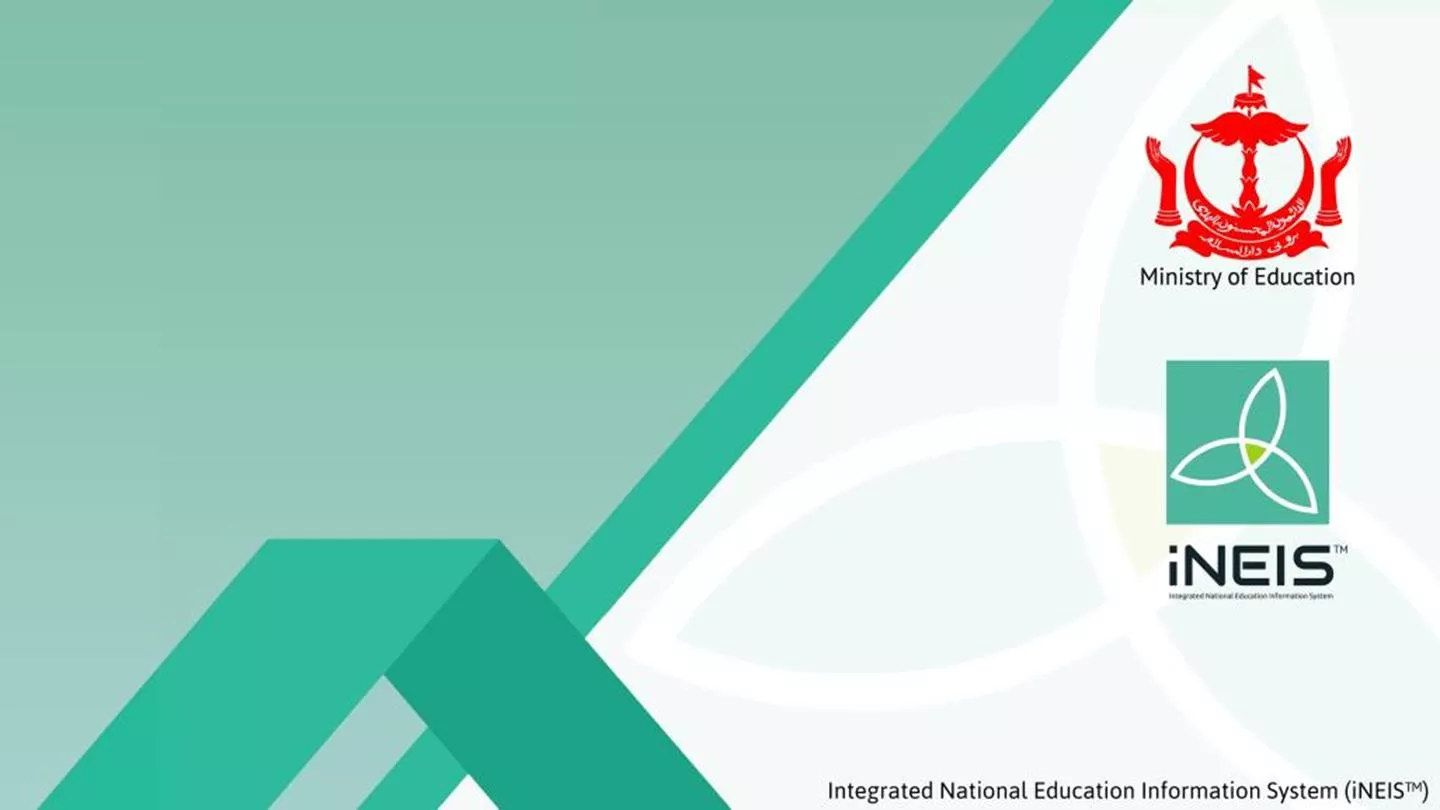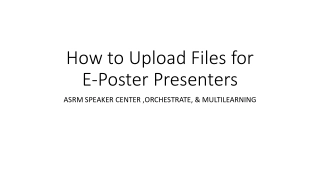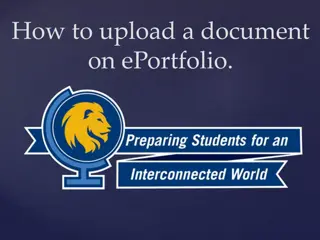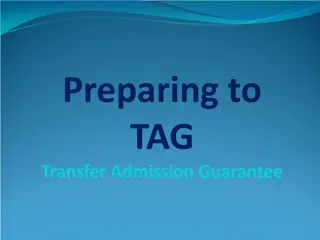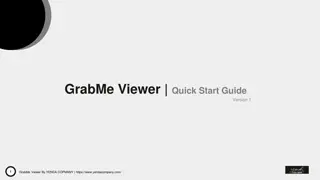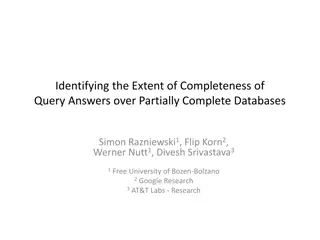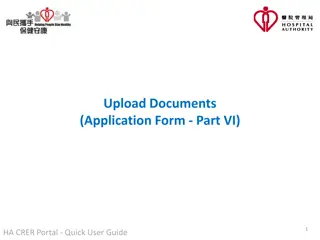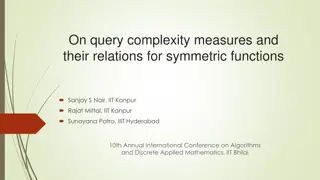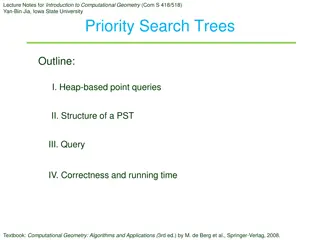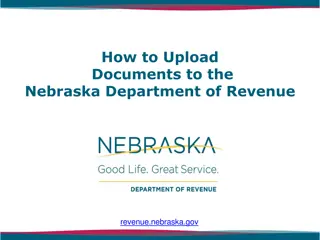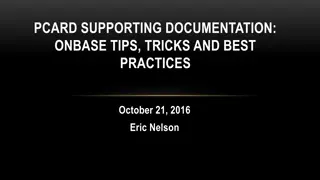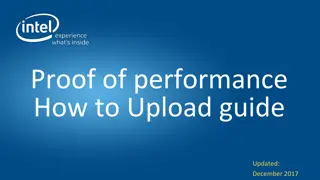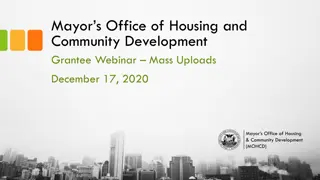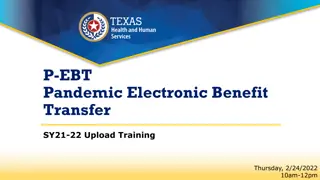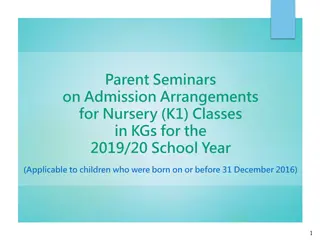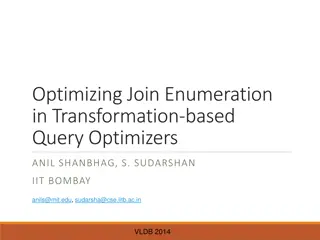Streamlining Student Admission Process with Data Upload and Query Viewer
Simplify the student admission process by allowing users to upload personal and academic data using a Student Data Template. Learn how to extract student information and verify uploads through a detailed flow chart. Enhance efficiency with the Query Viewer feature for accessing and searching student data in a secure environment.
Download Presentation

Please find below an Image/Link to download the presentation.
The content on the website is provided AS IS for your information and personal use only. It may not be sold, licensed, or shared on other websites without obtaining consent from the author. Download presentation by click this link. If you encounter any issues during the download, it is possible that the publisher has removed the file from their server.
E N D
Presentation Transcript
Student Admission Upload New Student
Introduction Introduction Student Upload process allows user to upload students personal as well as academic information into the system by filling in the Student Data Template. User Role: School Student Registrar Confidential and Proprietary, Ministry of Education, Negara Brunei Darussalam
Student Admission Upload New Student Get student data from Query Viewer
Flow Chart Flow Chart Where did the student come from? Private or Arabic school Government school Was the student graduated from previous school? No Download Student Data Template Update the Student Data Template and save as .csv format Upload Student Data Template Yes Get student data from Query Viewer Verify Uploaded Student Confidential and Proprietary, Ministry of Education, Negara Brunei Darussalam
Get student data from Query Viewer Get student data from Query Viewer To get student detail from previous career 2. Enter : MOE_RPT_RE_006 3. Click on Search 1. Navigate: Reporting Tools > Query > Query Viewer Confidential and Proprietary, Ministry of Education, Negara Brunei Darussalam
Get student data from Query Viewer Get student data from Query Viewer 4. Click on HTML to view the list Confidential and Proprietary, Ministry of Education, Negara Brunei Darussalam
Get student data from Query Viewer Get student data from Query Viewer 5. Enter the Institution, Campus, Career and Term then click View Results 6. Click on View Results button Note: Term entered should be the final term of the current academic year. i.e 1930 for student to upload to year 2020 Confidential and Proprietary, Ministry of Education, Negara Brunei Darussalam
Get student data from Query Viewer Get student data from Query Viewer 7. Click Ctrl + F and enter the Student Name or ID to search for the student Confidential and Proprietary, Ministry of Education, Negara Brunei Darussalam
Get student data from Query Viewer Get student data from Query Viewer 8. Copy the Students information into Student Data Template Confidential and Proprietary, Ministry of Education, Negara Brunei Darussalam
Student Admission Upload New Student Download Student Data Template
Flow Chart Flow Chart Where did the student come from? Private or Arabic school Government school Was the student graduated from previous school? No Download Student Data Template Update the Student Data Template and save as .csv format Upload Student Data Template Yes Get student data from Query Viewer Verify Uploaded Student Confidential and Proprietary, Ministry of Education, Negara Brunei Darussalam
Download Student Data Template Download Student Data Template User needs to fill in the Student Data template before proceeding to upload students into the system. Example of how Student Data Template looks like Download Student Data Templatehere. Confidential and Proprietary, Ministry of Education, Negara Brunei Darussalam
Student Admission Upload New Student Update the Student Data Template and save as .csv format
Flow Chart Flow Chart Where did the student come from? Private or Arabic school Government school Was the student graduated from previous school? No Download Student Data Template Update the Student Data Template and save as .csv format Upload Student Data Template Yes Get student data from Query Viewer Verify Uploaded Student Confidential and Proprietary, Ministry of Education, Negara Brunei Darussalam
Prepare Student Data Template Prepare Student Data Template Prepare the template by filling in the student details. Please ensure the following: ONE template file for ONE career. i.e. PRES and PRIM should be in separate templates ONE template file for ONE campus. Note: This is because the system only allows users to upload 1 career and 1 campus per upload Country for IC and Citizenship should be filled as BRN even if student is not from Brunei. Confidential and Proprietary, Ministry of Education, Negara Brunei Darussalam
Update the Student Data Template and save as .csv format Update the Student Data Template and save as .csv format 2. Select student s Gender from the dropdown list: M for Male student F for Female student 1. Enter Student s Full Name Note: Download the instructions on how to fill in the Student Data Template here. Confidential and Proprietary, Ministry of Education, Negara Brunei Darussalam
Update the Student Data Template and save as .csv format Update the Student Data Template and save as .csv format 3. Enter student s Date of Birth with DD-MM-YYYY format 4. Select Country of Birth from dropdown list Note: Download the instructions on how to fill in the Student Data Template here. Confidential and Proprietary, Ministry of Education, Negara Brunei Darussalam
Update the Student Data Template and save as .csv format Update the Student Data Template and save as .csv format 5. Select Birth State from dropdown list. NOTE: Birth State is only available for Brunei (BRN) and Malaysia (MYS) as shown in the table on the right. Leave Birth State for other countries empty Note: Download the instructions on how to fill in the Student Data Template here. Confidential and Proprietary, Ministry of Education, Negara Brunei Darussalam
Update the Student Data Template and save as .csv format Update the Student Data Template and save as .csv format 6. Enter student s Place of Birth. NOTE: Max number of character for Place of Birth is 30 characters Note: Download the instructions on how to fill in the Student Data Template here. Confidential and Proprietary, Ministry of Education, Negara Brunei Darussalam
Update the Student Data Template and save as .csv format Update the Student Data Template and save as .csv format NOTE: IC Color and IC Number are only applicable for students who have IC 8. Select student s IC Color from the dropdown list: ICY for Yellow IC ICR for Red IC ICG for Green IC 7. Country should always be BRN regardless if the students are foreigners Note: Download the instructions on how to fill in the Student Data Template here. Confidential and Proprietary, Ministry of Education, Negara Brunei Darussalam
Update the Student Data Template and save as .csv format Update the Student Data Template and save as .csv format NOTE: IC Color and IC Number are only applicable for students who have IC 10. Enter student s Birth Certificate No. 9. Enter student s Brunei IC Number NOTE: Max number of character for Birth Certificate No. is 16 characters Note: Download the instructions on how to fill in the Student Data Template here. Confidential and Proprietary, Ministry of Education, Negara Brunei Darussalam
Update the Student Data Template and save as .csv format Update the Student Data Template and save as .csv format 11. Select student s Ethnic Group/Race from dropdown list Note: Download the instructions on how to fill in the Student Data Template here. Confidential and Proprietary, Ministry of Education, Negara Brunei Darussalam
Update the Student Data Template and save as .csv format Update the Student Data Template and save as .csv format 12. Select student s Religion from dropdown list Note: Download the instructions on how to fill in the Student Data Template here. Confidential and Proprietary, Ministry of Education, Negara Brunei Darussalam
Update the Student Data Template and save as .csv format Update the Student Data Template and save as .csv format 14. Select from dropdown list student s Citizenship Status: 1 for Citizen 2 for Citizen by Registration 3 for Permanent Resident 4 for Stateless 5 for Non-citizen 13. Country should always be BRN regardless if the students are foreigners Note: Download the instructions on how to fill in the Student Data Template here. Confidential and Proprietary, Ministry of Education, Negara Brunei Darussalam
Update the Student Data Template and save as .csv format Update the Student Data Template and save as .csv format NOTE: Passport details are recommended to be filled in for foreign students for Student Pass purposes 18. Select Passport Country from dropdown list 16. Enter student s Passport Issue Date 15. Enter student s Passport No. 17. Enter student s Passport Expiry Date NOTE: Issue Date and Expiry Date should be in DD-MM-YYYY format Note: Download the instructions on how to fill in the Student Data Template here. Confidential and Proprietary, Ministry of Education, Negara Brunei Darussalam
Update the Student Data Template and save as .csv format Update the Student Data Template and save as .csv format NOTE: Only if passport details are available 19. Enter the City where the passport was made NOTE: Max number of character for City is 30 characters 21. Enter the passport s Comments/Other Information if any 20. Enter student s passport s Issuing Authority NOTE: Max number of character for Issuing Authority is 50 characters Note: Download the instructions on how to fill in the Student Data Template here. Confidential and Proprietary, Ministry of Education, Negara Brunei Darussalam
Update the Student Data Template and save as .csv format Update the Student Data Template and save as .csv format 22. Enter student s Home Phone Number 23. Enter student s Mobile Phone Number 24. Enter student s school Email Address NOTE: i. ii. Only for Brunei phone numbers. Enter only 1 home and 1 mobile phone number per student Note: Download the instructions on how to fill in the Student Data Template here. Confidential and Proprietary, Ministry of Education, Negara Brunei Darussalam
Update the Student Data Template and save as .csv format Update the Student Data Template and save as .csv format 25. Enter student s address: i. House/Lot No. ii. Simpang iii. Jalan iv. Kampong 26. Select District from the dropdown list NOTE: Ensure there is no comma (,) in the addresses Note: Download the instructions on how to fill in the Student Data Template here. Confidential and Proprietary, Ministry of Education, Negara Brunei Darussalam
Update the Student Data Template and save as .csv format Update the Student Data Template and save as .csv format 27. Enter the student s Post Code 28. Enter the student s Rank Among Siblings Note: Download the instructions on how to fill in the Student Data Template here. Confidential and Proprietary, Ministry of Education, Negara Brunei Darussalam
Update the Student Data Template and save as .csv format Update the Student Data Template and save as .csv format NOTE: ONE template file should only contain students with the same career 29. Select student s Academic Career from dropdown list Note: Download the instructions on how to fill in the Student Data Template here. Confidential and Proprietary, Ministry of Education, Negara Brunei Darussalam
Update the Student Data Template and save as .csv format Update the Student Data Template and save as .csv format 30. Select student s Academic Program from dropdown list Note: Download the instructions on how to fill in the Student Data Template here. Confidential and Proprietary, Ministry of Education, Negara Brunei Darussalam
Update the Student Data Template and save as .csv format Update the Student Data Template and save as .csv format 31. Select student s Academic Plan from dropdown list Note: Download the instructions on how to fill in the Student Data Template here. Confidential and Proprietary, Ministry of Education, Negara Brunei Darussalam
Update the Student Data Template and save as .csv format Update the Student Data Template and save as .csv format 32. Enter the Campus code NOTE: ONE template file should only contain students in the same campus. Note: Download the instructions on how to fill in the Student Data Template here. Confidential and Proprietary, Ministry of Education, Negara Brunei Darussalam
Update the Student Data Template and save as .csv format Update the Student Data Template and save as .csv format 34. File Naming Format: School Code_Academic Career_Term Example: 1028_PRIM_2010 33. Save file as CSV (Comma delimited) type. Confidential and Proprietary, Ministry of Education, Negara Brunei Darussalam
Student Admission Upload New Student Upload Student Data Template
Flow Chart Flow Chart Where did the student come from? Private or Arabic school Government school Was the student graduated from previous school? No Download Student Data Template Update the Student Data Template and save as .csv format Upload Student Data Template Yes Get student data from Query Viewer Verify Uploaded Student Confidential and Proprietary, Ministry of Education, Negara Brunei Darussalam
Upload Student Data Template Upload Student Data Template 1. Navigate to Student Admissions > Processing Applications > New Students Upload 2. Click the Add a New Value tab. 3. Enter a new Run Control ID. 4. Click on Add button. Confidential and Proprietary, Ministry of Education, Negara Brunei Darussalam
Upload Student Data Template Upload Student Data Template 5. Select the Campus, Academic Career, Admit Term. 6. Upload the .csv file. Note:Admit Term should be the term the student enter the school Confidential and Proprietary, Ministry of Education, Negara Brunei Darussalam
Upload Student Data Template Upload Student Data Template 7. Click the Run button. Confidential and Proprietary, Ministry of Education, Negara Brunei Darussalam
Upload Student Data Template Upload Student Data Template 8. Ensure the MOE_NW_STUPD check box is ticked. 9. Click the OK button. Confidential and Proprietary, Ministry of Education, Negara Brunei Darussalam
Upload Student Data Template Upload Student Data Template 10. Click the Process Monitor link. Process Instance: 14581 *Take note of the Process Instance number Confidential and Proprietary, Ministry of Education, Negara Brunei Darussalam
Upload Student Data Template Upload Student Data Template 11. You should see that: Run Status: Queued Distribution Status: N/A *The Process Instance number should be the same as earlier 12. Click the Refresh button at interval time. Confidential and Proprietary, Ministry of Education, Negara Brunei Darussalam
Upload Student Data Template Upload Student Data Template 13. Click the Refresh button at interval time until: Run Status: Success Distribution Status: Posted 14. Click the Details link. Confidential and Proprietary, Ministry of Education, Negara Brunei Darussalam
Upload Student Data Template Upload Student Data Template 15. Click the View Log/Trace link. Confidential and Proprietary, Ministry of Education, Negara Brunei Darussalam
Upload Student Data Template Upload Student Data Template 16. Click the .log link to view summary of uploaded students. Confidential and Proprietary, Ministry of Education, Negara Brunei Darussalam
Upload Student Data Template Upload Student Data Template The summary shows details of: 1. Total number of students in the file, 2. Number of successfully uploaded student, and 3. Number of students unsuccessfully uploaded. Details of successfully uploaded students. Confidential and Proprietary, Ministry of Education, Negara Brunei Darussalam
Example of the Uploaded File With Error Example of the Uploaded File With Error The .log file showing the summary of the result and the student(s) with the error. Hence, recheck and correct the details for the specific student(s) in the excel file before reuploading Confidential and Proprietary, Ministry of Education, Negara Brunei Darussalam
Student Admission Upload New Student Verify Uploaded Student
Flow Chart Flow Chart Where did the student come from? Private or Arabic school Government school Was the student graduated from previous school? No Download Student Data Template Update the Student Data Template and save as .csv format Upload Student Data Template Yes Get student data from Query Viewer Verify Uploaded Student Confidential and Proprietary, Ministry of Education, Negara Brunei Darussalam
Verify Uploaded Student Verify Uploaded Student 1. Navigate to Student Admissions > Application Maintenance > Maintain Applications. 2. Enter the student s ID, Academic Institution and Academic Career 3. Click on Search button. Confidential and Proprietary, Ministry of Education, Negara Brunei Darussalam