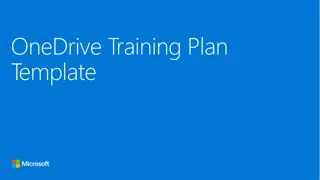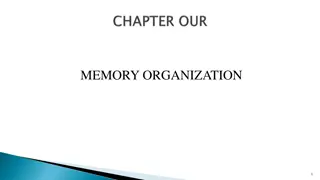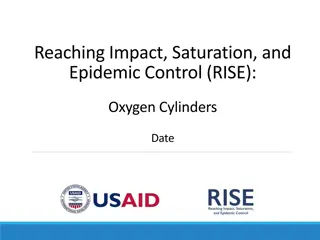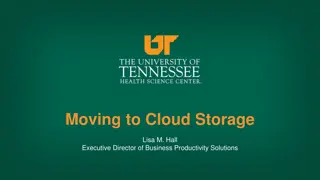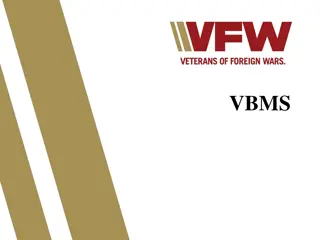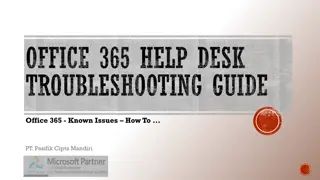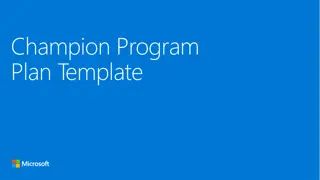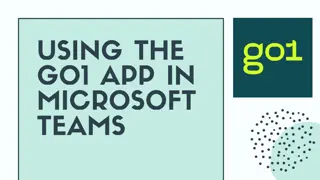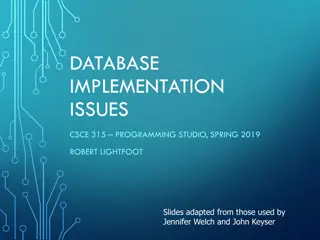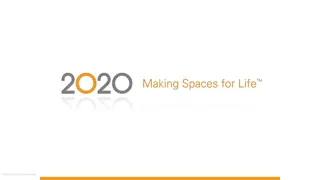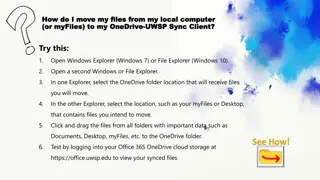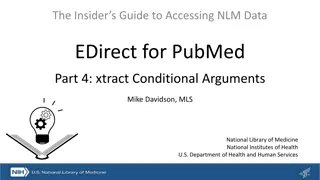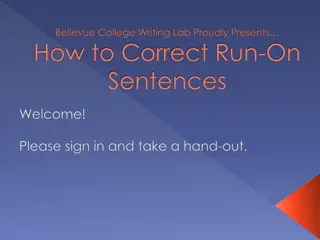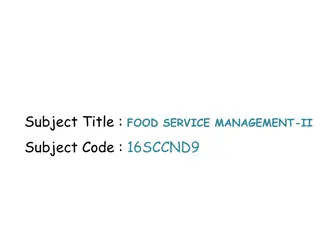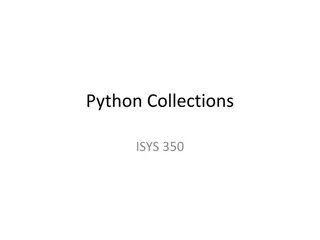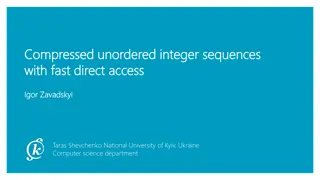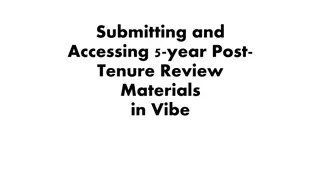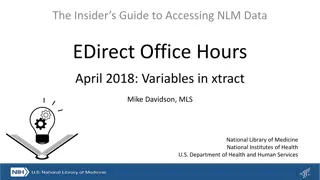Comprehensive Guide to Using OneDrive for Accessing, Storing, and Collaborating on Documents
Learn how to access OneDrive on the web and desktop, work with documents, save files, manage file activities, and collaborate efficiently. Discover various features such as uploading files, creating folders, searching documents, and sharing files with others.
Download Presentation

Please find below an Image/Link to download the presentation.
The content on the website is provided AS IS for your information and personal use only. It may not be sold, licensed, or shared on other websites without obtaining consent from the author. Download presentation by click this link. If you encounter any issues during the download, it is possible that the publisher has removed the file from their server.
E N D
Presentation Transcript
Overview Access Working with Documents Share and Collaborate
Access There are two ways to access OneDrive; on the web or through your desktop. Web: Sign in to www.Office.com Select OneDrive Note: You can access these files from any devices with an internet connection.
Access Desktop: Open File Explorer (located on your desktop with your name) Select OneDrive on the left menu panel
Working with Documents You can store over 300 types of files on OneDrive. Select Upload > Files or Upload > Folder. Select the files or folder you want to upload. Select Open or Select Folder.
Working with Documents Save and open files in your Office apps Select File > Save As > OneDrive mdanderson.org to save a work file to OneDrive. Select File > Open and then select OneDrive, to open a file saved to OneDrive.
Working with Documents Select what to do with a file Right click the file Select a command: Share Copy Link Manage Access Download Delete Move to Copy to Rename Automate Version History Details
Working with Documents Create a folder Select New > Folder. Type a name for the folder. Select Create.
Working with Documents Search for files Type a word or phrase in the Search box. Select a file, or press Enter Note: All documents are searchable across all of O365 and on the Office.com start page
Working with Documents File activity Open your file library. Select a file to view activity. Select Open the details pane .
Share and Collaborate Share files or folders Select the file or folder Select Share . Select who you would like to share: People in mdanderson.org with link People with existing access Specific people Select edit settings Enter email address Select send Or you can copy the link
Share and Collaborate Stop or change sharing Select the file or folder Select Information open the Details pane. in the upper-right corner to Select Manage access and: Select the X next to the User s name to disable it or Select Can Edit or Can View to update permissions
Share and Collaborate Co-Authoring After you share your document, you can work on that file at the same time with others. For the best experience, work together on the web and see real-time changes. Colored flags or pictures of people indicates who is working in the document.