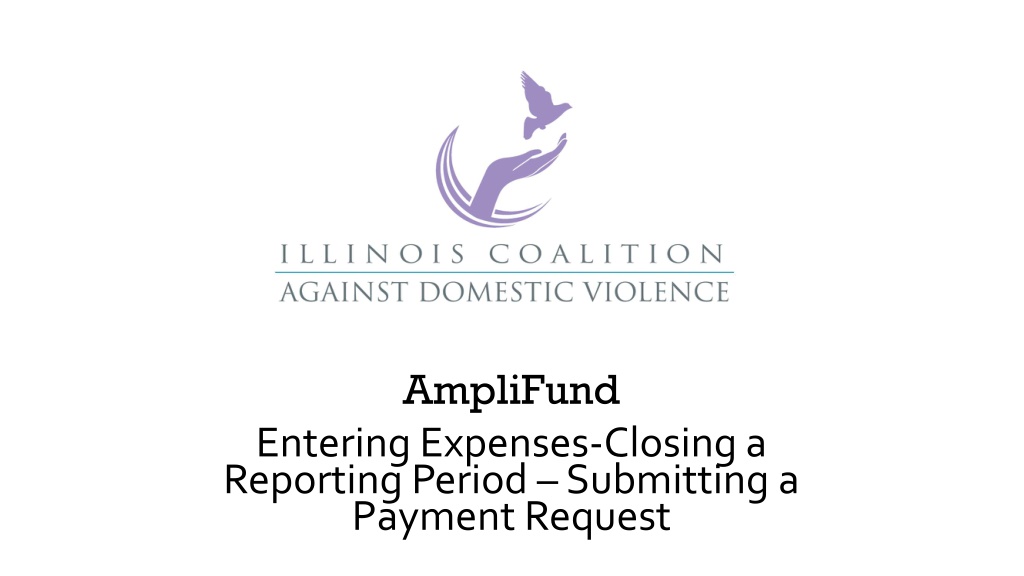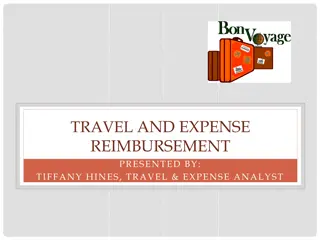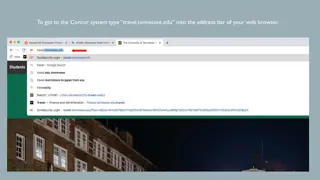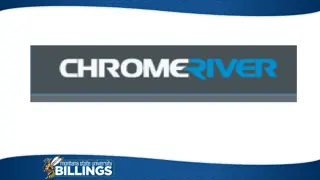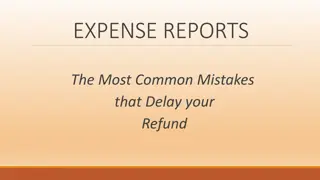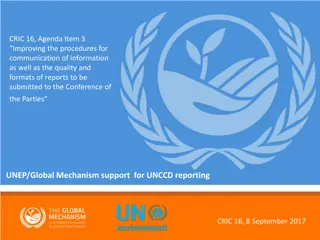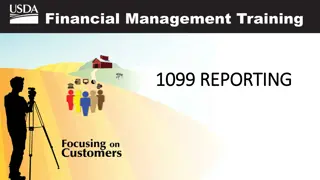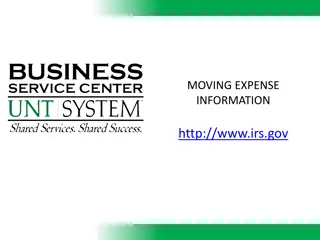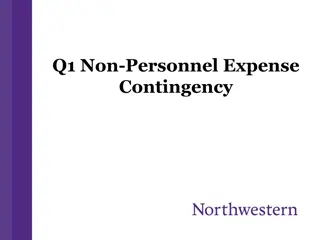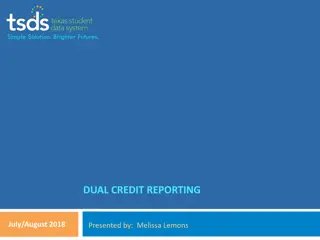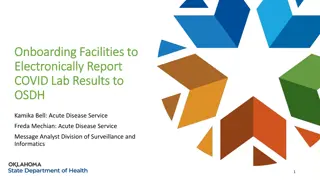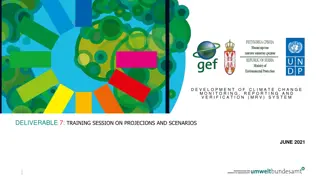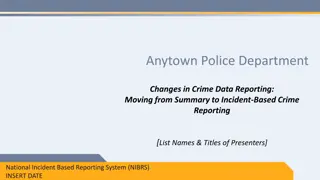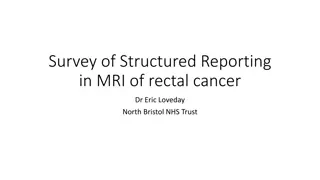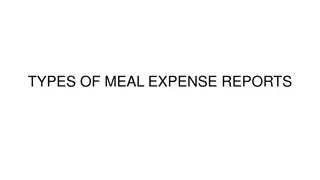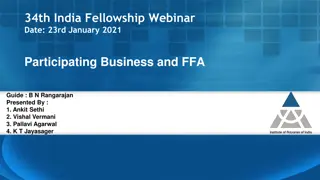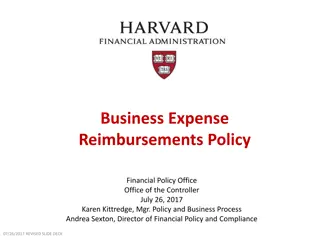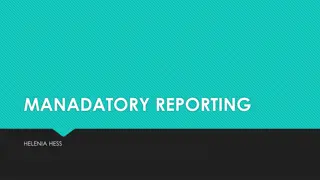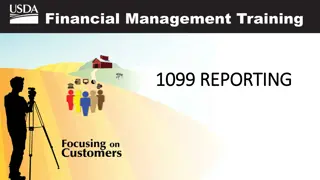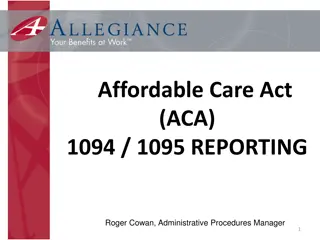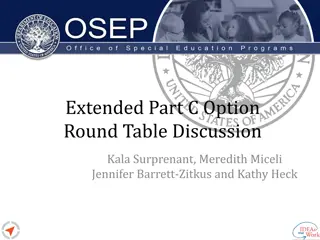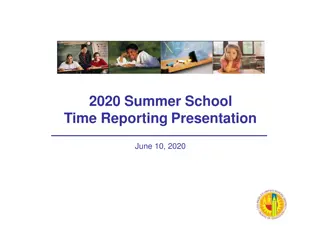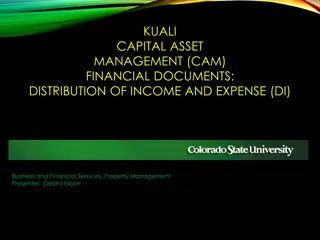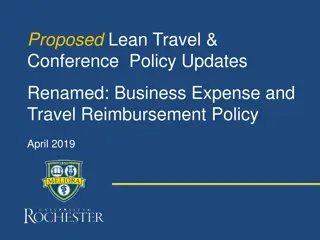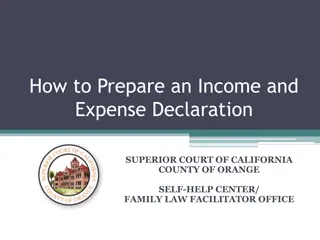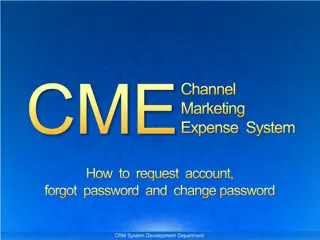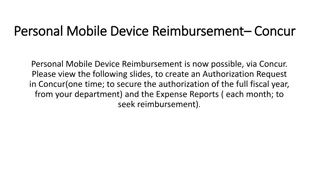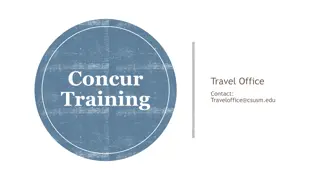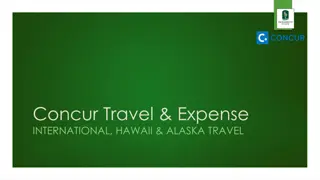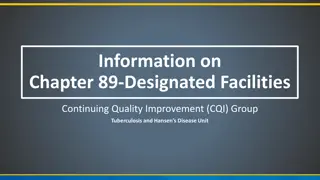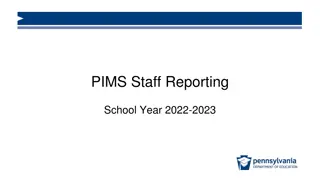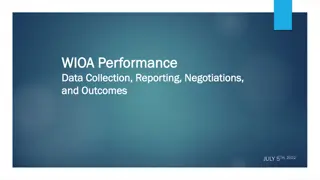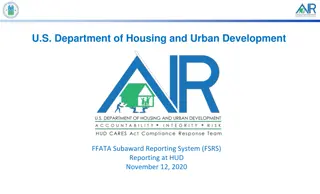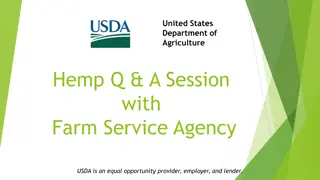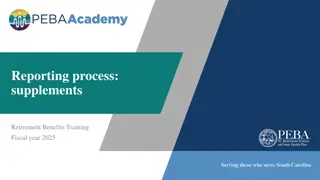AmpliFund Expense Reporting Guidelines
Guidelines for entering and managing expenses in AmpliFund for grant management, including specific steps for adding expenses, marking expenses for review, and ensuring accuracy in financial reporting.
Download Presentation

Please find below an Image/Link to download the presentation.
The content on the website is provided AS IS for your information and personal use only. It may not be sold, licensed, or shared on other websites without obtaining consent from the author. Download presentation by click this link. If you encounter any issues during the download, it is possible that the publisher has removed the file from their server.
E N D
Presentation Transcript
AmpliFund Entering Expenses-Closing a Reporting Period Submitting a Payment Request
AmpliFund Entering Expenses Grant Management Post Award Financials Select your Grant You can enter expenses through either the budget using the plus sign OR through expenses using the plus sign. Budget You have clicked the Plus sign to add an expense Clicking the + sign in Total Personnel will prefill the expense category and line item for you. Expenses
Things to Know: General Tab Enter Category Enter Line Item Enter Direct Cost Federal Funds + Match Funds Exclude from match check box Should NOT be checked Expense Date Must be in the period for which you are reporting expenses
Things to Know: General Tab Expense Status Will need to be marked reviewed in order to pull into reporting period Payee This is your Source of match. Use the dropdown box to select source or add a new one.
Things to Know: Financials Tab Enter match amount Double check that your funded amount is correct. Make sure your Grant Funded amount = the Federal portion of the expense (what you will be reimbursed for) Click Save to allow for editing or further review Click Create to record the expense
Things to Note You may edit an expense if there is a pencil icon next to the expense To see all the expenses in a time period Run the expense report (Post Award/Financial/Expenses/Run) Review for expenses that can be edited When you close a period, it closes the expense Pencil icon will disappear Expense is no longer able to be edited
Adding an Expense Select the Category Select the Line Item Enter the Funded +Match Total Make sure if the item has match this box is not checked Expense date is the last day of the month in which you are reporting Mark Expense Status as Reviewed *will not pull into your period if it says anything other than reviewed Payee is the match source if the item has match Description is where you indicate you are netting out a change from a prior period Don t click create until you add your match!
Since the example is cash match from IDHS DV, enter Match Amount in the Cash Match Amount section. Recording your Match Amount Enter by percentage or by dollar amount. Simply click the correct one. You will see the Grant Funded piece of the Expense = The amount you will be reimbursed for if approved. Match Amount Direct Cost to the overall project. The Attachments Tab is where you can upload any documentation we request, or you want us to see. You can now Create the expense by clicking Create or you can click Save if you are editing an expense you already entered.
Open/Close the Reporting Period AmpliFund uses reporting periods to track time and to ensure the expenses are incurred during that period of time. After all the Expenses are entered, it is time to close the period. Select the Reporting Period If not present, click the plus sign in the upper right corner. Grant Reporting Periods Click on Expenses, select your time period and click save. Scroll to the bottom and click CLOSE. Post Award Management Management Things to note: If you realize after closing the report period that you made an error, email fiscal@ilcadv.org and ask to have that period re-opened. We will open your report period which allows your expenses to be edited -if done before the Payment Request has been submitted. If the period is rejected by ICADV, then the period is already created, so when you come back in to reclose, click on the period you need, review the information, and click CLOSE.
Opening and Closing a Reporting Period 3) Check to make sure you don t have any unreviewed Expenses. If there is a number there, close out, run your expense report, and change your expense status to reviewed. 1) Click the plus sign if the reporting period has not already been opened. 4) Your expenses will pull in here. To close the period, click Close. 2) Select Expense and the period you want to open. Click Save.
Requesting a Payment Click on any pencil or the plus sign in the upper right corner. Payment Request Grant Post Award Cash Flow Management Review 1. 1. Payment Name is your City, Grant Name, and Period A. Aledo VOCA November 2020 B. Chi-CAWC VAWA Substance Use November 2020 Cost/Expenses Section A. Your funded amount+ your match amount Contributions A. Your Match Amount a) If you have an Adjusted Match Contribution, click the trash can next to it to remove it. Totals Net total equals your Cost/Expense Section total minus your Net Contribution. This is the amount you need ICADV to reimburse for the period you have selected. Requested Amount i. This is hand keyed (the only hand keyed item other than your report name) ii. Will always equal your Net Total 2. 2. Enter Date Created Can be today s date 3. 3. Payment type is reimbursement 4. Review Payment Request 4. 5. Click Submit
Submitting a Payment Request 1) Name the payment request i.e this would be Test Award VOCA December 2020 The Date Created is todays date. Select the period in which you are requesting a payment. Payment type is reimbursement. 2) When you select Related Reporting Period AmpliFund pulls in all the expenses in that period. Then you just check them. Costs = Match + Federally Funded Contributions = Match and both Match Contribution and Net Contribution should be the same number. If you have a trash can next to a fillable field called Adjusted Match Total delete it please. Totals = Costs minus Match Contribution and is the amount you are requesting ICADV to reimburse you for. Hand Key the Net Total into the Requested Amount Box. When you are satisfied these numbers are correct click Submit! This will notify ICADV that you have submitted a payment request.
Things to Note: Requesting a Payment If you notice an error, email davis@ilcadv.org to have the payment request rejected and your period re-opened Changes can be made up until the Payment Request is approved If you find an error after it has been approved, you need to net out the change in the next reporting period Use the correct line item the error is in
Expense Tips Variance Report This report will show you the status of your spending compared to your budget. Grant Management Post Award Financial If you get stuck, don t hesitate to reach out to davis@ilcadv.org. Staff is more than willing to help! Budget Netting Out Corrections/Revisions If you need to net out a change, use the description box inside the expense to let ICADV know that you are netting a change and what the purpose is. If there is no description, it may hold up approving a payment request. The upper right corner will have a bar graph icon when you click on that it will create your variance report. On the right side of that report you will see options you can check or uncheck depending on what you want to see. It will shrink your report down to something more printable. There are scroll bars along the side and bottom of the report. Multiple Match Sources In One Period If you have more than one match source for a line item, create two separate expenses with the same line item so you can identify each source and the amount for each source using the select payee drop down. You may also use the left side navigation bar: Reports Post Award Grant Budget Variance
Final TipOn Your Calendar Page Click this toggle on your calendar page to the off position to see your reports that are due. You must open these notices and mark them completed so you aren t receiving late report emails.