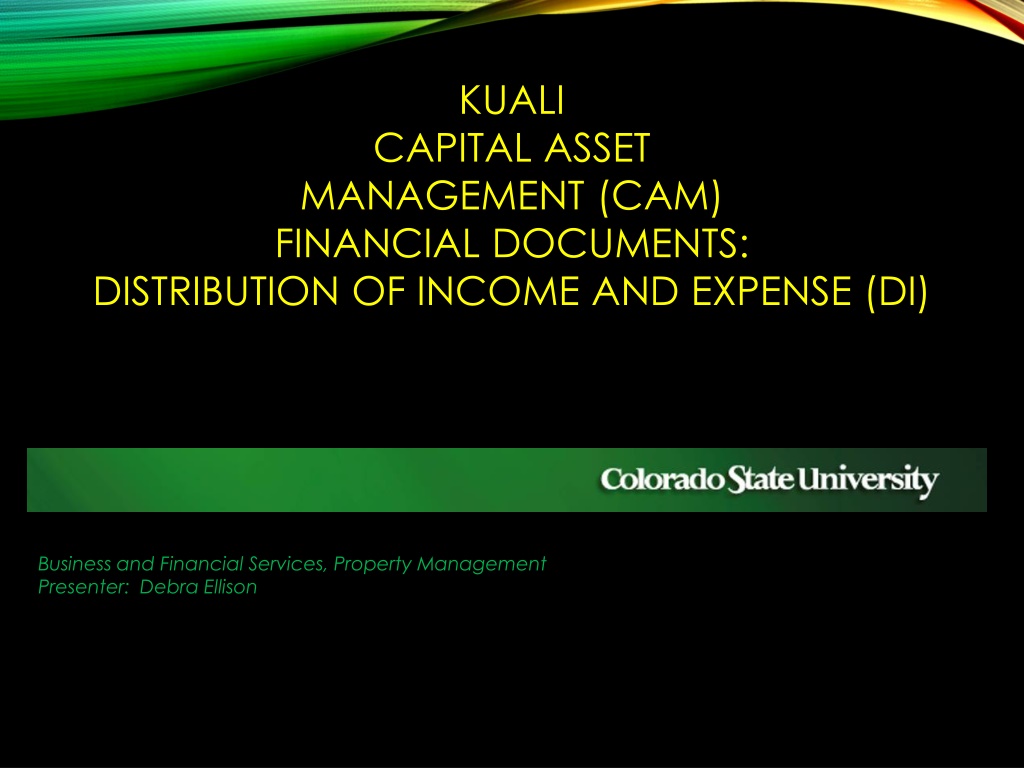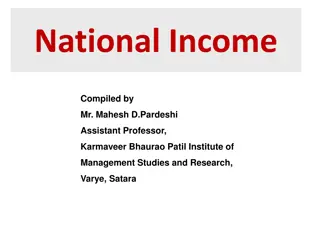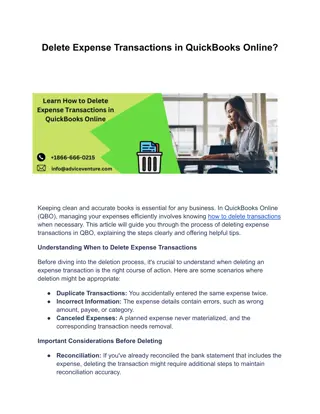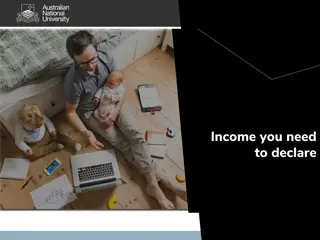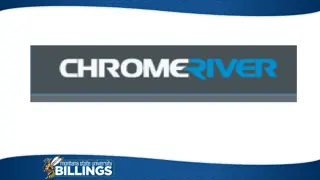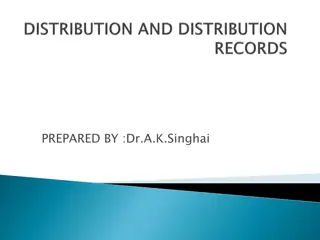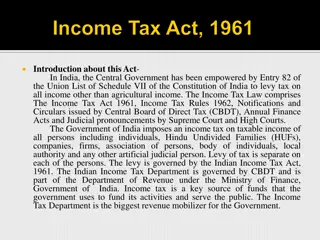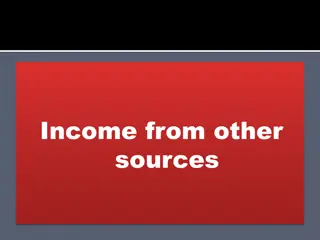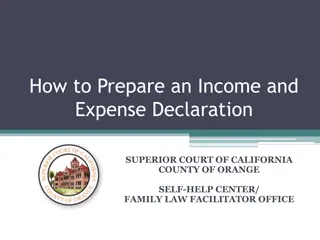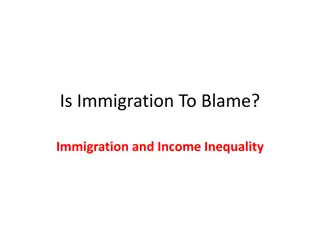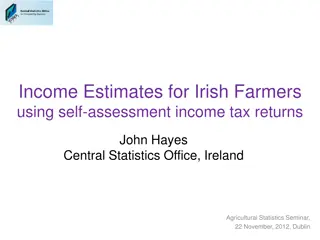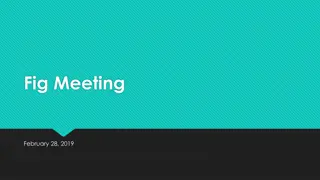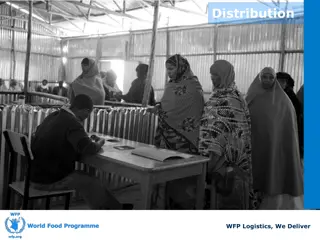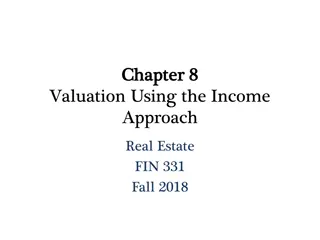Distribution of Income and Expense Document Overview
This document provides detailed information on the Distribution of Income and Expense (DI) process within Kuali Capital Asset Management (CAM). It explains the purpose of DI documents, their use in capitalizing Work-In-Progress (WIP) assets, and the various scenarios in which DI documents are utilized for asset creation, modification, and error correction. The document outlines the necessary information and steps involved in creating or modifying assets, including correct object codes, asset numbers, amounts, vendors, and asset information.
Download Presentation

Please find below an Image/Link to download the presentation.
The content on the website is provided AS IS for your information and personal use only. It may not be sold, licensed, or shared on other websites without obtaining consent from the author. Download presentation by click this link. If you encounter any issues during the download, it is possible that the publisher has removed the file from their server.
E N D
Presentation Transcript
KUALI CAPITAL ASSET MANAGEMENT (CAM) FINANCIAL DOCUMENTS: DISTRIBUTION OF INCOME AND EXPENSE (DI) Business and Financial Services, Property Management Presenter: Debra Ellison
INDEX THINGSTO KNOW PAGE 3 INFORMATION NEEDED PAGE 4 OTHER INFORMATION NEEDED PAGE 5 DISTRIBUTIONOFINCOMEANDEXPENSE DOCUMENT PAGE 6 DOCUMENT OVERVIEW TAB PAGE 8 ACCOUNTING LINES TAB PAGE 9 ACCOUNTING LINESFOR CAPITALIZATION TAB PAGE 12 CREATE CAPITAL ASSETS TAB PAGE 18 MODIFY CAPITAL ASSETS TAB PAGE 21 SYSTEM CONTROL AMOUNT PAGE 23 GENERAL LEDGER PENDING ENTRIES TAB PAGE 26 NOTESAND ATTACHMENTS TAB PAGE 27 DOCUMENT OPTIONS PAGE 28
DISTRIBUTION OF INCOME AND EXPENSE (DI) DOCUMENT Things to know: DI documents are used to capitalize a Work-In-Progress (WIP). DI documents can be used when a General Ledger Transfer (GLT) document cannot be used. DI documents are similar to GLT documents (with some differences). The Kuali DI document does not use the terms credit or debit. It uses FROM/SOURCE and TO/TARGET .
INFORMATION NEEDED It is important to know why you are submitting the Distribution of Income document to know what information is needed. Will you be creating an asset (capitalizing a WIP). FROM (source) will use an expense object code and TO (target) lines will use a capital object code. Will you be creating an asset (capitalizing an asset that was originally expensed). FROM (source) will use an expense object code and TO (target) lines will use a capital object code. Will you be modifying an existing asset (capitalizing a cost that was originally expensed). FROM (source) will use an expense object code and TO (target) lines will use a capital object code. Will you be modifying an existing asset (changing funding on an asset already created) FROM (source) will use a capital object code and TO (target) will use a capital object code. Will you be modifying an asset that was created in error (asset was mistakenly capitalized instead of expensed) FROM (source) will use a capital object code and TO (target) will use an expense object code. Will you be modifying an existing asset (posting a credit) FROM (source) may use a capital or expense object code and TO (target) will use a capital object code.
OTHER INFORMATION NEEDED The following information should be considered or may be required when submitting a DI document using capital asset object codes: Correct Object Codes (Correct capital object code and correct non-capital object code) Existing Asset Numbers (Required when modifying assets. Any existing asset numbers may be found on the PO in the Notes and Attachments tab if the payment was made using a Payment Request PREQ or by doing an Asset Payment lookup using the account number the asset was purchased on) Amount (The amount obtained by the Office of Sponsored Programs (for fabrications) or the amount in the General Ledger. General Ledger information may also be found on the PREQ or on multiple PREQs if more than one PREQ was used) Vendor (Required to create an asset. Fabrications will use C S U FABRICATION CAPITAL ASSET for the Vendor name, otherwise, the name must match the vendor listed on the Purchase Order or PREQ) Asset Information (Required to create an asset. e.g.; the manufacturer, model, asset description, etc. Fabrications will use LOCAL FAB and CUSTOM for the manufacturer and model, otherwise, this information may be found on the PO, quote, or invoice. The Asset Type Code can be looked up in Kuali) Asset Location (Required to create an asset. e.g.; main campus MC , building number, and room number. All locations must use a main campus address. Use a loan document for off-site addresses) Number of Assets to be Created (Are they identical or different) Cost of Each Asset (Are they the same amount, e.g.; identical, or are they different amounts) Funding (If multiple accounts and/or assets, which accounts apply to each asset)
DISTRIBUTION OF INCOME AND EXPENSE DOCUMENT Click on: Accounting Click on: Distribution of Income and Expense
DISTRIBUTION OF INCOME DOCUMENT: CREATE ASSET A DI document will open. You will need to complete specific tabs depending upon what you are needing to do.
DOCUMENT OVERVIEW TAB The Document Overview Tab Enter a description Brief explanation (reason for the document) The organization document number (usually the PO or WIP number).
ACCOUNTING LINES TAB FROM/SOURCE: Account Number: Enter the appropriate account number (if capitalizing a WIP, it would be the 53 fund). Object Code: When creating an asset, enter the expense object code that was used (for a WIP, it may be either 6224 or 6215). Amount: Enter the cost of the asset (for a WIP, this can be obtained from the Office of Sponsored Programs). Note: From and To lines must equal each other to balance in this example. Line Description: Enter a brief equipment description. Click on: The PLUS SYMBOL to add the line.
ACCOUNTING LINES TAB TO/TARGET: Account Number: Enter the appropriate account number (if capitalizing a WIP, it would be the 53 fund). Object Code: When creating an asset, enter the appropriate capital asset object code. Amount: Enter the cost of the asset (for a WIP, this can be obtained from the Office of Sponsored Programs). Note: From and To lines must equal each other to balance in this example. Line Description: Enter a brief equipment description. Click on: The PLUS SYMBOL to add the line.
ACCOUNTING LINES TAB If either the FROM or To Line used a capital asset object code, the Accounting Lines for Capitalization tab will appear. Click on: generate to start processing.
ACCOUNTING LINES FOR CAPITALIZATION TAB Only lines that used a capital object code will be available for processing. Each line pulled in will be labeled as either a Target or Source. The Target (TO) line is the accounting line you are putting the amount to. The Source (FROM) line is the accounting line you are removing the amount from. In this example, the From line (Source) was non-cap, so it will not appear.
ACCOUNTING LINES FOR CAPITALIZATION TAB The following choices are all tied together depending upon what you are needing to do: Selecting the line or lines to process Selecting the Amount Distribution Method Selecting whether to Create an asset or Modify an asset.
ACCOUNTING LINES FOR CAPITALIZATION TAB Select the line (Remaining unselected lines will need to be selected and processed based upon you next set of choices, until all lines have been selected and processed).
ACCOUNTING LINES FOR CAPITALIZATION TAB The Select Amount Distribution Method allows for custom postings if multiple accounts and/or assets are involved and will be tied to the lines that were selected. Selecting Distribute cost evenly will distribute identical amounts over one or more assets using the Target and/or Source lines that were selected. (Primarily used for one asset or identical assets costing the same amount) Selecting Distribute cost by amount will distribute the amount that is manually entered over multiple assets using the Target and/or Source lines that were selected. (Primarily used for multiple unique assets with different costs)
ACCOUNTING LINES FOR CAPITALIZATION TAB You need to select if you are creating an asset or assets or modifying an asset or assets. Selecting Create Asset will require you to complete the Create Capital Assets Tab and you will need information from the WIP or PO. Selecting Modify Asset will require you to complete the Modify Assets Tab and you will need the asset number or numbers. If the Target/To line uses a capital object code, and the Source/From line uses a non-cap object code you will either be creating an asset or assets or modifying an existing asset or assets. If the Target/To and the Source/From line both use a capital object code, you are modifying an existing asset.
ACCOUNTING LINES FOR CAPITALIZATION TAB You can create assets individually or in groups of identical assets. To create additional assets or groups of identical assets, repeat clicking on Create Asset for each unique asset you wish to create or each group of identical assets you wish to create. If you are modifying more than one asset, repeat clicking on Modify Asset for each individual asset you want to modify. Your selected line item(s) total must amount to the total value of your asset or assets. If creating multiple groups of identical assets, split your line items into the correct amount of the group totals before processing. If distributing cost evenly, all assets will have the same amount applied. Otherwise, for assets that have different values, use distribute cost by amount.
CREATE CAPITAL ASSETS TAB If Create Asset was selected, you must complete the Create Capital Assets Tab. NOTE: Only selected line items will show in the tab.
CREATE CAPITAL ASSETS TAB Enter the Asset Quantity to create (if entering more than 1 , the assets must be identical) Click on the Magnifying Glass or Enter the Asset Type. Click on the Magnifying Glass to enter the Vendor Name (must match the vendor s name used on the PO or PREQ). For Fabrications use C S U FABRICATION CAPITAL ASSET . Enter the Manufacturer. For Fabrications use LOCAL FAB . Enter the Model. For Fabrications use CUSTOM . Enter the Asset Description. Click on: Add Tag/Location
CREATE CAPITAL ASSETS TAB After clicking on Add Tag/Location, a Tag/Location line will show for each asset quantity entered. NOTE: Unless obtained from Property prior to submitting, leave any decal (tag) number fields blank when creating an asset or assets. These will be assigned (entered) when the document is routed to Property Management. Enter the Campus Code, Building Code, and Room Number for the asset.
MODIFY CAPITAL ASSETS TAB If Modify Asset was selected, you must complete the Modify Capital Assets Tab. NOTE: Only selected line items will show in the tab.
MODIFY CAPITAL ASSETS TAB Enter, or lookup, the Asset Number of the asset you are wanting to post the entry or entries to. (NOTE: The Asset Number is NOT the Decal Number).
SYSTEM CONTROL AMOUNT Once your information is entered (either completing the Create Capital Assets tab or Modify Capital Assets tab), you must clear the System Control Amount to show zero. Click on the Redistribute Total Amount button. NOTE: Kuali does not distinguish between debits and credits, your System Control Amount should be doubled if processing a debit and credit amount on an asset.
SYSTEM CONTROL AMOUNT The values processed should now show in your Capital Asset tab (either Create Capital Assets or Modify Capital Assets).
SYSTEM CONTROL AMOUNT Repeat any additional processing with remaining line items to select or assets to create or modify. Once you have processed all Accounting Lines for Capitalization, the System Control Remainder Amount should show zero.
GENERAL LEDGER PENDING ENTRIES TAB Always check to see if the entries are what you are wanting.
NOTES AND ATTACHMENTS TAB Attach any backup in the Notes and Attachments Tab and click on add .
DOCUMENT OPTIONS Submit, Save, Reload, Close, Cancel, or Copy document are available options. Click on: submit .
Thank you for watching this presentation by the Property Management Office 491-2899 Jacque Clark Property Manager / Cost Accountant 491-7526 Robyn Billings - Leases / Accounting 491- 7362 Cheri Richardson Accounting 491- 2270 Debra Ellison Supervisor / Acct Tech III 491-1045 Rachel Drenth Inventory Specialist / Data Entry 491-1358 Michelle Miller - Inventory Specialist / Data Entry We are available to help