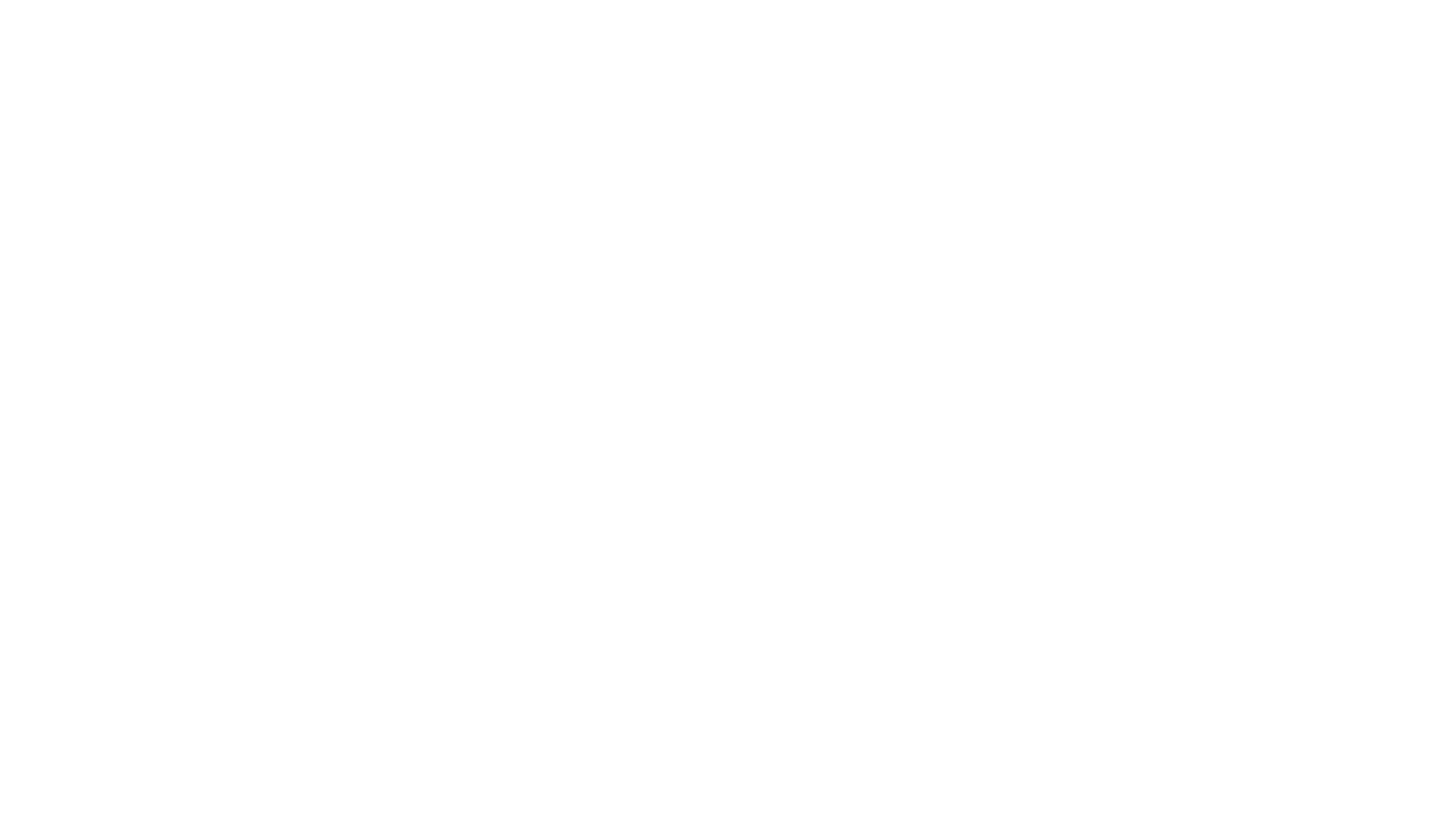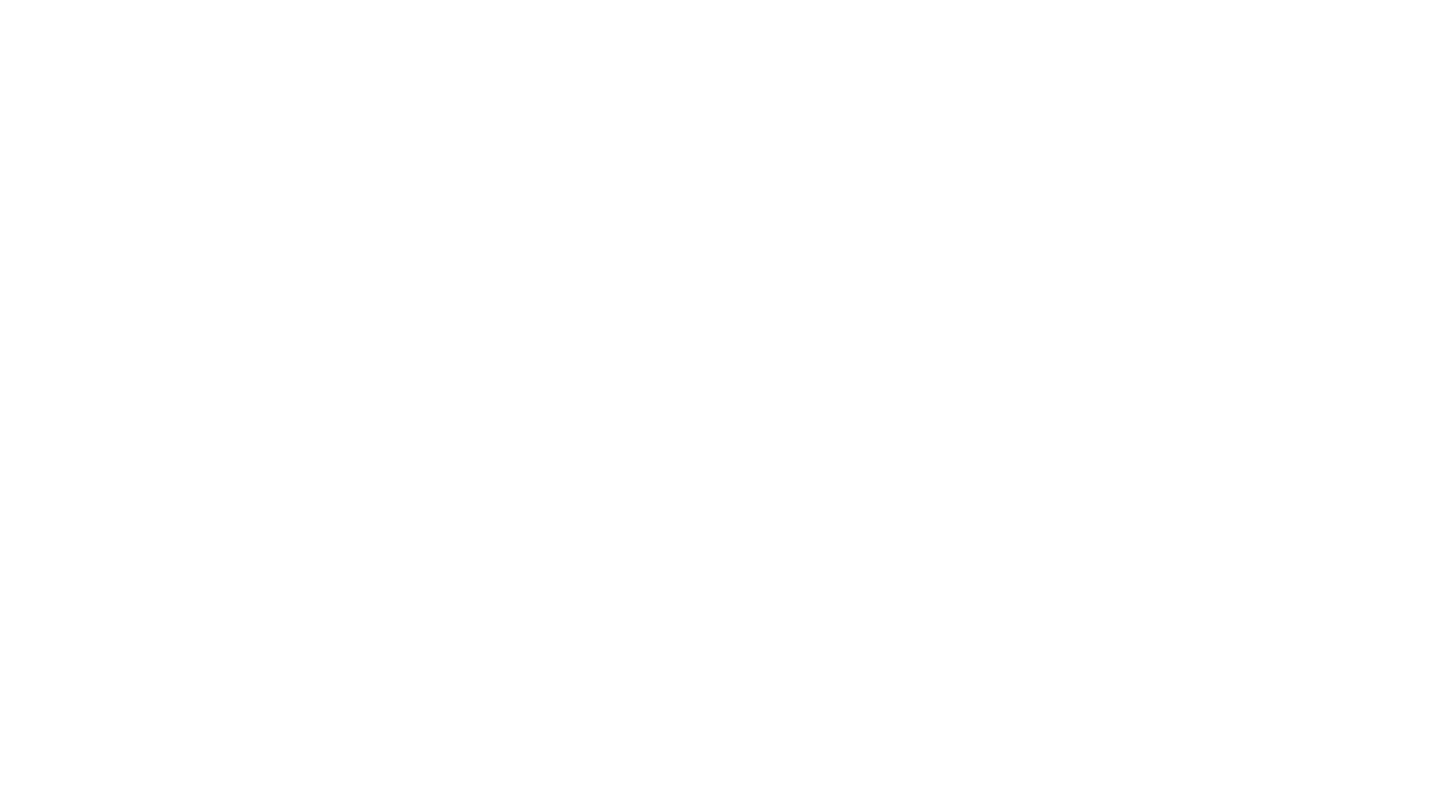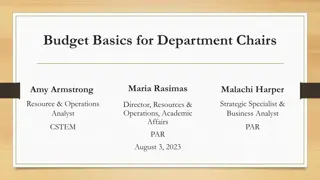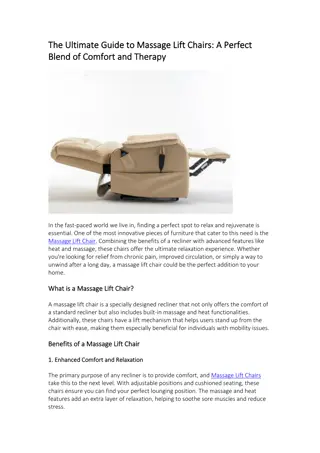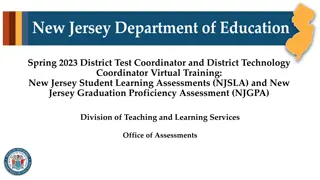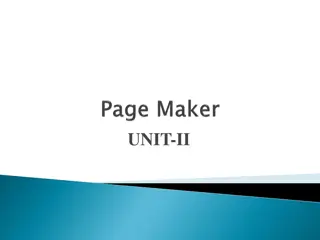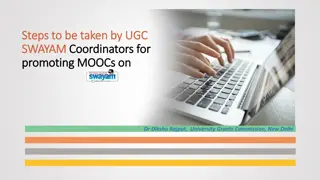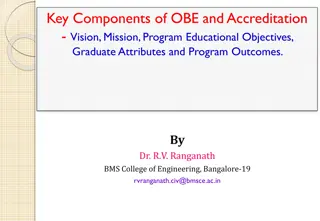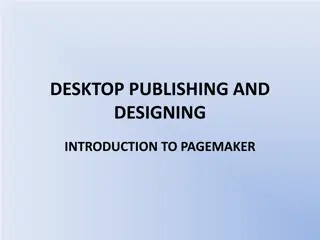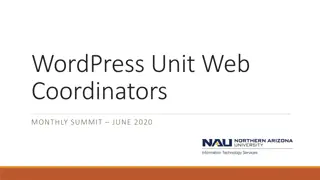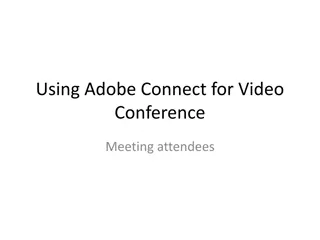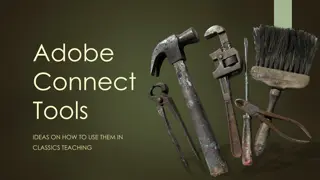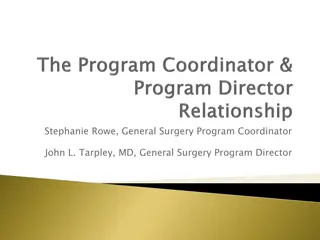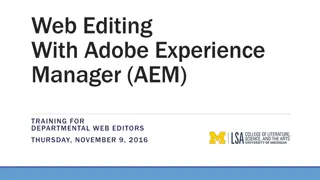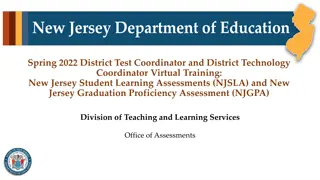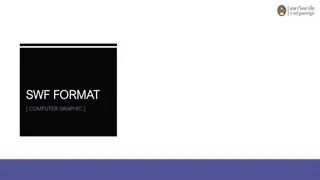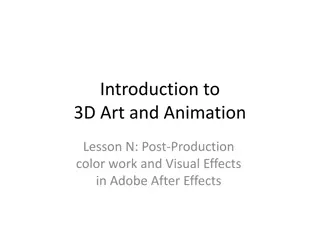Adobe Connect Training for Chairs and Coordinators - April 2020
This webinar provides valuable insights on Adobe Connect features and how to effectively run online meetings. Topics covered include understanding meeting features, booking meetings, successful meeting strategies, web-based vs. teleconference audio, and more. Discover the tools and pods available in Adobe Connect to enhance your virtual meetings.
Download Presentation

Please find below an Image/Link to download the presentation.
The content on the website is provided AS IS for your information and personal use only. It may not be sold, licensed, or shared on other websites without obtaining consent from the author. Download presentation by click this link. If you encounter any issues during the download, it is possible that the publisher has removed the file from their server.
E N D
Presentation Transcript
RPT Adobe Connect Training CHAIRS AND COORDINATORS APRIL 2020
Goals of this Webinar Goals of this Webinar RPT Chairs and Coordinators will: understand the meeting features of Adobe Connect know how to book an Adobe Connect meeting review successful strategies for running an online meeting discuss web-based versus teleconference audio know next steps, including smaller group practice sessions ask questions 2 SCWI/IJECT
Features of Adobe Connect 3 SCWI/IJECT
Features of Adobe Connect: Tool Bar Features of Adobe Connect: Tool Bar 4 SCWI/IJECT
Features of Adobe Connect: Tool Bar Features of Adobe Connect: Tool Bar 5 SCWI/IJECT
Features of Adobe Connect: Tool Bar Features of Adobe Connect: Tool Bar 6 SCWI/IJECT
Features of Adobe Connect: Tool Bar Features of Adobe Connect: Tool Bar 7 SCWI/IJECT
Features of Adobe Connect: Tool Bar Features of Adobe Connect: Tool Bar 8 SCWI/IJECT
Features of Adobe Connect: Tool Bar Features of Adobe Connect: Tool Bar 9 SCWI/IJECT
Features of Adobe Connect: Tool Bar Features of Adobe Connect: Tool Bar 10 SCWI/IJECT
Features of Adobe Connect: Pods Features of Adobe Connect: Pods Attendees Chat File Share Share Pod Polls 11 SCWI/IJECT
Attendees Pod Attendees Pod 12 SCWI/IJECT
Attendees Pod Attendees Pod Change User s name 13 SCWI/IJECT
Attendees Pod Attendees Pod 14 SCWI/IJECT
Chat Pod Chat Pod Copy and paste chat rather than emailing chat 15 SCWI/IJECT
File Share File Share Share any file by clicking upload file 16 SCWI/IJECT
Share Pod Share Pod There may be a lag between what you as the host are seeing on your screen and what participants see. 17 SCWI/IJECT
Share Pod: Share My Screen Share Pod: Share My Screen 18 SCWI/IJECT
Share Pod: Share My Screen Share Pod: Share My Screen Mini Control Click on screen icon to stop screen sharing 19 SCWI/IJECT
Share Pod: Document Share Pod: Document Share a Power Point presentation, image or pdf 20 SCWI/IJECT
Share Pod: Document Share Pod: Document Click to search for a document 21 SCWI/IJECT
Change Pod Title Change Pod Title Rename Double Click on Pod Title (works for most pods) 22 SCWI/IJECT
Polls Polls 23 SCWI/IJECT
Polls Polls 24 SCWI/IJECT
Polls Polls Once you ve written your question, select open You can copy and paste questions and answer options from elsewhere. 25 SCWI/IJECT
Polls Polls If you make a mistake, re-open the question using edit Click this if you want participants to see answers See how participants voted Use print screen on your computer keyboard to keep poll responses. 26 SCWI/IJECT
27 SCWI/IJECT
28 SCWI/IJECT
Features of Adobe Connect: Participant Roles Features of Adobe Connect: Participant Roles Three levels: Host Presenter Participant 29 SCWI/IJECT
How to book an Adobe Connect Meeting for How to book an Adobe Connect Meeting for your RPT your RPT 1. Email Janette (janette@ontariodirectors.ca) to confirm that the Adobe Connect room is available Include date, start and end time (add 15 minutes to the beginning and end of your planned meeting) your RPT number The name and email address of the meeting host 2. Janette will confirm that the room is available 3. A member of the SCWI team will open the Adobe Connect Meeting room at the designated time 4. If you have lots of materials to post, contact Sonja to have the room open prior to your meeting so you can post your resources 30 SCWI/IJECT
Running an Online Meeting Running an Online Meeting Opportunity to interact Clear talking guidelines Interesting narration concurrent with Power Point In addition to a good presentation, I like to see folks as well. More engaging Clear audio Very efficient use of folks time No travel or accommodations Great for information sharing Having a home brewed coffee/tea What makes online meetings work? I ask everyone to mute their mic and only turn on video unless they are speaking Have an agenda/being able to view the agenda Roll call for round table It helps when people sign in with name and organization Great minds on activity The ability to participate in discussion and polls Ability to access content after the meeting 31 SCWI/IJECT
Running an Online Meeting Running an Online Meeting What makes online meetings work? Ensure participants can see what s on the screen, and that they can hear the audio Make sure participants feel comfortable Have them test out the chat room, status Be prepared Have everything loaded in advance (Power Point, pdf, links, poll questions, documents for download) Work from an agenda Arrange to have someone take notes, capture the chat pod contents and the poll questions Be confident Have fun Celebrate the accomplishment of holding your first online meeting 32 SCWI/IJECT
Web Web- -based versus Teleconference Audio based versus Teleconference Audio WEB-BASED TELECONFERENCE Everyone needs a headset and microphone (not everyone may have one) Everyone needs a phone (most people have one) A headset and microphone may reduce back- ground noise (not everyone may have one) Depending on quality of equipment, sound quality may make it frustrating to hear Typically, no issues in terms of volume Participants should check audio in advance People can mute and unmute themselves Doesn t tie up phone lines may be an issue in a multi-person household Teleconference providers have various features, ensure you are aware of what is provided (e.g., no sound cue when participants enter or leave the meeting, mute all participants, participants ability to unmute themselves) Host will need to run Audio Setup Wizard in Adobe Connect Band width may be an issue 33 SCWI/IJECT
Web Web- -based versus Teleconference Audio based versus Teleconference Audio 34 SCWI/IJECT
Next Steps Next Steps 1. Please review this recording: Quick Start Guide for Hosting (https://www.clarix.com/video- tutorials.html ) Install App Follow instructions around audio 2. Practice session promoting participants uploading documents re-arranging pods for custom layouts poll questions 35 SCWI/IJECT
Questions Questions 36 SCWI/IJECT
Contact Us Contact Us David Armstrong DavidArmstrong@ontariodirectors.ca Janine Griffore Janine.Griffore@gmail.com Phil Hedges PhilHedges@kwic.com Sonja Vandermeer SVandermeer@ontariodirectors.ca

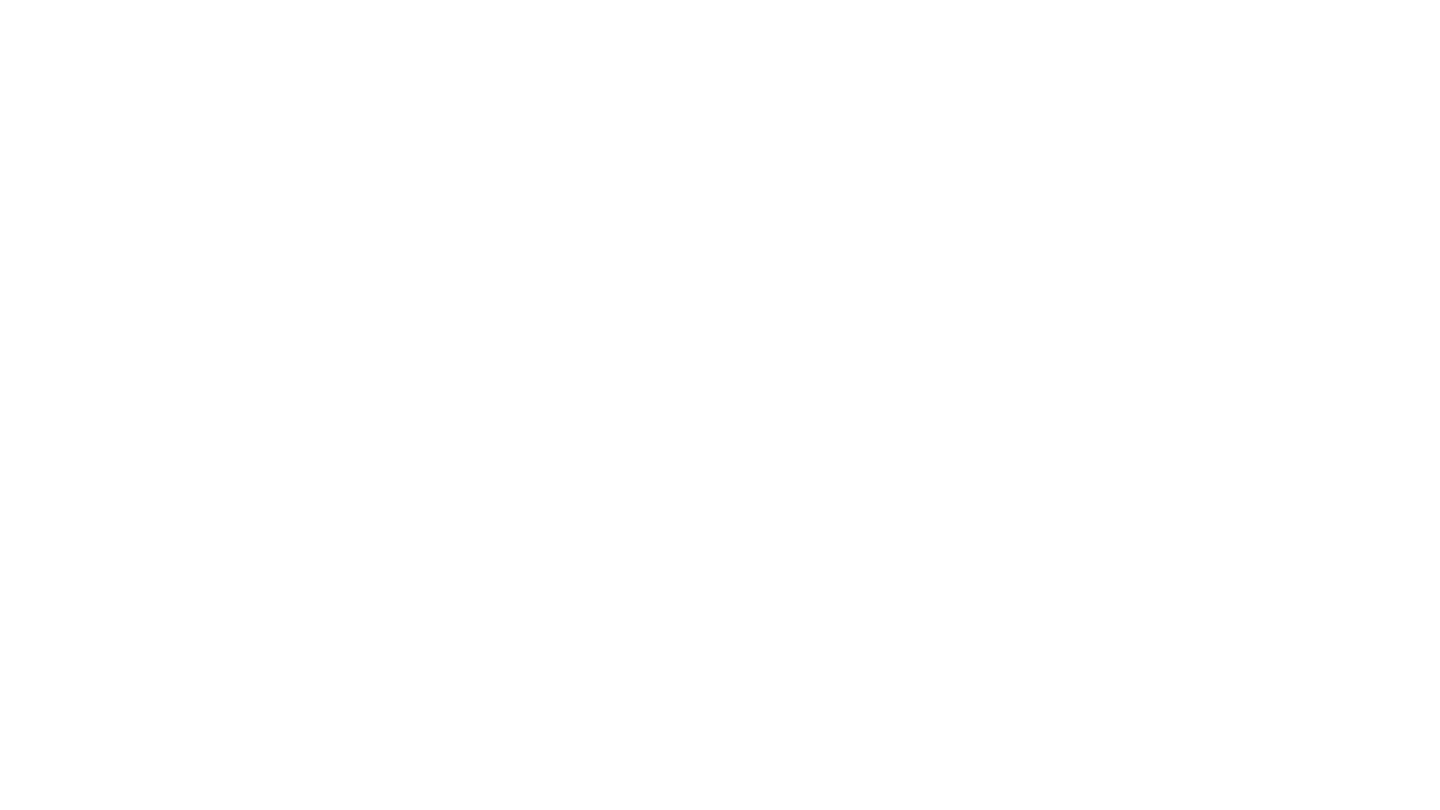 undefined
undefined