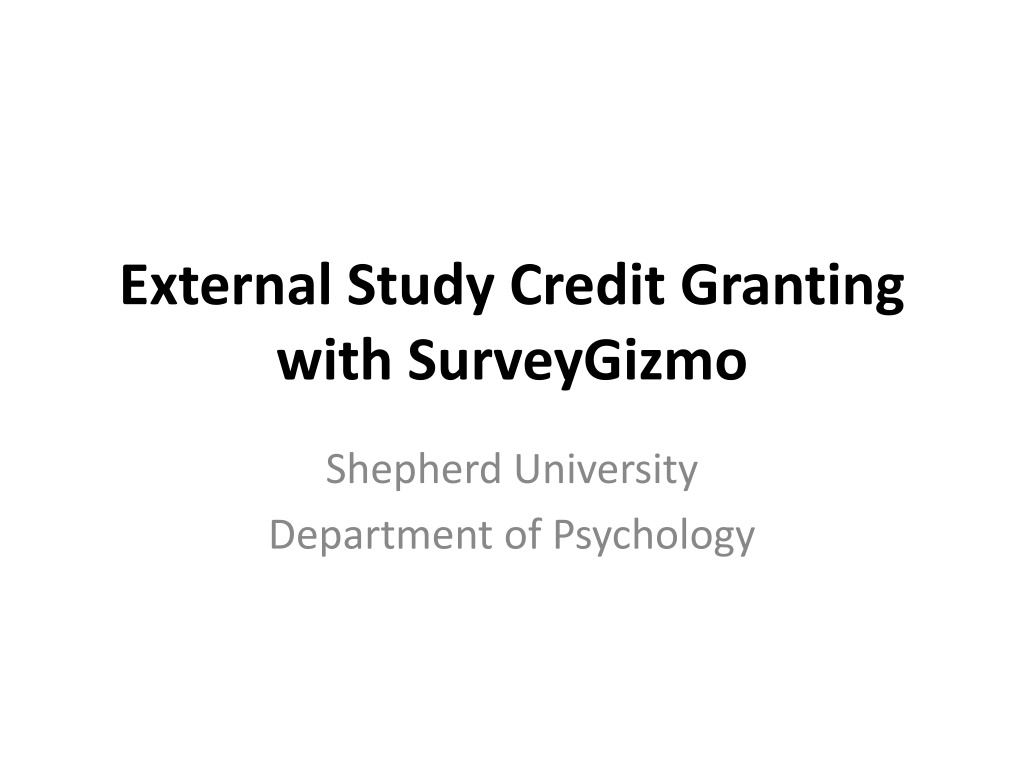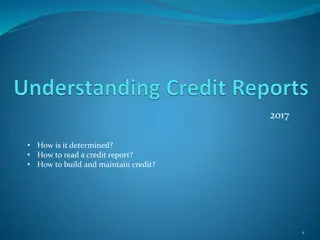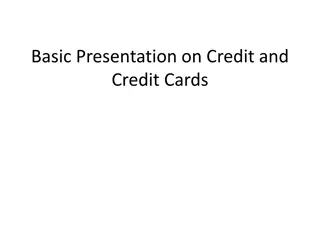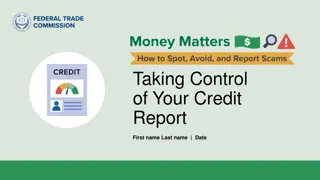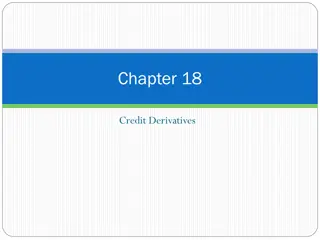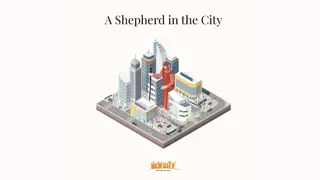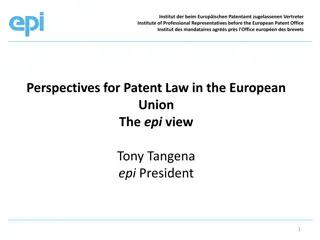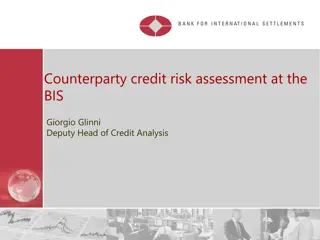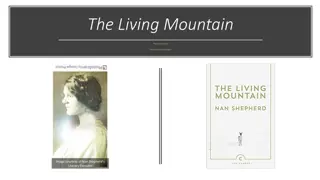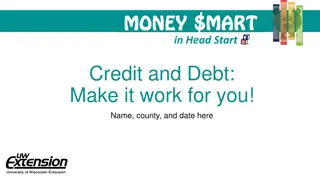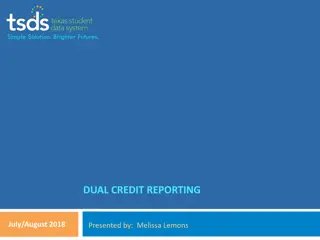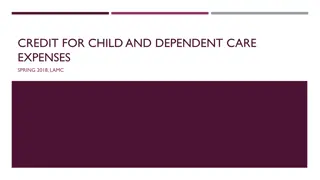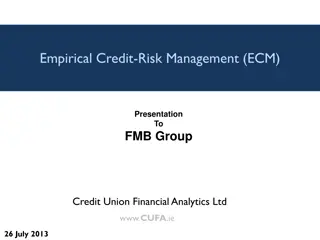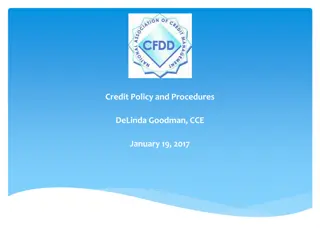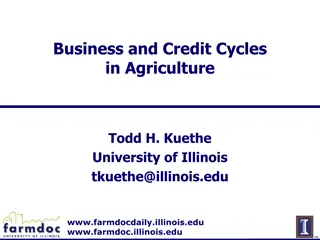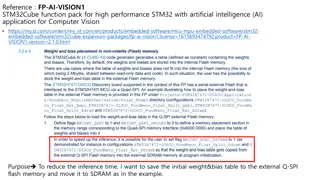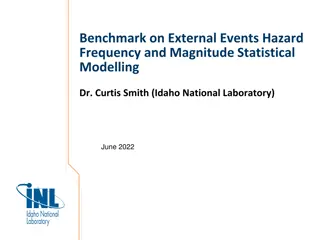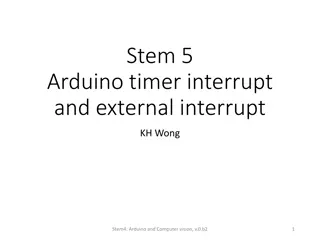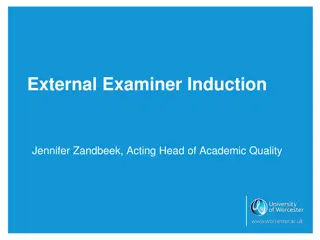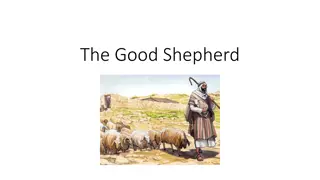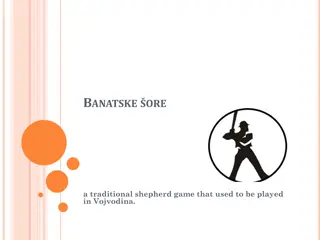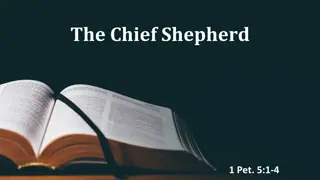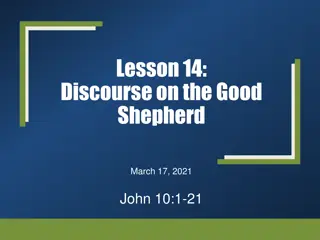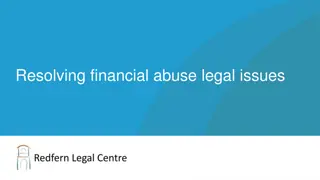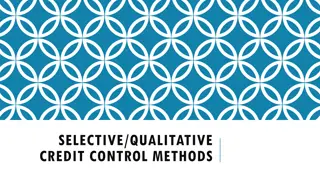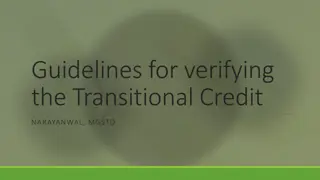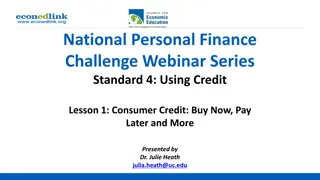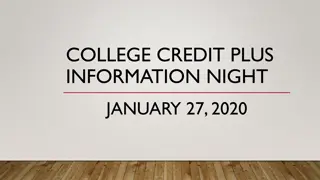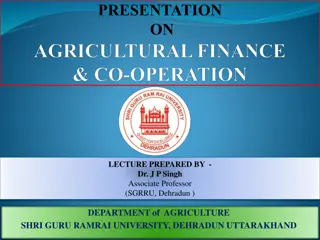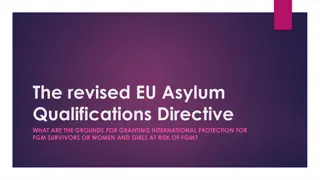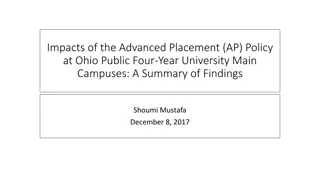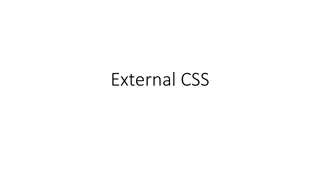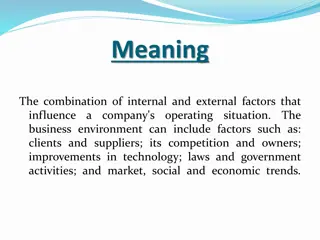Setting up External Study Credit Granting with SurveyGizmo at Shepherd University
Learn how to integrate SurveyGizmo with the Sona system for external study credit granting at Shepherd University's Department of Psychology. Follow step-by-step instructions on creating and linking surveys, incorporating informed consent, and setting up survey parameters in SurveyGizmo. Automate the process of assigning credit to participants upon survey completion. Stay updated with potential changes that may affect these procedures.
Download Presentation

Please find below an Image/Link to download the presentation.
The content on the website is provided AS IS for your information and personal use only. It may not be sold, licensed, or shared on other websites without obtaining consent from the author. Download presentation by click this link. If you encounter any issues during the download, it is possible that the publisher has removed the file from their server.
E N D
Presentation Transcript
External Study Credit Granting with SurveyGizmo Shepherd University Department of Psychology
Introduction Following are instructions for using the SurveyGizmo survey website with the Sona system in such a way that Sona users can click a link from your Sona study, take your survey on SurveyGizmo, then automatically return to Sona and receive credit. Note that if the SurveyGizmo interface changes, these instructions may become obsolete. http://www.surveygizmo.com/
1a Go ahead and create your survey in SurveyGizmo. While viewing your survey, you can click on the Share tab to get the URL (web link) to your survey. You will use this in Sona, but add ?scode=%SURVEY_CODE% (without quotes) to the end. So if the SurveyGizmo URL is: http://www.surveygizmo.com/s3/12345/my-survey then change it to http://www.surveygizmo.com/s3/12345/my- survey?scode=%SURVEY_CODE% When you set up your external survey study in Sona, this is the URL you will paste into the Study URL field (under Advanced Settings). When your participant clicks on this link, Sona will generate a numeric Survey ID that will replace %SURVEY_CODE% in the URL and that SurveyGizmo can use to identify that person. This code gets passed back to Sona when they complete the survey and that is used by Sona to automatically give the person credit for completing the study.
1b The content of your survey will depend on your study. How to set up the questions is beyond the scope of this document. However, you should make sure that the first page a participant sees is your informed consent form. At the bottom, insert a line that reads something like this: By clicking the Next button below, you are consenting to participate in this research study. The last page (right before the automatically-generated Thank you page) should contain your debriefing script. That should end with something like this: Please click the Submit button below to return to the Sona login page and receive credit for participating in this study.
2 You must now set up your SurveyGizmo survey to accept the Survey ID code from Sona, store it in a hidden field while they complete your survey, and then pass it back to Sona at the end. Log into SurveyGizmo, pull up your survey, and click the Build tab (used to edit your survey). You re going to start by adding an Action to first page, which should contain your informed consent text. On Page One , just under where you have your consent text, next to Add New: , click Action (below, left). In the New Action dialog, type Sona Survey Code (no quotes) into the What do you want to name your action? box. Leave the Hidden Value radio button checked, and click Save Action and Edit at the bottom (below, right).
3a In the Sona Survey Code dialog that comes up, just under the Populate with the following: box, click the small link that says Insert merge code (below, left). From the pull-down menu that appears, select URL Variable (under Advanced) and click the Insert button (below, right).
3b After you click the Insert button in the last step, some text will appear in the Populate with the following: box just above that. Change xxx to scode so that the box contains [url("scode")]. Click the green Save Action button at the bottom.
4a Now, you will need to add something to the end of your survey to take the user back to Sona and tell Sona that they have completed your survey. Scroll down to your Thank You Page and, beside Add New: , click Action .
4b In the New Action dialog, type in a name for this action ( Sona Redirect ) and, under What do you need to do? , select the URL Redirect radio button. Then click the green Save Action and Edit button at the bottom.
4c To proceed, you will need the redirect link from Sona. Log into Sona and pull up your study. Under Study Information, beside the label Website , you ll see two links labeled SurveyGizmo URL Redirect (top) and Completion URL: (bottom). Click on the SurveyGizmo URL Redirect link text and copy it (see below). Switch back to SurveyGizmo.
4d In the SurveyGizmo dialog that came up when you saved this action, paste the Sona web link into the URL field. In the Delay box, make sure the delay is set to 0 (zero) seconds.
4e Scroll down to the bottom of that same dialog. In the Select a question to map pull-down list, select the one that reads Sona Survey Code , then click the green Add Field button. In the field that appears, type survey_code (no quotes) and click the green Save Action button at the bottom.
5 Last, delete the thank-you message that appears above your redirect action. The zero-second delay you entered in the last step means that, right after they click Submit on the debriefing screen, they ll be taken right back to Sona.
There is up-to-date help available on the SurveyGizmo website. http://surveygizmov4.helpgizmo.com/help/artic le/link/hidden-values These instructions were developed from some out-of-date instructions supplied by Sona. http://www.sona- systems.com/help/surveygizmo.asp