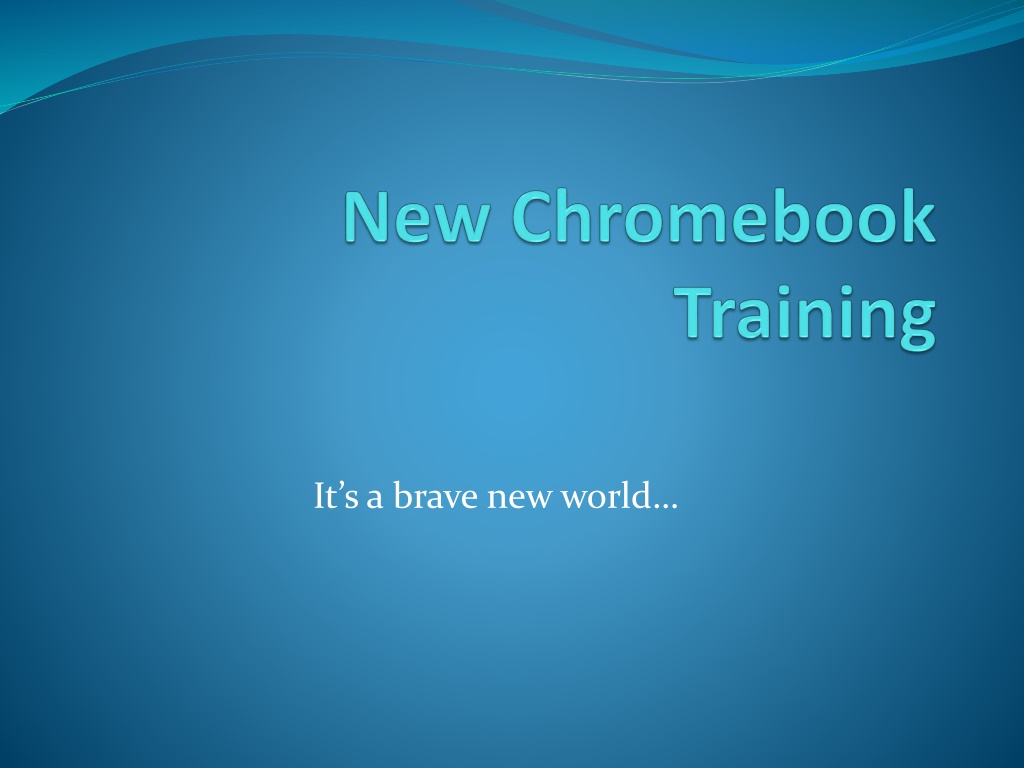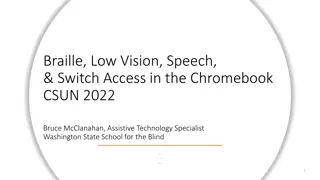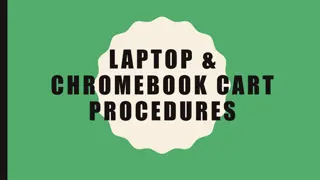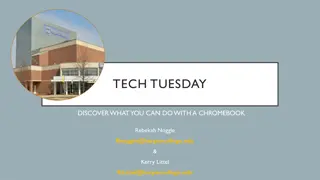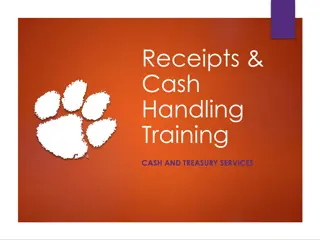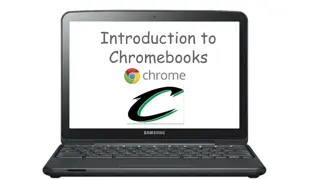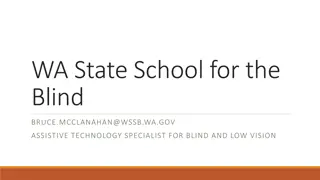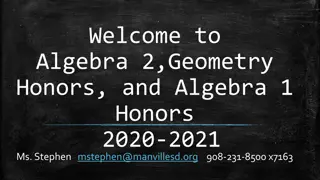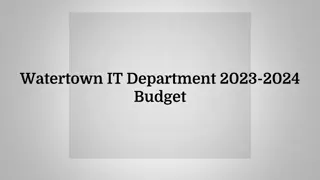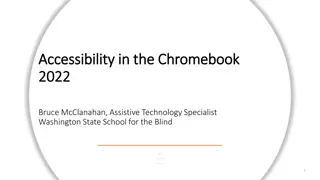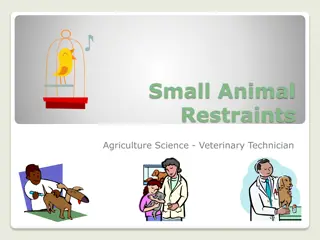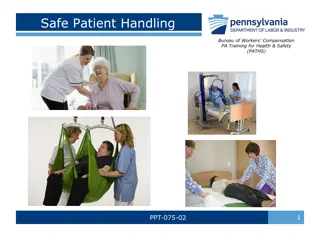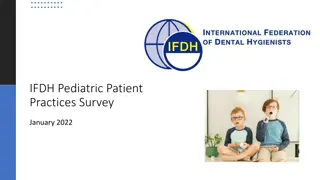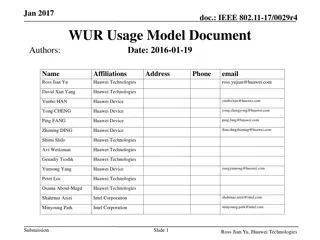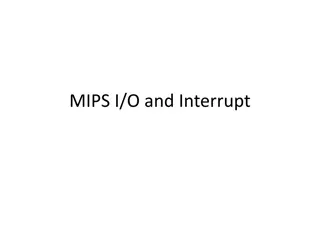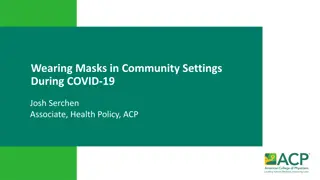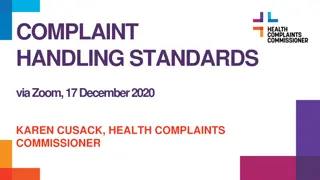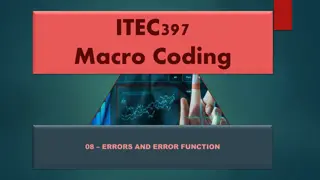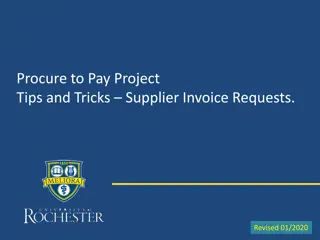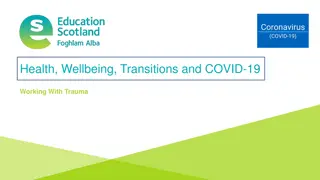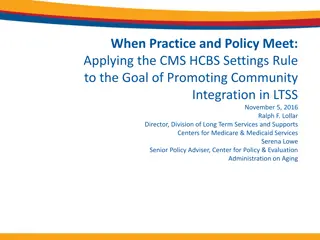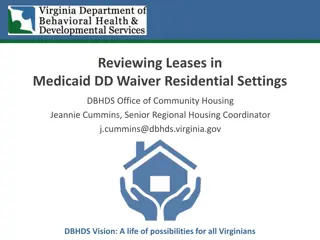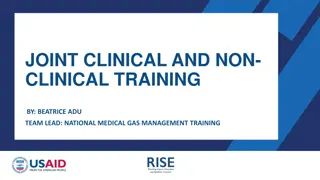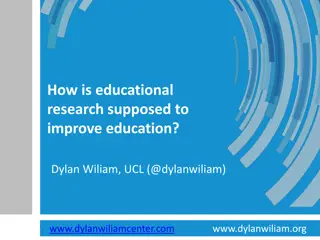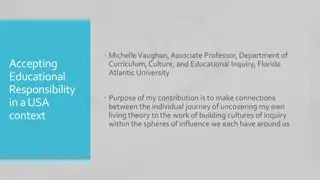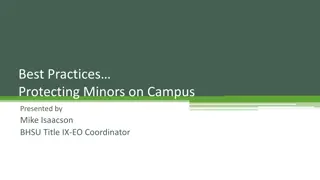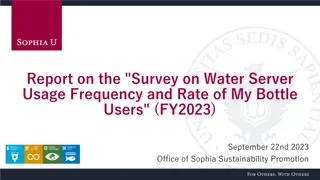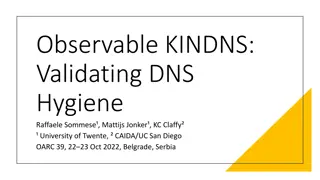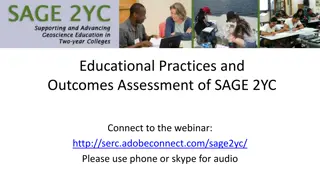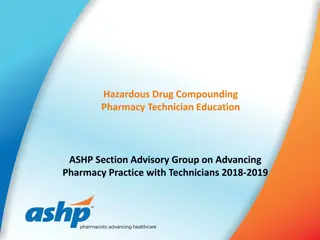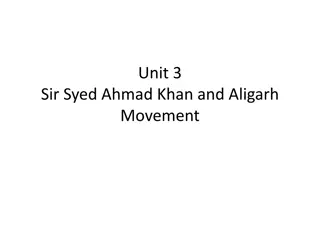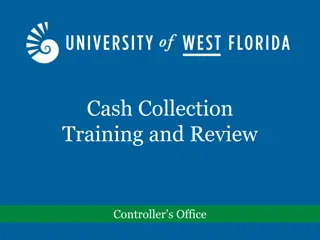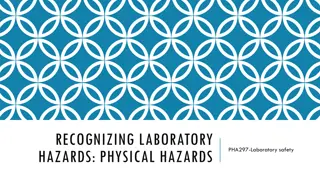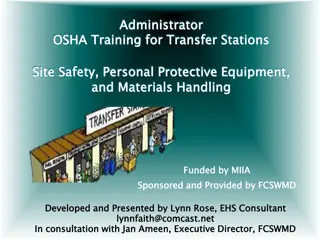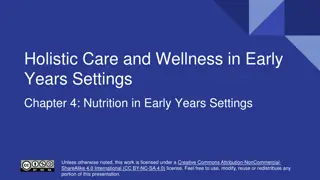Best Practices for Chromebook Handling and Usage in Educational Settings
In this set of guidelines, learn how to properly transport, carry, and use Chromebooks in educational environments. From demonstrating protocols to driving Chromebook carts correctly, these practices aim to ensure the longevity and safety of the devices. Remember key rules like never carrying an open Chromebook and properly positioning them on desks during class. Additionally, take note of the importance of Chromebook stickers in identifying devices and notifying authorities in case of damage. Follow these recommendations to promote efficient and responsible Chromebook usage in schools.
Download Presentation

Please find below an Image/Link to download the presentation.
The content on the website is provided AS IS for your information and personal use only. It may not be sold, licensed, or shared on other websites without obtaining consent from the author. Download presentation by click this link. If you encounter any issues during the download, it is possible that the publisher has removed the file from their server.
E N D
Presentation Transcript
Protocol for Transporting Chromebooks Demonstrate, not tell Always have the students see you following the protocols so they know to do so as well. Shortcuts are how accidents happen, always follow the directions. Call out anyone not transporting correctly, students, teachers, or staff. It is everyone s job to make sure these last as long as possible.
Carrying Chromebooks 2 hands on the sides the preferred way to carry and move Chromebooks 1 hand and arm tucked into side Not suggested, but generally acceptable
Carrying Chromebooks 1 hand gripping from the end Not acceptable, do not allow 1 hand underneath pizza box style not acceptable, do not allow
Carrying Chromebooks Never carry the Chromebooks while they are open
How to drive the Chromebook Carts Hands on handles, pushing, looking ahead and watching cart
How not to drive the Chromebook Carts Hand on handle, pulling, but not watching cart and pulling asymmetrically
How not to drive the Chromebook Carts Hands not on handles, pushing from middle of cart, not the end
Using Chromebooks in Class Chromebooks should be centered on the desk and facing the student with nothing underneath Don t allow students to have the Chromebook hanging off the desk
Chromebook Stickers If any of these are damaged or defaced, please notify Jeff Woo immediately The top has a sticker that identifies the site, cart #, and Chromebook number. The back has 2 stickers. - The first lists the device serial number - The second has the required technology loan notification
Chromebook Safety Never allowed: Having food or drink of any kind nearby. Pencils, cords, or any other items on the keyboard. Writing, decorating, or defacing the Chromebook or any stickers/identifying marks on them. Stacking Chromebooks more than 3 high, placing heavy objects on them, pushing on the closed cover, or bending the screen/hinge past its natural limit. Playing Frisbee, hockey, rugby, or hot potato with the Chromebooks
Suggested Classroom Procedures Plan time for getting out/putting away Chromebooks. Don t be surprised you ran out of time, if kids are rushing to put the Chromebooks away problems will happen. Budget 5 minutes at each end to start with. Use the numbers to your advantage Assign students a Chromebook Number so they always get the same one. Have kids put away or take out Chromebooks by shelf number. Group kids by numbers if they are working together
Charging Chromebooks DO NOT plug in the Chromebook cart in your own room. The circuit breakers will blow out. Only plug in the carts in the designated plugs for that cart. When the charging stations are finished, I will come by the school to show teachers how to use them properly.
Basic Troubleshooting If the Chromebook does not have the expected setting (for example, no sign in needed) Turn off, wait 10 seconds, turn back on to refresh settings. Does not connect to network Wait 20 seconds, turn off, wait 10 seconds and turn back on. Student forgot password to account See if they have it written down. Teachers can reset student passwords by logging in to the admin dashboard www.google.com/a/hbr429.org If that doesn t work or you don t remember how, email me and I will get to it when I am back at my desk.
Problems to call Jeff for Large Yellow or Red Exclamation point on screen Means either developer mode has been engaged or some kind of damage to the OS has occurred. Fixable problem but do not touch anything once this screen shows up.
Problems to call Jeff for Cracked Screen Needs to be replaced. Won t start up even though fully charged May need to replace battery, RAM or other damaged part. App is blocked that should be allowed and was requested more than 2 days in advance. Email me, might be an administrative setting not in place Students not able to access website that they should already be able to visit. Email support@hbr429.org and give the website, they will unblock when they are able.
Expected Performance A full charge should last 8-12 hours depending on use. Starts up in under 8 seconds Java Runtime Environment (JRE) does not run on Chromebooks, so test any websites on the devices before you use them. Most Windows programs have equivalent apps, but you might need to find it. If you are having trouble locating an analog, let me know and I will try to find something. Chat is currently disabled, but we hope to re-enable it after doing some acceptable use training with the students
No Sign In access Suggested for 2nd grade and below or activities that do not require the students to use signed-in apps like Drive or Gmail Opening the Chromebook will go straight to desktop. Limited to only a few apps, will not access things that need to be signed in for such as email, drive, or docs. Good for simple website access or media such as audio or video playing.
Normal student access Suggested for 3rd grade and up Requires username and 8 character password Gives student full access to their Gmail, Drive/Docs, Groups, and several other apps.
Testing Access Requires no password Limits access to only a single app such as Testnav or Chrome for MAP testing Generally not something a teacher would select for classroom use. Will be looking into using it so students can take tests online for classes, but not currently set up.
Changing Chromebook Settings To request a change in settings to a cart of Chromebooks, please fill out the form on the hbr429.org website You will need to be logged into your HBR429.org Google account to use the form.
Finding New Apps to Try By default, students are disabled from installing apps from the Chrome store. If you want to try a new app, it is easy. Go to the Chrome Store app in the Chrome browser on your own desktop computer. On the app you want to add, click the Free button
Adding the app to Chromebooks If you like the app you have found, email me the exact name of the app. As soon as I can, I will add it to a list of pre-approved apps that students can then download and run. Be aware: Some apps are free, but in order to work properly, they require a monthly or annual subscription. Over time, we will be developing an HBR app store that contains all pre-approved apps that students will be able to download without need for settings changes, but it is not ready currently.