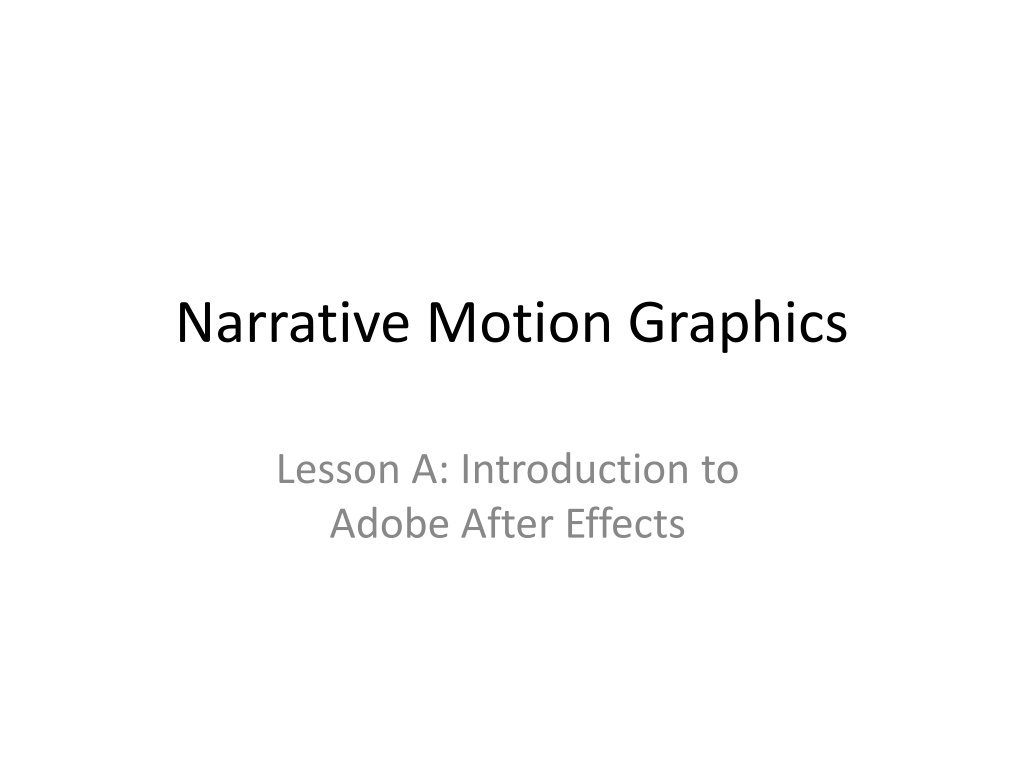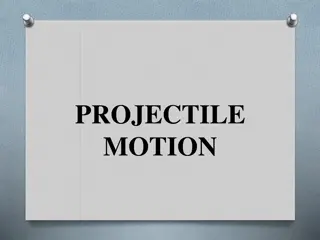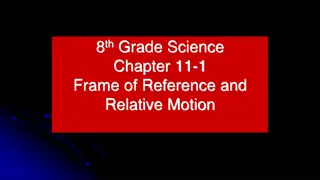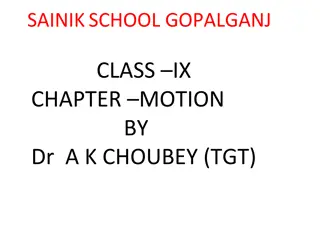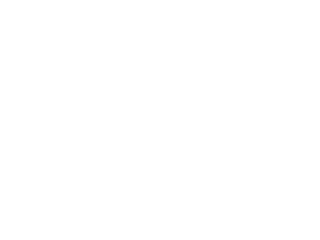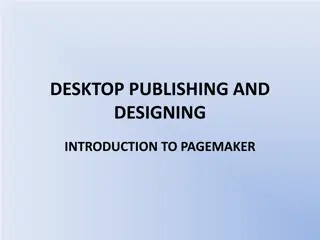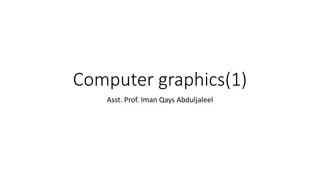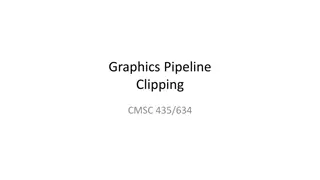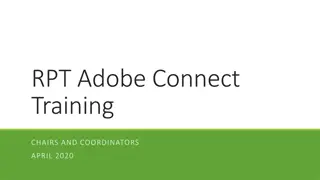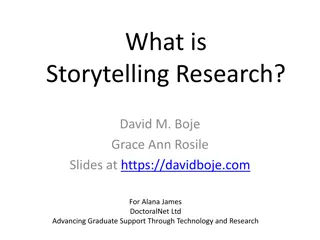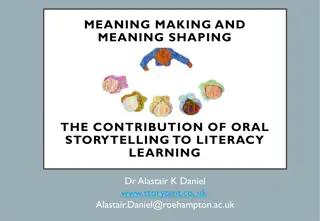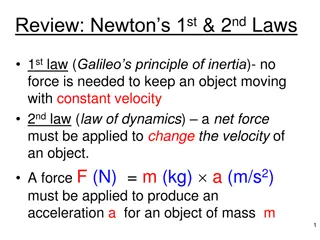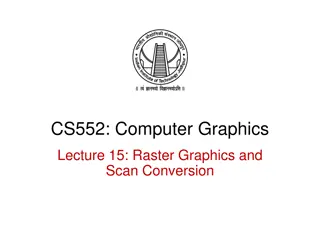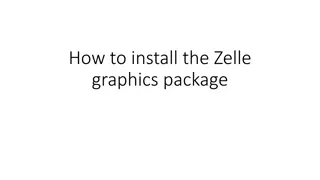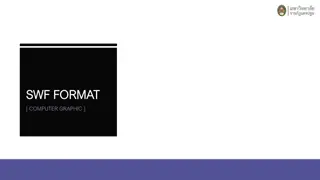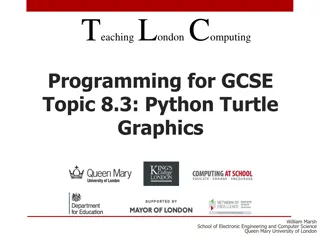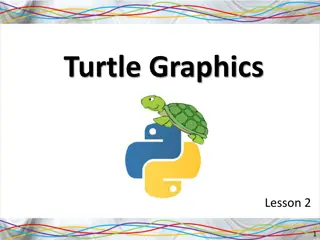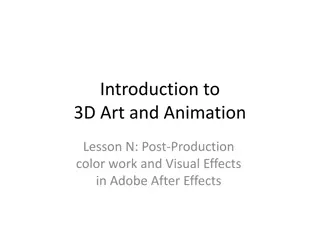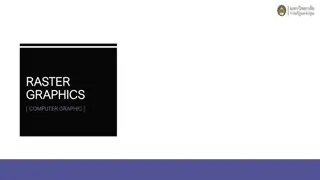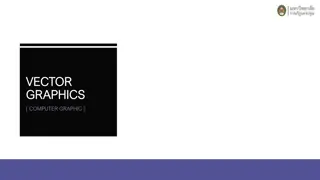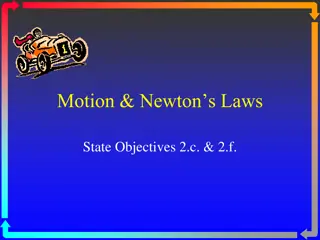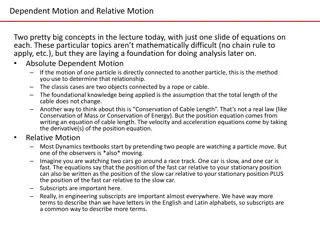Exploring Narrative Storytelling and Motion Graphics with Adobe After Effects
This course dives into animation and visual effects techniques through Narrative Storytelling and Motion Graphics with Adobe After Effects. Learn to create visually rich and impactful animated films synced to audio, expressing complex ideas through various modes of storytelling. Practice key motion graphics techniques and explore puppetry, motion tracking, VFX, and more. Graduate students will present on a VFX topic using After Effects. Get ready to unleash your creativity and enhance your skills in this exciting field!
Download Presentation

Please find below an Image/Link to download the presentation.
The content on the website is provided AS IS for your information and personal use only. It may not be sold, licensed, or shared on other websites without obtaining consent from the author. Download presentation by click this link. If you encounter any issues during the download, it is possible that the publisher has removed the file from their server.
E N D
Presentation Transcript
Narrative Motion Graphics Lesson A: Introduction to Adobe After Effects
Introduction to the Course Welcome to Narrative Storytelling and Motion Graphics! In this course we will be learning animation and visual effects techniques, primarily in the category of Motion Graphics, to explore storytelling modes for explaining complex ideas. This type of film is called an Explainer video, and for your final project you will be choosing a piece of spoken audio (a famous speech recorded either in the author s voice or your own, or a piece of your own writing, typically towards explaining a technical, political, moral, or creative idea), and then you will create a visually rich and impactful animated film that is synced to the audio and expresses its ideas through examplar, explorative, parallel, or subversive images, text, and motion. To prepare for this final project you will create four, two-week projects to practice key motion graphics techniques: animation with shapes and kinetic typography, motion through 3D space, and video compositing to make illusions and new forms. We will also be exploring puppetry techniques, motion tracking, green screen keying and color grading, and visual effects. To supplement the lessons and tutorials offered during lessons, you are encouraged to seek and watch tutorial videos for other exciting ways to animate in After Effects. Graduate students are additionally expected to offer a 10-minute presentation on a VFX topic using After Effects.
Introduction to the Course Let s watch a film from a past semester of this course: Michael Davis 2017 project from Maya Angelou s Power Of Words QUESTIONS: 1. Where were you most delighted, or surprised? 2. Where was a transition that you particularly liked? 3. Where did you see visual storytelling that served one of these modes in relation to the text?: Examplar: The visual is a clear example of the text. Explorative: The visuals go beyond the text, taking the story further. Parallel: The visuals tell a different but related story, often in metaphor. Subversive: The visual undercut whet is being said, often with humorous or horrific intent.
Introduction to After Effects FOUR MAIN AREAS OF AFTER EFFECTS TO START: Project (left column): import files, create a Composition (Comp) Timeline (bottom row): work on your Comp. See Timeline zoom, mid-bottom. Viewport (middle top): see your Comp Preview/Playback Controls (Top Right): watch your Comp We also have the Menu and Toolbar along the top, and panels for Text (below playback), any added Effects (will tab with Project) and eventually the Render Queue (will tab with the Comp Timeline)
Introduction to After Effects CREATING A COMP: A comp in After Effects is the stage for your film. You can create it one of three ways: Import footage into the Project [Cmd/Ctrl] + [i] and drag it into the film icon at the base of the Project Window (in which case the Comp is automatically with dimensions, length and framerate as the footage), or Click on that film icon directly, allowing you to input the Comp settings from scratch, or go to Composition > New Composition You can always adjust an existing Comp s settings by rightclicking on it or selecting it in the Project and going to Composition menu > Composition Settings. Today let s create a new comp that is 1280x720, 30fps, and 10 seconds long (00:00:10:00).
Introduction to After Effects CREATING A SHAPE: Rather than import content for our Comp from other programs like still or footage, today we are going to create content from scratch, using masked solids to make shapes: 1. Add a Solid: RightClick in the Comp Timeline Stack to create a solid, or Layer > New > Solid. Choose a color and hit [OK]. Note the solid now occupies a new track in the Timeline Stack. NOTE: If you want to change the size, use transforms. Do not simply grab the red boxes to shrink it (or parenting will result in deformations). 2. Apply a Shape Mask: With the Solid Track selected in the timeline, click-hold on the shape masks to choose a mask, and click-drag on the solid to form the shape. Under Transforms set the Anchor Point to center shape on pivot. NOTE: avoid the Toolbar Anchorpoint settings [y], which can cause your shape to slip out of your solid. 3. Add one or more new Solids with different colors, and in the Timeline drag them below to shape the background. 4. Create a third Solid with a new color. Use the Pen Mask tool to make an irregular shape: a series of clicks to draw a sharp-shape, or click- drag for a smooth shape with Bezier Handles. Adjust the shape by clicking on it and then clicking on a control point, then move that point or the Handles if it is smooth. 5. To change a solid s color, select it and Layer menu > Color Settings.
Introduction to After Effects TRANSFORMING A SHAPE: All visual tracks have a set of Transform options that are accessed by twirling down the triangle or selecting the track and hitting the keyboard shortcut: P = Show only the Position track S = Scale (Default = X&Y locked together, break chain to non-uniform scale) R = Rotation O = Opacity (Transparency) U = Show all currently animated tracks Try Scrubbing (clicking and dragging) these values to transform the layer s content. Each of these parameters is animate-able, and by COMBINING these transformations we can get particularly interesting animation results!
Introduction to After Effects ANIMATING A SHAPE: Keyframes To animate a parameter like a Transform in After Effects, we turn on the Stopwatch icon to the left of the parameter. This automatically creates a keyframe on that track, recording the current values at the time currently marked by the Timeline scrubber. This keyframe can be left-click-and-dragged to other frames on the Timeline, and the values can be changed by rightclicking on it, or putting the scrubber exactly back on it (most easily by hitting the triangle-arrows next to the stopwatch) and typing into the original value boxes. More Keyboard Shortcuts: [Cmd/Ctrl]+[d] to duplicate a selected track. Select a track and hit [u] to only see animated properties. To scale timing of a selected group of keyframes, hold [Alt/ Option] and drag an outer keyframe to the left or right. Copy/Cut/Paste [Cmd/Ctrl] + [c] / [x] / [v] works on keyframes (adds them to the location of the scrubber), but if you Cut them all you then need to re-activate the Stopwatches in order to Paste. To create a second keyframe, move the Timeline Scrubber to a new time and enter a new value in the boxes. A new keyframe is automatically created. By scrubbing back and forth or hitting play, you can now see the object change! Two keyframes that are identical in value create no motion between them. We call this bookending, and it creates a protective range, so that any different keyframes outside the two bookends do not affect the motion inside, and vice versa. This gives you control. IMPORTANT: In most programs the animation button is only turned on while actively animating, but in After Effects this button needs to stay on forever unless you want to erase all keyframes on that track.
Introduction to After Effects ANIMATING A SHAPE: The Value Graph For even more control over your motion, try opening the Value Graph (Graph Icon on Timeline toolbar. Hit also the graph icon next to the Position stop watch). Time is the horizontal axis and value is the vertical. If you have set two Position keyframes with different values, you will see an S-curve, representing the default ease-in and ease-out (After Effects calls it Easy Ease ). This makes the motion slower at the start and end, and faster in the middle. You can adjust the handles, in the graph or the Viewport, to make the line more straight, Or to get the kinetic speed you desire. To create new keyframe: click the diamond near the stopwatch. To change how the Bezier handles function: RightClick a keyframe and hit Interpolate. Let s try making a ball bounce: Create a new Solid, add a circle mask, set anchor point to center, set keyframes to animate the ball up / down. How do we make it feel bouncy?
Introduction to After Effects CREATING A COMPLEX SHAPE: Parenting We can make one character-shape that is a combination of many shapes by parenting them into a hierarchy to create a basic Forward Kinematic Rig: 1. Add 3 Solids, use Transforms to scale and position to make a vertical line: Head (top), Torso (middle), and Leg (bottom: both in the Timeline and the Viewport). Hit [Return] on each layer to name them. 2. Under transforms, change the Anchor Point vertical value (Y-axis, second parameter) to locate the anchor/pivot at the bottom of each shape. 3. In the Timeline Toolbar, in the little empty space to the far left before the actual Timeline, rightclick to open Columns > Parent. Note the little spiral icon: this is the Parent Whip. 4. LeftClick-drag from the Head whip to the Torso, and then from the Torso to the leg. Now, when you Transform the Leg, the Torso and Head change, and when you Transform the Torso, the Head also changes.
Introduction to After Effects FUN WITH OPACITY: Cross Fade Transitions Instead of a hard cut, we can animate a softer transition with a Cross-Fade: Click the rolldown next to the Track in the Timeline, open Transforms, and hit the Stopwatch next to Opacity to set a keyframe (and activate animation. REMEMBER: Don t hit this stopwatch again, or all animations on that track are removed). Click the diamond to the left at other times to add more frames, and at those times change the value to create animation (from 100% to 0% for example). Try this with two background layers to fade between them!
Introduction to After Effects TIMELINE SHORTCUTS: Choose Start and End points: Move the Timeslider to the desired time, then [Alt]+[ [ ] to make that the START of the clip, or [Alt]+[ ] ] to make that the END of the clip. Also, selecting the track and simply hitting [ or ] moves the start or end of the track to the current time. Duplicate a selected layer by hitting [Cmd/Ctrl]+[d]. To split a layer at the current time, hit [Shift]+[Ctrl]+[d] [Page Up] and [Page Down] keys move the Timeline Scrubber forward and back a single frame
Creating character in motion Shape Walking: How do we imply that a shape is alive? Humans naturally want to see themselves in everything. It is easy, for example, for us to interpret these as faces: Our minds are looking for the familiar, and this also works for motion.
Creating character in motion Shape Walking: After all, if we can interpret these as organic locomotion, we can do so with just about anything: The key to organic motion is typically repeated, recognizable patterns that cycle and overlaps with each other. Organics are MUSHY SYSTEMS: things compress one way and bend another in response to multiple axis of motion. You can accomplish this in After Effects on a single shape by animating on multiple transforms. You can get more complex results by treating multiple parented shapes as a single organism that squashes and stretches, rotates, vibrates, fades in-and-out, bounces and weaves as much against each other as with. Lets watch a few inspiring examples of animated character locomotion
Creating character in motion Shape Walking: EXERCISE 1. Take out a piece of paper and draw a blob. Draw that blob deformed in multiple ways, like a piece of clay you stretch and smash. Imagine those shapes as stages of locomotion: a walk, a run, a jump across a space. Add more images to fill in gaps, or to make the motion even stranger. Share your images with a partner. Discuss how it could feel more like motion. Try performing it with your hand, like a puppet, and then with your entire body. Try adding one or more other shapes that can move in tandem, but not exactly the same, to make a SYSTEM of motion for your character. Try animating this blob character in After Effects! 2. 3. 4. 5. * * * * * ADDITIONAL THOUGHTS: How would you animate a flock of one of your creatures? How would you create a shadow cast by one of your creatures? How might a quadruped, a jumping, a slithering, or a flying creature move differently?
Introduction to After Effects STEPS: RENDERING 1. With your Comp selected in the Project window, go to the Composition menu > Add to Render Queue. 2. Click Output Module: Lossless to set Format to Quicktime and under Format Options set Video Codec to H264, MPEG-4, or DV/NTSC 24p, 90%. Turn on audio, and hit [OK]. 3. Click Output To: Not Yet Specified and choose destination and name. Hit [OK]. 4. Hit [Render]. To duplicate used (grayed-out) render settings, click the render track and hit [Ctrl] or [Cmd] +[d]
HOMEWORK 1 Due on Piazza hw1 an hour before class next week: Project 1A: SHAPE-A-MATION: Create 10-20 different animated "Shape Creatures," each with at least 5 seconds of varied movement. Consider basic Transforms (move, rotate, scale) on single shapes, and also on multi-shape hierarchies combined using the Parent Whip, and with differentiated movement to imply a dynamic, organic system. Consider motions that walk across the screen, starting off-screen and ending off-screen. Include a background that also changes! Render as an MOV and post to Youtube or Vimeo. Paste the link into your Piazza post (and hit [Return] to make the link active), hit [Return again], and click the [Add File] button to add a compressed .ZIP file of your .AE project.