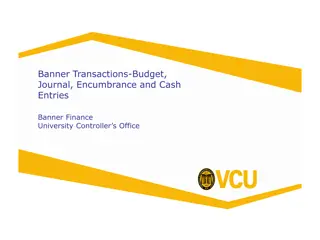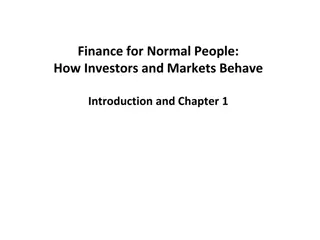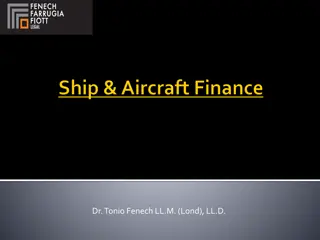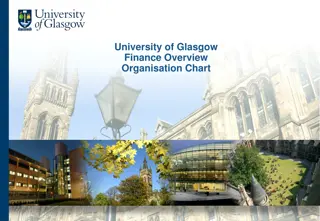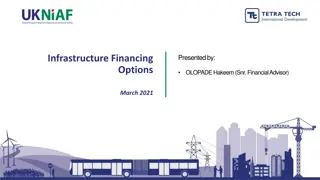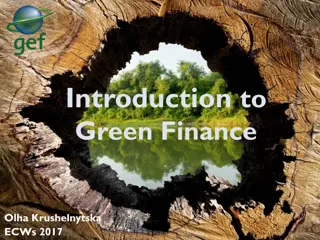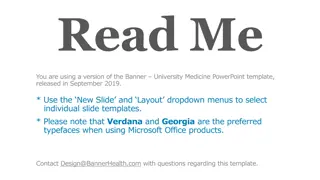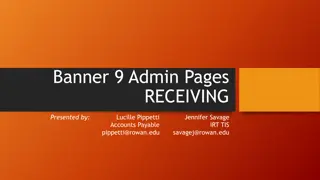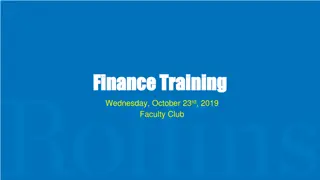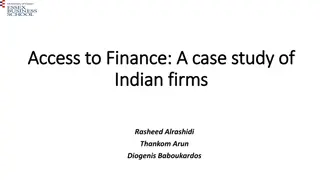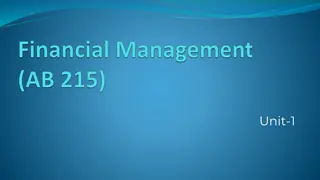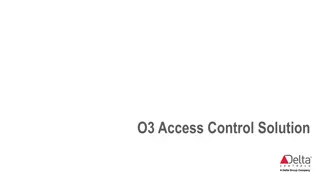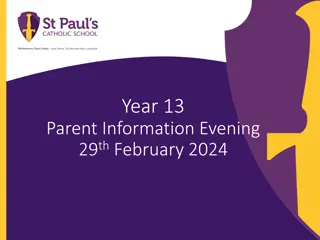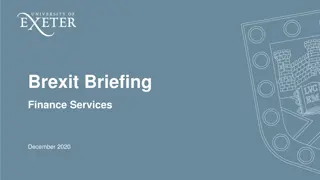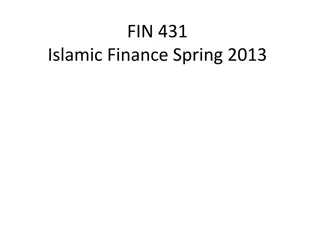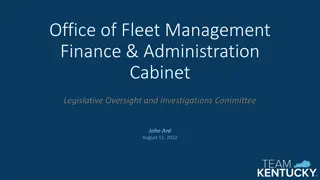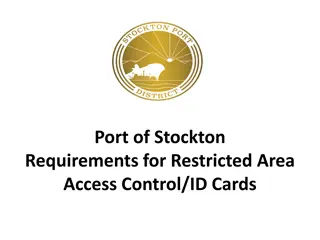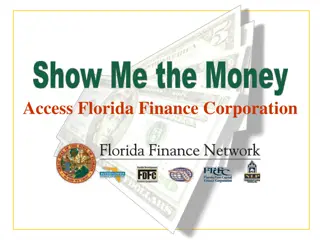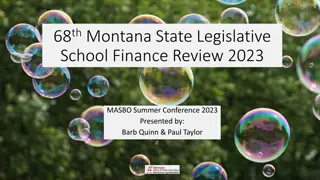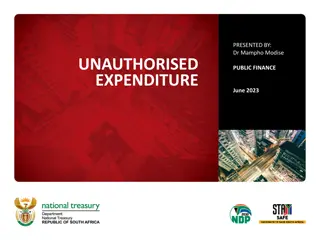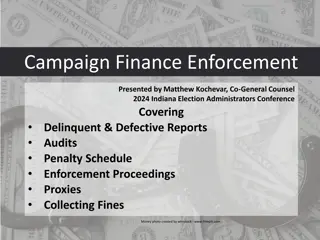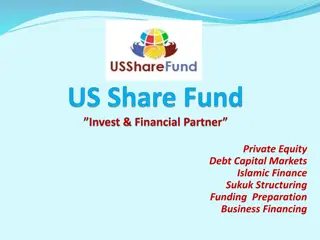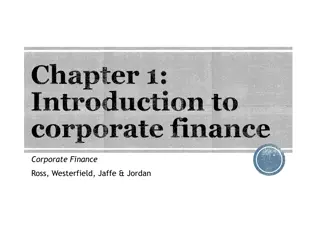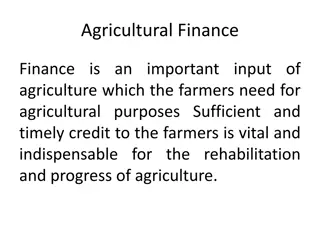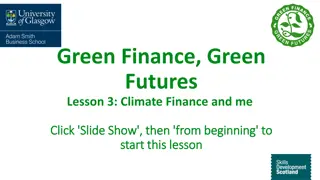Essential Training for Banner Finance System Access
Gain the required training for accessing Banner Finance system and Xtender, including creating and managing journal entries, attaching documents, and ensuring data accuracy. Discover the necessary security classes and step-by-step instructions for requesting access. Get started on your journey towards effectively managing financial entries and approvals within your organization.
Download Presentation

Please find below an Image/Link to download the presentation.
The content on the website is provided AS IS for your information and personal use only. It may not be sold, licensed, or shared on other websites without obtaining consent from the author. Download presentation by click this link. If you encounter any issues during the download, it is possible that the publisher has removed the file from their server.
E N D
Presentation Transcript
BANNER ADMIN PAGES JOURNAL ENTRY TRAINING JUNE 13, 2024 Penney Doughtie
BANNER ADMIN PAGES JOURNAL ENTRY TRAINING Training includes: Journal Entry Website https://financialservices.ecu.edu/journal-entries/. Required Training prior to requesting Security Security Access to Banner Finance and Xtender (two security requests are needed) Definition of a Journal Entry Log into Banner Admin Pages Create a Journal Entry in Banner Admin Pages Attach Scanned Documents into Xtender Copy, Reverse, Delete a Journal Entry Approve Journal Entry Month End Schedule and Timing of Journal Entries Required Backup Documentation Review Journal Entry Status 2
BANNER ADMIN PAGES JOURNAL ENTRY REQUIRED TRAINING 1. Complete ECU Banner Finance Training for New Users, this online training is required for all employees prior to requesting Banner Finance Security. Click here to launch the video training. 2. Complete Journal Entry Training, either or both o Finance Self Service Journal Entry Training register in Cornerstone o Banner Admin Pages Journal Entry Training register in Cornerstone 3. Complete Xtender Training, click here to launch the online Xtender Training 3
HOW TO REQUEST BANNER SECURITY ACCESS TO ENTER/APPROVE JOURNAL ENTRIES To key journal entries, Banner Finance Users will need one of the Banner Security Classes below: Determine which GL security class is needed for your job responsibilities. Banner Finance GL Data Inquiry and Budget Transfers (Security Class BAN_FIN_GL_GROUP_C) will allow preparers to create journal entry types B22, B44, and B11 in Finance Self Service and Banner Admin Pages. Banner Finance GL Data Inquiry and Key Journal Entries (Security Class BAN_FIN_GL_DATA_ENTRY_C) will allow preparers to create journal entry types B22, B44, B11, J63, J51, etc. in Finance Self Service and Banner Admin Pages. Banner Finance GL Data Inquiry and Key/Approve Journal Entries (Security Class BAN_FIN_GL_DATA_APPROVERS) will allow preparers to create and approve journal entry types B22, B44, B11, J63, J51, etc. in Finance Self Service and Banner Admin Pages. Banner Finance GL Special Request Only (Security Class BAN_FIN_GL_FINSERVICES_C) is for Financial Services and users that will create J63A, J63B, J63C, etc. for accounting and year end activity. Step by Step Banner Security Request Instructions NOTE: Select the ORGNS that are related to your department. 4
HOW TO REQUEST XTENDER SECURITY Journal Entry Backup Documentation will be stored in Xtender in the E-FS-JE folder. Banner Finance Users will request Xtender Security access to the E-FS-JE folder as Processor-. 1. Sign into PiratePort. 2. Select Banner Security Request. 3. Click on Request Security under Options located on the left. 4. Verify that the Job Information and Supervisor Information are correct. 5. Click on the wordXtenderunder the Request Access For: section. 6. Under Application: Next to Finance: Select E-FS-JE in the drop-down box. 7. Under the Privilege section: Select Processor in the drop-down box. 8. Click the Submit button. 9. In the Comments box on the first page of the Banner Security Request: enter Please grant access to E-FS-JEapplication via security group E-FS-JE-PROC . 10. Click the Submit button. 11. Read the Confidential Agreement and Click the OK button. 12. Read the second Agreement and Click the OK button. Step by Step Xtender Security Request Instructions 5
WHAT IS A JOURNAL ENTRY? A journal entry is the first step in the accounting cycle, it is the record keeping of business transactions. In the ECU Banner System, the double entry accounting method is used; therefore, each journal entry has a debit transaction and a credit transaction. The total transaction amounts of debits must equal the total transaction amounts of credits, or the journal entry is considered unbalanced. Journal entries needed to correct transactions or to reclass transactions are created in the Banner applications Finance Self Service or Banner Admin Pages. Typically, these journal entries will use the rule class code J63. The Banner rule class code, also called transaction type, routes the journal entry to the correct FOAPAL. Journal entries directly change the FOAPAL balances on the general ledger. Journal entries reclassing or correcting transactions should be completed in the same fiscal year; however, there are exceptions. Contact the fund approver with fiscal year questions. Once all transactions on the journal entry have been keyed and submitted, the approval process begins. The Banner approval system is designed to electronically forward the journal entry to the designated approvers based on the FUND and ORGN codes. After all approval levels are completed, the journal entry transactions will post to the General Ledger and the transactions will be reflected in Banner. 6
HOW TO CREATE BUDGET TRANSFERS? Budget Transfer within the user's Fund/Organization security B11 Permanent Budget Transfer B22 Temporary Budget Transfer B44 Budget Transfers with Approvals required when using salary and benefit account pools. NOTE: B11, B22, and B44 budget transfers can be created in Finance Self Service Banner (FSS) or Banner Admin Pages (BAP). FSS Budget Transfer instructions Manual Budget Transfers outside of the user's Fund/Organization security. BD04 Temporary BD02 Permanent NOTE: BD04 and BD02 budget transfers are created to move salary and benefits for position actions. The manual Budget Transfer Form is used to create BD04 and BD02 budget transfers. The manual form and instructions are located on the Budget & Athletics Fiscal Affairs website https://budget.ecu.edu/budget/forms-and-resources/ 7
GATHER BACKUP DOCUMENTATION Adequate supporting documentation will be attached to the journal entry using Xtender. The scanned documentation should provide proof of the original transaction including a screenshot of the original transaction (including the FOAPAL), vendor invoices, receipts, emails, reports, etc. The documentation should verify the amount, business purpose, and reason for the entry so that the approvers, accounting staff, or internal auditors reviewing the journal entry can clearly understand the rationale behind the journal entry. Redact confidential information like SSN, credit card numbers, addresses, date of birth, checking account numbers, etc. The backup documentation will be scanned and uploaded into Xtender. Xtender will allow Word, Excel, Emails, and PDF s. Xtender does not allow document with extension MHT. View FOAPAL on the original transactions here. Instructions to Create Document Screenshot 8
LOG INTO BANNER ADMIN PAGES Preferred browser is Fire Fox Go to www.ecu.edu Click the search icon Click Banner Click Banner Admin Pages Login Enter PirateID Enter Password** **Banner Admin Pages password is the same as the ECU intra password that is used to open University computers, log into Pirate Port, and Outlook email. 9
DURING TRAINING LOG INTO BTST BANNER ADMIN PAGES Preferred browser is Fire Fox Go to www.ecu.edu Click the search icon Click Banner Scroll Down to Banner 9 Test [BTST] Enter PirateID Enter Password** **Banner Admin Pages training password is the same as the ECU intra password that is used to open University computers, log into Pirate Port, and Outlook email. 10
BANNER ADMIN PAGES FOR JOURNAL ENTRY KEYING AND APPROVALS Journal Entry Keying Journal Entry Approvals and History FGAJVCD Journal Voucher Detail Entry FOAUAPP FOIAPPH FOIAPHT User Approval Document Approval History Approval History FOADOCU User Document List Create a helpful directory called MY BANNER to store most used Banner Admin Pages, click here for setup instructions. 11
FOADOCU DOCUMENTS LISTED BY USER Enter JV in the Document Type, then Click Go to view a list of all user s Journal Entries. Status column signifies I Incomplete Document (changes can be made) C Complete Document (in the approval process) P Posted Document (in transaction history in Banner) To recall a journal entry, click the edit box in Deny Document column. Completed documents cannot be updated and are waiting on approvals before posting. To Recall a Journal Entry that is in the Approval Queue Process, click the edit box in the far-right Deny Document column. 12
EXAMPLE OF A JOURNAL ENTRY TO CORRECT AN EXPENSE Example Transaction: 7/15/2023 J60 USPS 363208 (PC000704 7/22/2023) Fund 111101 ORGN 530101 Account 73464 $22.00 DEBIT User made a mistake and entered the wrong ORGN 530101, should be 530201. To correct the wrong transaction, a transaction is needed to reverse the wrong ORGN code (CREDIT). Another transaction is needed to record the correct ORGN code (DEBIT): hence a double-sided entry. Seq 1 Reverse wrong transaction J63 Fund 111101 ORGN 530101 Account 73464 B00002671_07/15/2023_USPS PO 363208 $22.00 CREDIT Seq 2 Correct transaction J63 Fund 111101 ORGN 530201 Account 73464 B00002671_07/15/2023_USPS PO 363208 $22.00 DEBIT 13 $44.00
JOURNAL ENTRY DESCRIPTION FORMAT Exp: J60 ProCard Expense (Document Prefix PC) Description Format should be the same as the original transaction: Banner ID of the ProCard Exp Preparer, Purchase Date, Vendor Name Exp: Exp: INEI Invoice with a Purchase Order (Document Prefix I) Description Format should include: Vendor Banner ID, Vendor Name, Banner Invoice Number (begins with I or Q), Transaction Date Exp: B00475813_Sterilelink_Inc_I1134612_8/1/22 Exp: INNI Travel Reimbursement (Document Prefix TC or TM) Description Format should include: Vendor Banner ID of the original transaction, Vendor Name, Document Number (begins with TC or TM), Transaction Date Exp: B00124982_Kevin_Bryan_Williams_TC009472_8/29/22 14 NOTE: Deposit corrections do not use journal entries, click here for deposit instructions.
FGAJVCD JOURNAL VOUCHER DETAIL When FGAJVCD is keyed or any other page is keyed into Banner, a notification of approvals is listed to inform the user that journal entries are waiting to be approved via page FOIAINP. If you are an approver: Click the RELATED button to go to FOAUAPP, the journal entry approval queue, to review/approve/disapprove journal entries. If you are a keyer or an approver: you can quickly skip this page. Click the X in the top left-hand corner and proceed to the Admin Page, FGAJVCD, where you originally intended to go.st 15
FGAJVCD JOURNAL VOUCHER DETAILED ENTRY Click Go (leaving document number blank). Banner will assign the journal entry number. Do not enter a journal entry number unless a numbering system has been created by Systems Coordination to be used exclusively by the assigned department. 16
FGAJVCD HEADER JOURNAL VOUCHER DETAILED ENTRY Enter Document Total, including transaction amounts of debits and credits. Add Journal Entry Purpose. Click Related located in the toolbar at the top right. Select Document Text (FOATEXT). See details on next slide. 17
FOATEXT GENERAL TEXT ENTRY Enter your name, email, phone number, Click Insert to add another line. Be sure to check the Print box on all lines. Provide all information related to the original transaction, including vendor name, vendor Banner ID, vendor invoice number, receipt number, date of original transaction, amount, etc Provide all information related to the transaction when the document posted to the general ledger in Banner, including purchase order number, Banner invoice number, journal entry (P document, I document, PC doc, J doc, TC doc, TM doc, etc). Provide a detailed description for the purpose of the journal entry. Press F10 or click SAVE located in the bottom right-hand corner to save the comments. X out of the FOATEXT page. 18
FGAJVCD JOURNAL VOUCHER DETAILED ENTRY Go to Next Block, Press Alt and PageDown simultaneously to begin keying journal entry transactions. Tab to the Journal Type Field and Enter Journal Type, Fund, ORGN, Account, Amount, Debit/Credit, Description (see slide 14), and Document Reference. Do not change the bank code. Press F10 or click SAVE located in the bottom right-hand corner. 19
FGAJVCD JOURNAL VOUCHER DETAILED ENTRY Continue entering all transactions by pressing the down Arrow key, F6, or Insert. After all transactions are keyed, Press F10 or Click SAVE located in the bottom right-hand corner. 20
FGAJVCD JOURNAL VOUCHER DETAILED ENTRY Attach backup documentation in Xtender. Click the located in the tool bar. Click the plus icon to open the Browse function and select the scanned backup documentation. NOTE: Xtender security is required for this process. See security instructions on slide #5. 21
FGAJVCD JOURNAL VOUCHER DETAILED ENTRY Click Browse. This will connect your computer to Xtender and allow you to select the scanned backup documents. Select the scanned backup documents. Word, Excel, Email, and PDF documents are acceptable. Click OPEN. Click UPLOAD. Return to Banner Admin Pages by clicking on the Application Navigator tab located in the top left-hand corner. 22
FGAJVCD JOURNAL VOUCHER DETAILED ENTRY Go to Related, Select FGIJSUM to Review transaction summary for accuracy. Press the Alt and Page Down keys simultaneously to move to the next block, then click Complete. A green notification states the JE has been sent to the approval queue. Automated emails will be sent to the ORGN approver(s). After the ORGN is approved, then automated emails will be sent to FUND approvers. 23
APPROVAL ROUTING Automated emails are sent to the next approver for every completed document. Every document will receive an ORGN approval and a FUND approval, both of which are required. There are some divisions that require more than one ORGN approval so there may be multiple ORGN level approvals on one document. ORGN level approvals will have LVL1 and LVL2 in the queue description. These approvals are required before the document will proceed to the FUND level approval. All FUND level approvals will have LVL3 in the queue description. Every FUND type will be approved (State, Grant, ITF, Foundation). Once the document has been approved at this level, the document will proceed to posting in Banner. ***NOTE, only one approval is needed for each approval level. ***ecuBIC Query Journal Voucher Summary list pending approval and completed approval. 24
FOADOCU DOCUMENTS LISTED BY USER Enter JV in the Document Type, then Click Go to view a list of all user s Journal Entries. Status column signifies I Incomplete Document (changes can be made) C Complete Document (in the approval process) P Posted Document (in transaction history in Banner) To recall a journal entry, click the edit box in Deny Document column. Completed documents cannot be updated and are waiting on approvals before posting. To Recall a Journal Entry that is in the Approval Queue Process, click the edit box in the far-right Deny Document column. 25
COPY/REVERSE JOURNAL VOUCHER ENTRY Click the Copy button on FGAJVCD, Enter the document number that will be copied and the new document number (based on two digit document prefix for departmental area). Check the Reverse JV box, if needed. Check the Copy Text box, if needed (will copy descriptions from FOATEXT). Make changes to the journal voucher as needed and include comments on FOATEXT. Finish the journal voucher process. 26
DELETE Enter the document number that will be deleted and Click Go JOURNAL VOUCHER ENTRY (ONLY JV WITH STATUS I CAN BE DELETED) Go to FGAJVCD. Enter the document number that will be deleted and Click Go. Click Delete. Click Delete a second time. Click Delete. A green notification will pop up that states the Deletion is completed. Click Delete a second time. Ma 27
BANNER ADMIN PAGES FOR JOURNAL ENTRY DOCUMENT APPROVALS FOADOCU User Document List view a list of all user documents with status column. I Incomplete Document (changes can be made) C Complete Document (in the approval process) P Posted Document (in transaction history in Banner) Banner security (GL Data Inquiry and Key/Approve Journal Entries) is required to view the following Banner Admin Pages: FOAUAPP User Approval view a list of documents waiting on approval, approve/disapprove documents, review detail on documents, see queue id(s) and document approver list FOAAINP Document Approval look up directly the queue id(s) and approver lists per document that are waiting for approval FOIAPPH Document Approval History query document approvals either through Basic Filter or Advanced Filters 28 FOIAPHT Approval History query JE approvals by document, userid, queue id, etc.
FOAUAPP USER APPROVAL FOR ORGN AND FUND APPROVERS User Name will be defaulted. Click GO to view list of documents that need approval by selected approver in User ID box. Select the Journal Voucher and click Detail to view the transactions in the document. 29
FOAUAPP USER APPROVAL FOR ORGN AND FUND APPROVERS **NOTE: If you have received an email to approve a journal entry but cannot find the document in Banner Admin Pages, remove the check beside Next Approver . 30
FOAUAPP USER APPROVAL FOR ORGN AND FUND APPROVERS Closely review the document transaction date to ensure that it follows the accounting calendar cutoff date. Closely review the document total and verify that the total of debits and credits equal. View detailed explanation in FOATEXT listed under Related. Closely review the transactions for accuracy. Approver can view each transaction by clicking the arrow up/down key or Approver can view each transaction listed in a row in an Excel spreadsheet by clicking Tools, then click Export. Verify the FOAPAL for accuracy. Click on Retrieve to open Xtender. Compare the attached backup documentation to ensure that required information is provided. Click APPROVE. **NOTE: Approvers cannot make changes on journal entries, only the preparer can make changes. 31
REASONS TO DISAPPROVE A JOURNAL ENTRY Click Disapprove, then the comments box will open. If backup documentation is not attached, type in the comments box that backup documentation is required. Click OK. The journal entry will return to the preparer s Draft list; the preparer will attach the required documentation and resubmit the journal entry. If corrections are needed, type a detailed explanation in the comments box for the preparer. Click OK. The journal entry will return to the preparer s Draft list; the preparer will make the needed changes and resubmit the journal entry. If Journal Entries are received in the approval queue after the monthly cutoff date, type a detailed explanation in the comments box for the preparer. Click OK. The journal entry will return to the preparer s Draft list; the preparer will change the transaction date and resubmit the journal entry. 32
FOIAPPH DOCUMENT APPROVAL HISTORY Use this admin page as a preparer or an approver. Press F8 to view approval history listed by Journal Entry document number. Filter with Basic Filter by specific document code or Advanced Filter. A 33
FOIAPPH DOCUMENT APPROVAL HISTORY Approval History will be listed. 34
FOIAPHT APPROVAL HISTORY Enter the Journal Entry number, Queue ID, etc. and click Go. 35
FOIAPHT APPROVAL HISTORY Approval History Details are listed. In this example, approver BECHTELA16 disapproved J0178156, the preparer WHITFIELDS made needed corrections and resubmitted the revised document. CULLIPHERSH approved J0178156. 36
AUTOMATED EMAIL NOTIFICATIONS Preparer Notifications Approvers Notifications Journal Entry in approval queue without Xtender documentation Journal Entry disapproved Journal Entry posted in Banner Journal Entry does not have an approver assigned, the preparer will contact Systems Coordination Journal Entry created but not submitted for 2 days Journal Entry in the approval queue Journal Entry approved by someone else Journal Entry in approval queue for 2 days with no action Note: Terminated employee s supervisor will receive an automated email if journal entries are sent to a terminated employee s approval queue. 37
GATHER BACKUP DOCUMENTATION Adequate supporting documentation will be attached to the journal entry using Xtender. The scanned documentation should provide proof of the original transaction including a screenshot of the original transaction (including the FOAPAL), vendor invoices, receipts, emails, reports, etc. The documentation should verify the amount, business purpose, and reason for the entry so that the approvers, accounting staff, or internal auditors reviewing the journal entry can clearly understand the rationale behind the journal entry. Redact confidential information like SSN, credit card numbers, addresses, date of birth, checking account numbers, etc. Xtender will allow Word, Excel, Emails, and PDF s. Xtender does not allow document with extension MHT. View FOAPAL on the original transactions here. Instructions to Create Document Screenshot 38
MONTHLY ACCOUNTING SCHEDULE FOR JOURNAL ENTRIES Journal Entries must be submitted and approved by 5:00 p.m. on the cutoff date listed on the Monthly Accounting Schedule. Monthly Accounting Schedule link https://financialservices.ecu.edu/accounting-activity-closing-schedule/ If a Journal Entry is received in the approval queue after the monthly cutoff date, the approver will disapprove the document. The preparer will update the transaction date to the first of the next month and resubmit the journal entry. Journal Entries that are not processed before the cutoff period will automatically be rolled to the next month. Journal Entries entered during the cutoff period should use the transaction date for the next period. 39
REVIEW JOURNAL ENTRY STATUS Step 1 Log into Banner Admin Pages Enter FOADOCU Click Go A list of all user s Journal Entries will populate. Step 2 Review and Research the status of each Journal Entry Status column signifies I Incomplete Document (changes can be made) C Complete Document (in the approval process) P Posted Document (in transaction history in Banner) Journal entries with Incomplete status have not been submitted or the journal entry has been denied by the approver. Changes can be made. Journal entries with Complete status cannot be updated and are waiting on approvals before posting. Use the ecuBIC Query, Journal Voucher Summary ecuBIC query, to research Approvals Pending and Approvals Posted. Journal entries with Posted status are posted in the general ledger and are in transaction history in Banner. No further action is needed. Step 3 Make changes to process all journal entries to ensure that the journal entries post to the General Ledger before the 5 pm on the cutoff date. 40
JOURNAL ENTRY RESOURCES Journal Entries Website https://financialservices.ecu.edu/journal-entries/. Team Dynamix Ticket Queue for journal entry approvals https://ecu.teamdynamix.com/TDClient/1409/Portal/Requests/ServiceDet?ID=31679 The purpose of this queue is to submit approver changes, approver proxies for vacations, and other related journal entry approval issues. ecuBIC queries https://ecubic.ecu.edu/Reports/browse/ecuBIC/Finance/General%20Ledger/Journal%20Entry%20Approvals Please contact the division level approvers with journal entry questions. Click here to view division approvers. 41
THANK YOU FOR PARTICIPATING IN JOURNAL ENTRY TRAINING 42