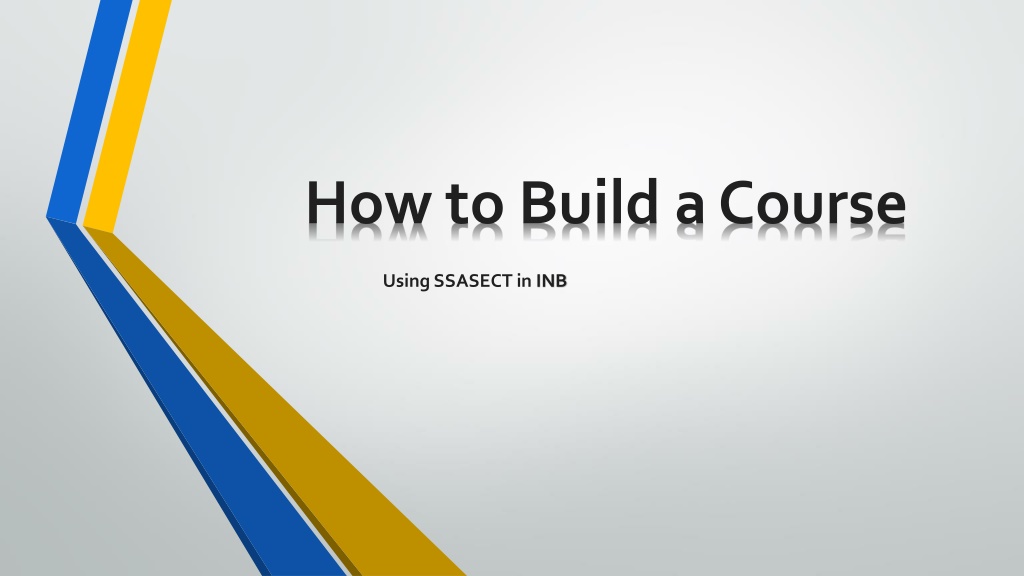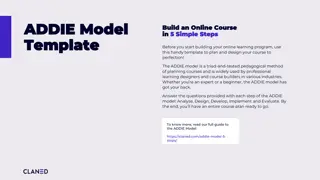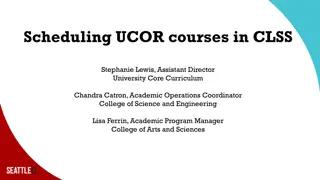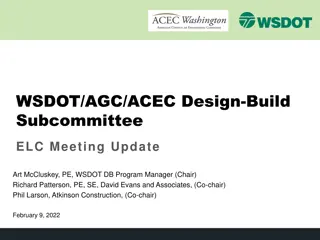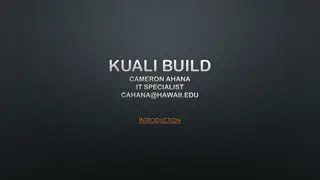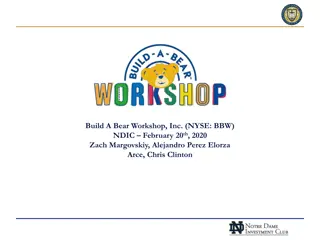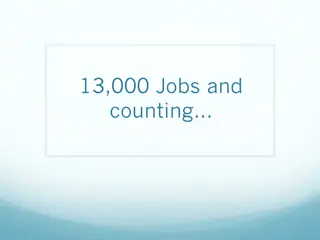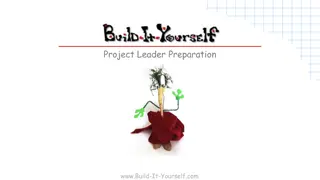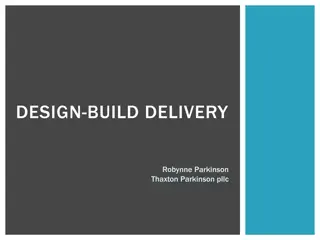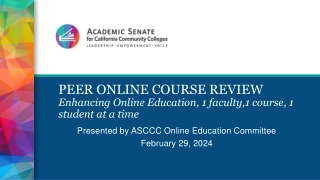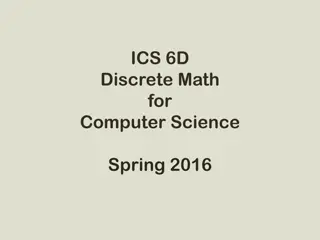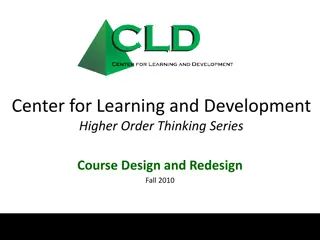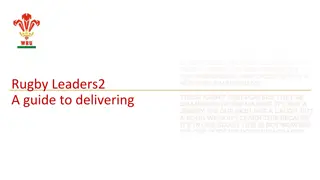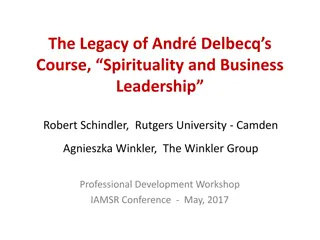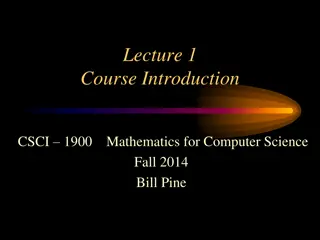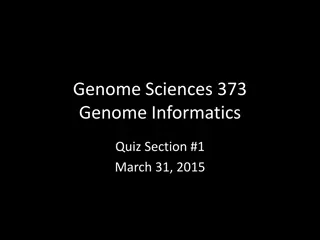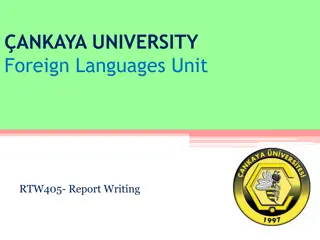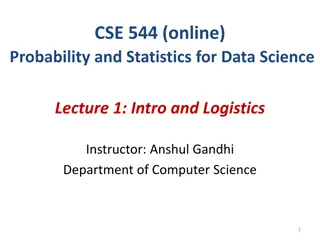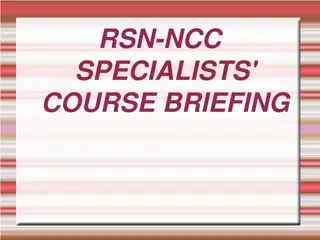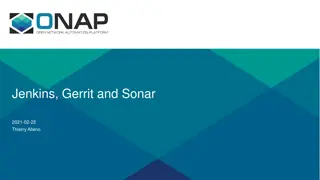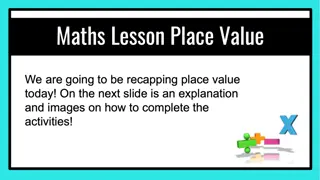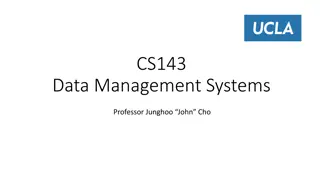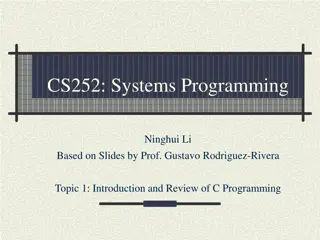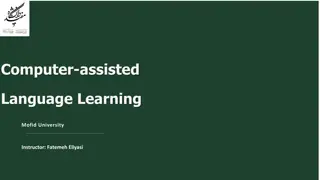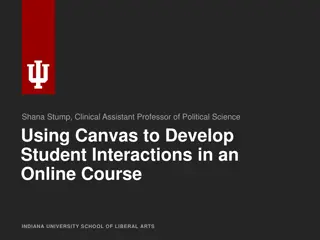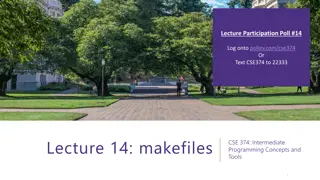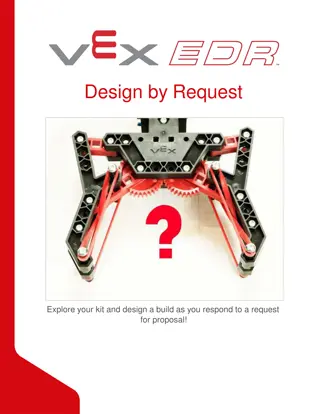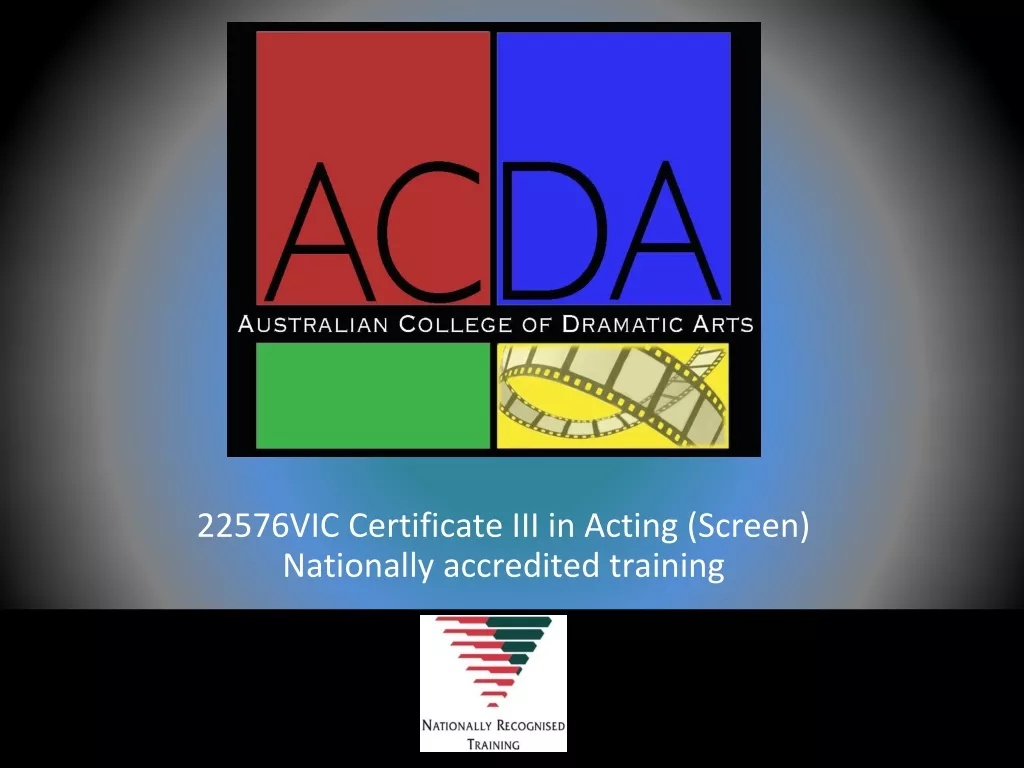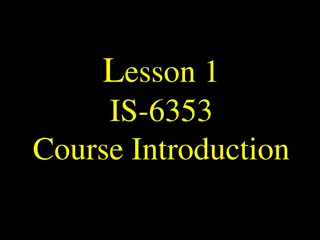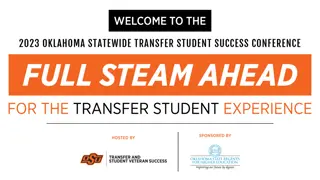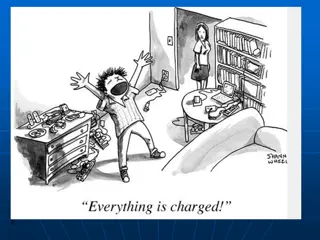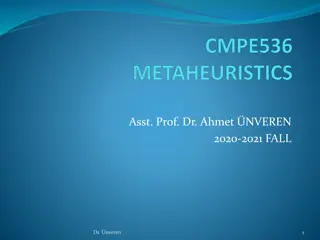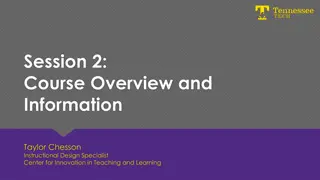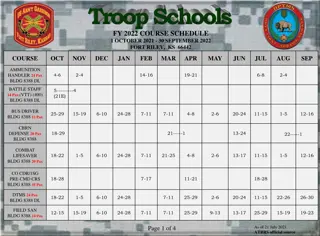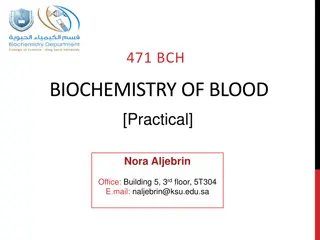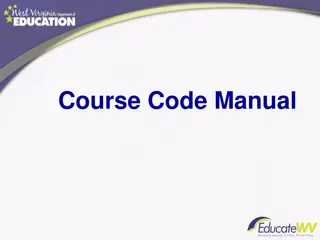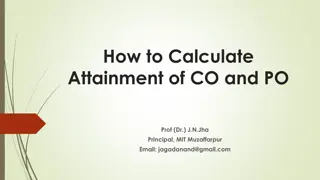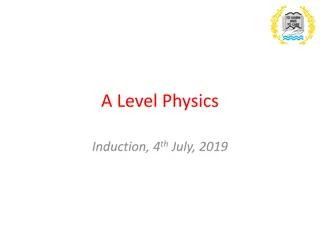How to Build a Course Using SSASECT in INB
Type "SSASECT" in the Banner 9 Welcome box, then proceed to enter the course section information and course details as outlined in the provided steps. Learn how to input variable credit hours, enroll students in course sections, and complete the course building process efficiently using SSASECT in INB.
Download Presentation

Please find below an Image/Link to download the presentation.
The content on the website is provided AS IS for your information and personal use only. It may not be sold, licensed, or shared on other websites without obtaining consent from the author. Download presentation by click this link. If you encounter any issues during the download, it is possible that the publisher has removed the file from their server.
E N D
Presentation Transcript
How to Build a Course Using SSASECT in INB
Step 1 Type SSASECT in your Banner 9 Welcome box. Then press Enter or Click on Schedule .
Step 2 Entering the Course Section Information: 1. Type in the appropriate term in the term box *For Spring- Type the year and then 10 (example: 201810) *For Summer- Type the year and then 50 (example: 201850) *For Fall- Type the year and then 80 (201880) 2. To add a new course, type ADD in the CRN box 3. Click the green GO button on the right hand side.
Entering Course Info: Step 3 1. Subject (4 characters) - ENGL 2 Course number - 1010 3. Title - should automatically populate after tabbing. 4. Section number - See section number rubrics (Spring & Fall) (Summer) 5. Campus - 23M or Appropriate Campus Code 6. Status A - Active 7. Schedule type - Lec, Lab, L/L (Click on drop down, it automatically populates for you. This can NOT be changed.) Instructional Method - CON(This automatically populates but you can change it.) 8. Integration Partner - D2L (manually entered; always D2L) 9. Part of Term - See Part of Term rubric *Be sure to hit TAB 10. Hit Save button (Bottom right) 11. Credit Hours- Course will already be assigned a credit hour, either variable or set. *See next slide for example.
Variable Credit Once a course is built, it can either be a set credit hour course or a variable credit hour course. Courses that are variable credit courses will look like this: When the To option is checked, that indicates a variable credit hour course.
The blank boxes below credit and billing must BOTH BE ENTERED if the course is variable. If one is left blank, it will automatically default to the lowest credit (which could heavily impact a student s fees/financial aid.) Variable credit hour courses MUST be assigned a specific credit hour. Place the correct credit hour for the course in the blank boxes beside the credit hours boxes ANDthe billing hour boxes. Once the Credit and Billing Hours have been entered, hit save
Step 4 Step 4 Entering Section Enrollment: Next, click on the Section Enrollment Information tab The only box to be filled in will be the max enrollment box. Click Save at the bottom right.
Step 5 Step 5 Entering the Meeting Times and Instructor: 1.. Next, click on the Meeting Times and Instructor tab 2. Hit the tab button three times and the meeting start and end dates will automatically populate along with meeting type. DO NOT alter these dates! 3. At this point, enter the days and times (must be in military time) Click save (The save button is located in the bottom right hand corner) *Note* You must click in the space below Start Time and End Time to get the text box to pop up.
Entering Building and Room Step 6 Step 6 Click on the Meeting Location and Credits tab Enter the building code and room in the respective boxes Online Courses will have a Building Code of COURSE and Room of ONLINE Winter Courses will have a Building Code of WINTER and Room of SESSION After entering this information, click Save
Step 7 Step 7 Next click on Meeting Location and Credits. If no days and times are entered for the course, hit save, and the cursor will flash in the hours per week box. Enter the credit hour for the course in the hours per week box. Hit save. (This must be entered or it will NOT let you save).
Step 8 Step 8 Entering the Instructor s ID: 1. Hit the next block key or ALT+Page Down 2. In the ID box, enter the instructor s E# 3. If E# is not known, use the drop down menu to find instructor by first and last name. 4. Hit save
Frequently Encountered Problems Error: Person not an instructor Not everything has been approved and finalized on HR s end. We cannot override this error message. Credit Hour needed not listed If a course is a variable credit, it was approved through CPS with certain hours; those hours are all that can be picked. If a course is a set credit hour, that is how it was approved through CPS and can only be built with that credit hour. Room Conflict or Room Needed Blank Meeting times for courses that are online Grade Mode (DO NOT ENTER ON 1st TAB) Military Time Part of Term (no POT 1 in Summer!) Section Number/Campus Code/Instructional Method Matching
Spring Course Building Timeline (Subject to change) Summer and Fall Course Building Timeline
Submitting Blue Cards Course Schedule Change Form: Changing, canceling or adding a course after access has been cut off.
Whenever a student is enrolled in a course and a change is being made to that particular course, a blue card is required AND an administrative memo. The following changes will require an administrative memo to be completed: 1. Day/time change or addition 2. Credit hour change 3. Campus code change 4. Part of term change 5. Instructional method change ***Max enrollment and building/room changes do not require a memo.
Resources https://www.etsu.edu/reg/registration/resources.php