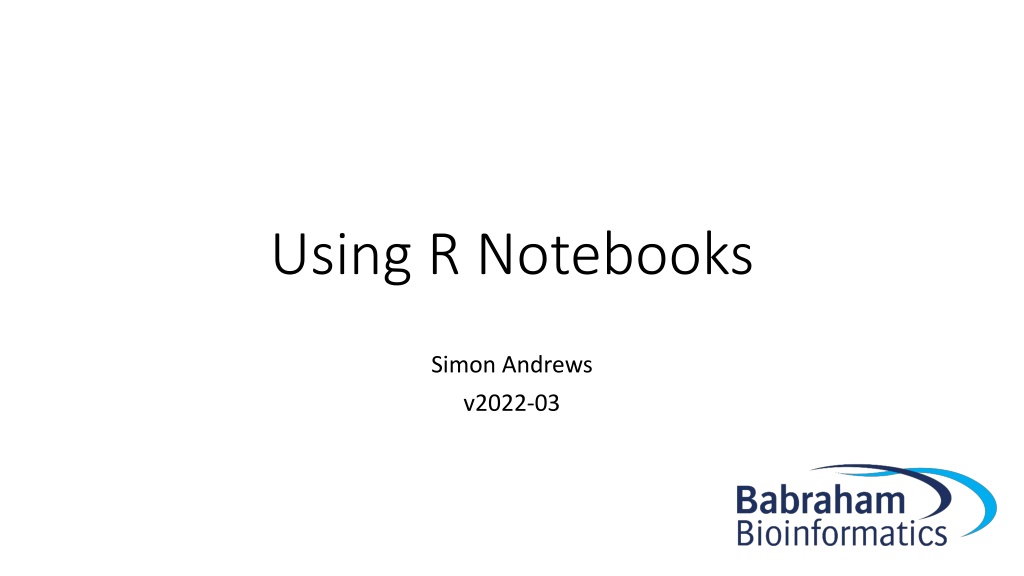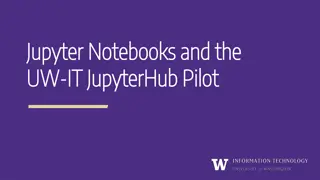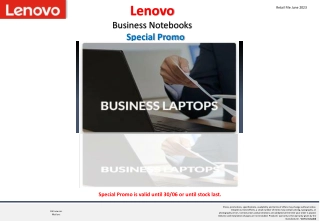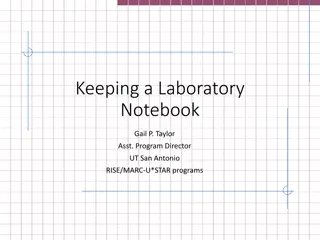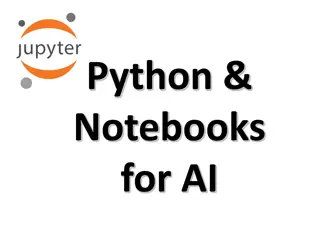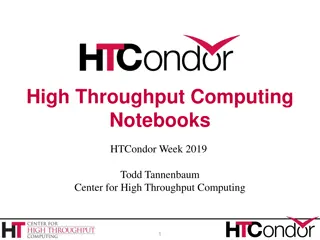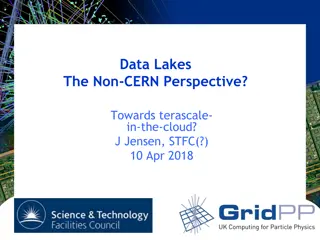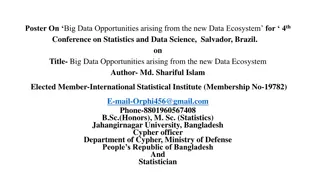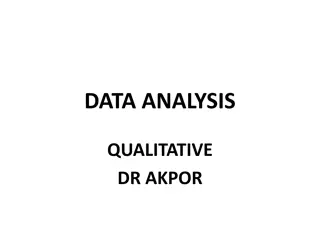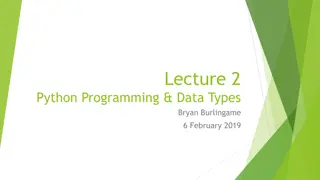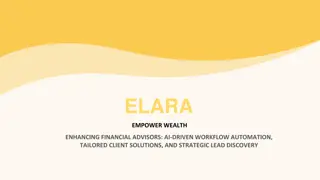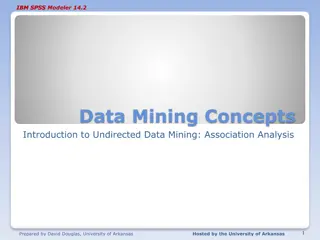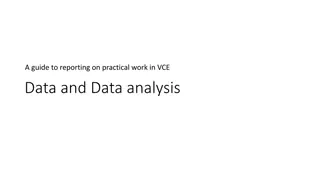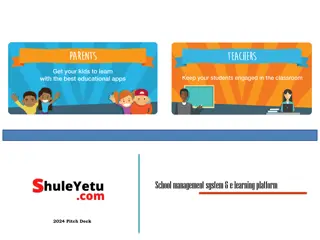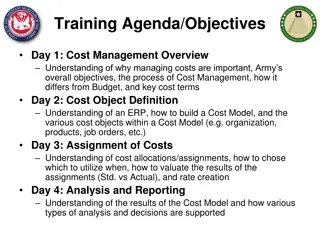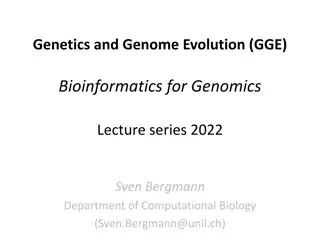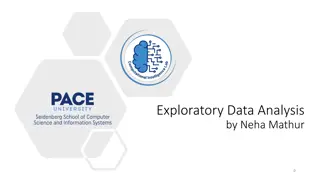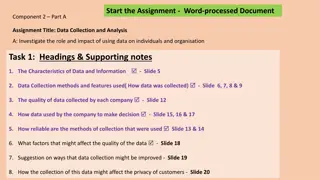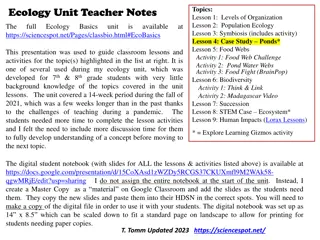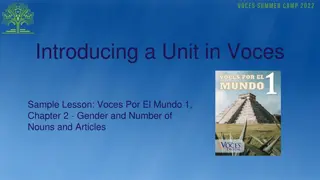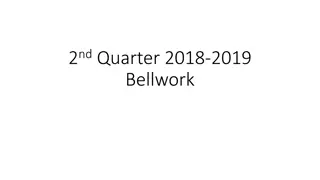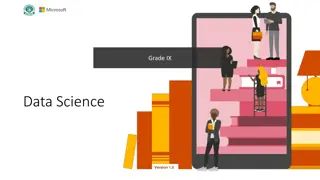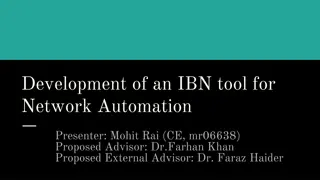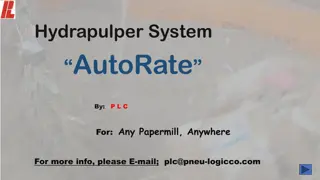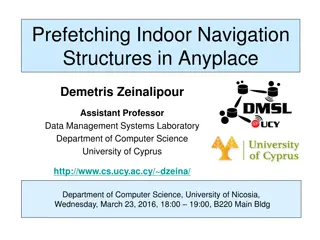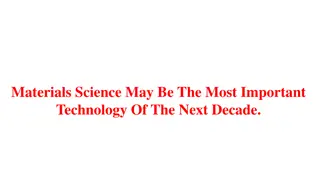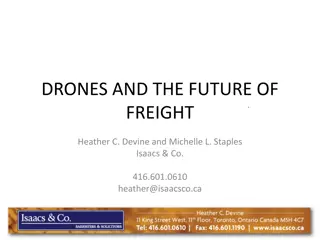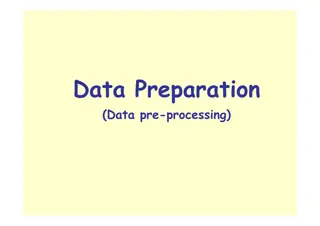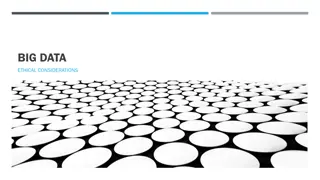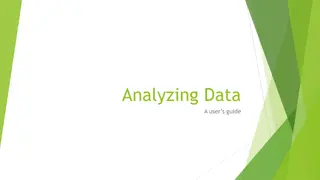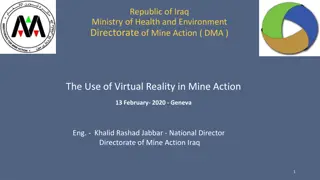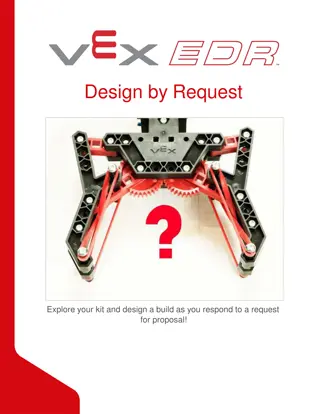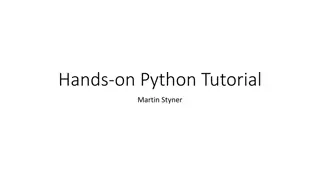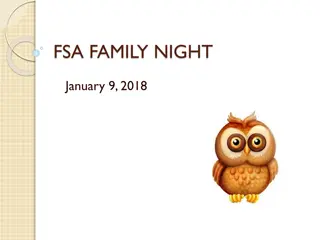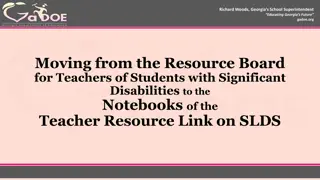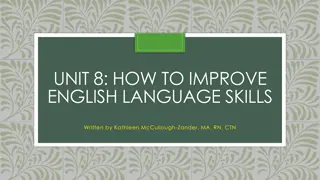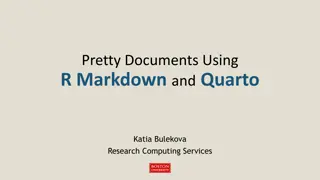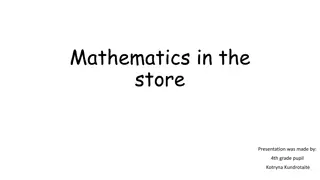Revolutionizing Data Analysis with R Notebooks: A Comprehensive Guide
Embrace the future of data analysis with R Notebooks, a game-changing alternative to conventional scripts. Learn how to effortlessly collate code, commentary, and output into a single document, export to various formats, and streamline your workflow. Say goodbye to the limitations of traditional scripts and welcome a new era of efficiency and organization in your data projects.
Download Presentation

Please find below an Image/Link to download the presentation.
The content on the website is provided AS IS for your information and personal use only. It may not be sold, licensed, or shared on other websites without obtaining consent from the author. Download presentation by click this link. If you encounter any issues during the download, it is possible that the publisher has removed the file from their server.
E N D
Presentation Transcript
Using R Notebooks Simon Andrews v2022-03
Code Comments Graphical output Text output
Problems with conventional scripts Only the code is generally distributed Output not included users have to run it again No collation of output Can t see which bit of code generated what output No automated saving of results Limited commenting Text comments, no formatting or structure
R Notebooks Alternative document format to conventional scripts Collates into a single document Code Formatted commentary Output (text and graphical) Exported to HTML, PDF or Word
Code Output
Notebook Structure Header (global preferences) Single overall text document, split into sections Formatted Text Code Block1 Header (mostly preferences) Code Block 1 Output Body Commentary (default) R Code Output (graphical and text) Formatted Text Code Block1 Code Block 1 Output
Creating a Notebook in RStudio You may need to install some packages (Rstudio will prompt you if you do) Opens a default template which you can then edit
Notebook sections Header Commentary Code Sections are marked by special quotes --- --- for header ```{r} ``` for R code Default for unquoted text is commentary
Notebook workflow Create new notebook document Save it straight away (use a .Rmd extension) Add commentary in Markdown format Add R sections using Insert > R Run code blocks to generate output Knit document to HTML / PDF / Word Be careful not to delete any of the section markers added by insert or the header
Running R code in a notebook Control + Return runs one line Output goes below Output replaces any previous block output Control + Shift + Return runs the block Multiple outputs put into clickable windows Will be interspersed in compiled document Can also press the play button at top right
Commentary sections use Markdown Simple markup language Designed to be nicely readable as plain text Compiles to properly formatted text Simple syntax
Markdown basics Headings # Heading1 ## Heading 2 ### Heading 3 etc. Lists (need a blank line first) * Bullet 1 * Sub-bullet 1 * Bullet 2 [Tab] Heading 1 ========= 1. Numbered 1 2. Numbered 2 Heading 2 --------- Headings also give you navigation for your document, so they re worth using!
Markdown basics Emphasis *italics* _italics_ Other formatting ```fixed width code etc``` > quoted text **bold** __bold__ super^script^ ***bold italics*** ___bold italics___ sub~script~ vol=width\*depth\*height NOT bold (escaped) ********* or -------- page break Needs blank line above and below
Markdown basics Tables | Name | Quest | Success | | :------- | :------------------------: | ------------: | | Simon | To teach R | Sometimes | | Emma | To teach the world to sing | Always | | Libby | To pass her GCSEs | Unknown | :--- Left Justified :--: Centred ---: Right Justified
Markdown basics Markdown supports Latex equations. $equation$is inline with text $$equation$$is as a separate block $e=mc^2$ $\sum_{i=1}^n X_i$ $F_{i,j}$ $\sqrt{x^2 - 5y}$ $\sum_{i=1}^{n}\left( \frac{X_i}{Y_i} \right)$
Working directories Working directories Working directory is automatically set to directory with Rmd file That s why we immediately save Designed so that data and code all go together Can run setwd but get a warning, and only lasts for 1 block
Good code block practices Break code into short chunks All chunks are part of the same session Stop the block as soon as any output is generated
Good code block practices Names are cool -------------- Name your chunks ```{r "create data"} tibble(x=1:5) -> some.data some.data ``` Name appears in the navigation along with headings you ve created ```{r "calculate mean"} some.data %>% pull(x) %>% mean() ```
Displaying tibbles By default you don t see the text form of tibbles/dataframes You get a nice interactive table Not in all output formats Buttons to see more columns/rows
Displaying tibbles Although you only see 10 rows, all of the data goes into your document When rendered to HTML / PDF this can make your document BIG Use the head() function to only show a few example rows
Controlling warnings / errors / messages Can select which output you want to see using the block header ```{r "Block name", warnings=FALSE} Can remove Warnings Errors Messages Code Code + output {r include=FALSE} {r warnings=FALSE} {r error=TRUE} means that script doesn t stop on error {r message=FALSE} {r echo=FALSE}
Changing graphics options You can change the way that figures / graphs are displayed by changing R code block options Change the file format (default is PNG) ```{r dev="svg"} Change the size ```{r fig.height=5, fig.width=8} Change the alignment (only affected compiled document) ```{r fig.align="center"} Add a legend ```{r fig.cap="This is a great picture"}
Table of Contents If you have used headings in your document then you can auto-create a table of contents This can be a fixed set of links at the top of your document, or a floating table on the left This is set in the header section --- title: "Example Notebook" output: html_document: df_print: paged toc: yes toc_float: yes ---
Document themes --- title: "Themes" output: html_document: df_print: paged toc: true toc_float: true theme: yeti highlight: kate --- HTML documents are based on the bootswatch theme collection (https://bootswatch.com) You can change the theme by adding to the header
Document themes (there are more than this)
Highlighting themes --- title: "Themes" output: html_document: df_print: paged toc: true toc_float: true theme: yeti highlight: kate --- Similarly to the document themes you can also change the colouring / style used to highlight R code in your document
Tibble / DataFrame display options Rather than text output you see an interactive HTML version of tibbles This will vary by output document type A few options exist for how they are displayed these are set in the header, and are specific to the HTML output type: html_document: df_print: paged
Tibble / DataFrame display options Only works on data frames This is the default
Tibble / DataFrame display options Kable Paged Tibble
Generating a notebook programatically Rscript -e "rmarkdown::render('example.Rmd')"
Adding notebook parameters --- title: My Document output: html_document params: year: 2018 region: Europe printcode: TRUE data: "file.csv" --- Parameters are collected in a list called params print(params$year) [1] 2018
Parameters can be R code --- title: My Document output: html_document params: date: !r Sys.Date() today: !r lubridate::today() --- You can use code from packages but need to supply the full function name, including package name
Parameters can be supplied at runtime --- title: My Document output: html_document params: year: 2018 printcode: TRUE data: "file.csv" --- Rscript -e "rmarkdown::render( 'example.Rmd', params=list(data="data.csv") )" read_csv(params$data)
Parameters can also be used in Markdown --- output: html_document: df_print: paged Rscript -e "rmarkdown::render( 'example.Rmd', params=list(data="data.csv") )" params: file: "test.csv" date: !r Sys.Date() --- --- title: `r params$date` --- ```{r results='asis', echo=FALSE} cat("# Processing file ",params$file) ```