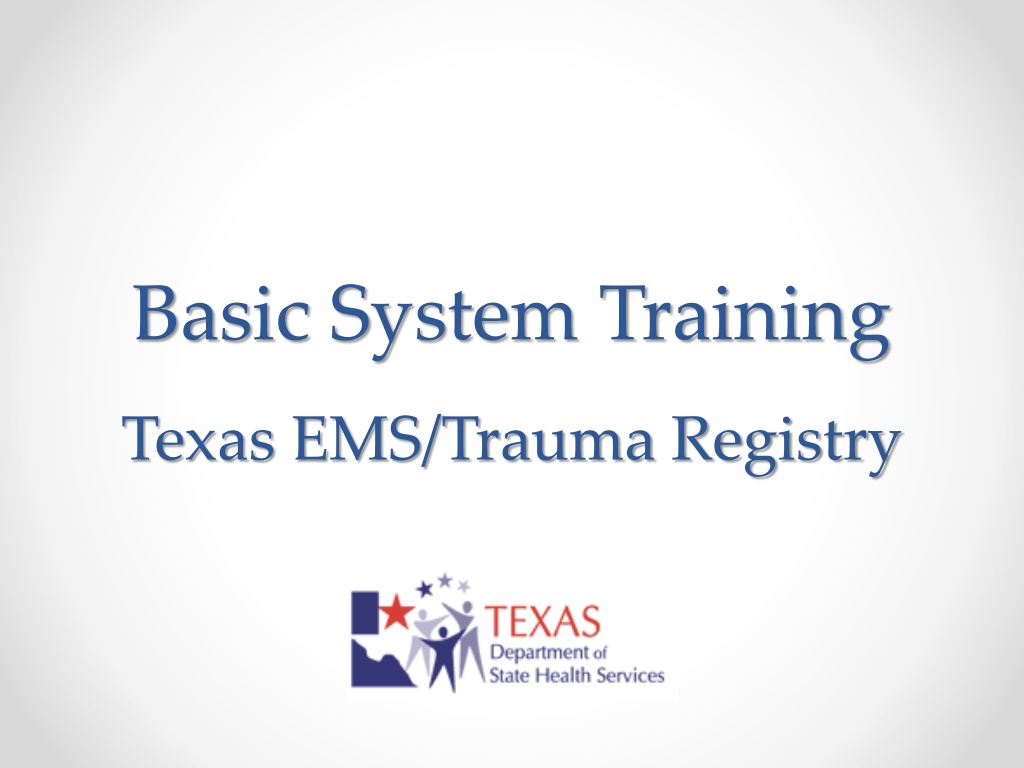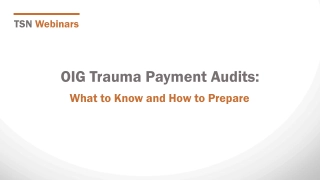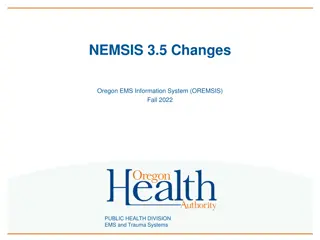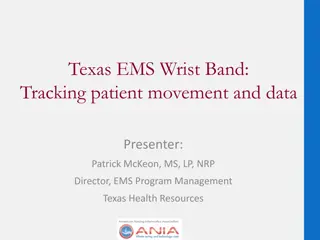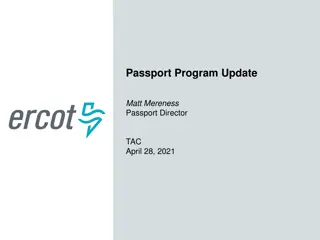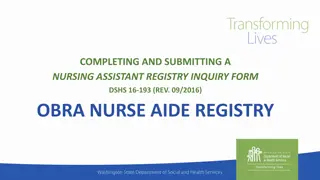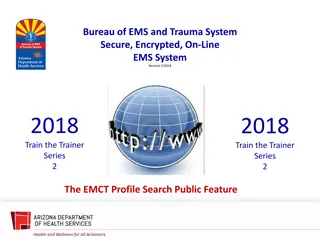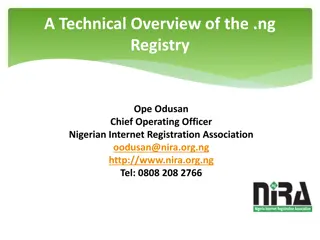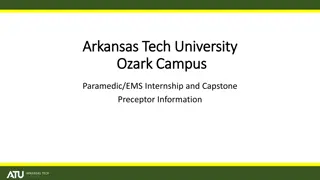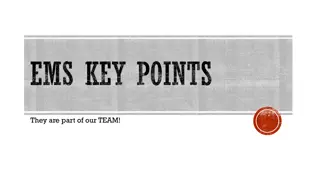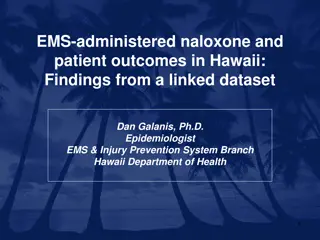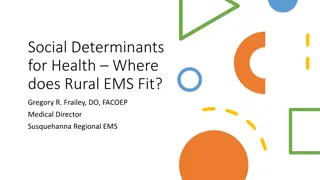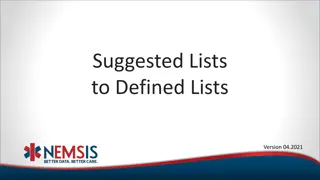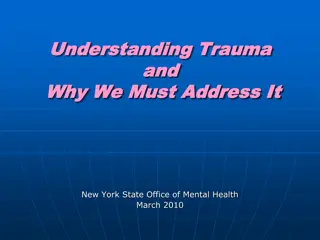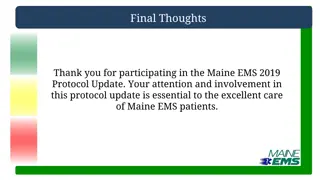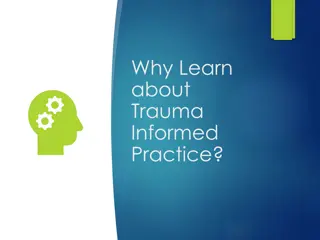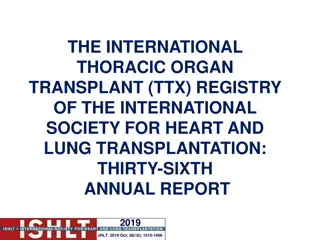Basic System Training Texas EMS/Trauma Registry Overview
Explore the agenda, logging in process, password requirements, main dashboard features, and user profile editing in the Basic System Training for Texas EMS/Trauma Registry. Learn how to enter new records, search for existing ones, and access recently opened records efficiently. Discover the functionalities of the main dashboard and how to navigate the system effectively to manage EMS and trauma data.
Download Presentation

Please find below an Image/Link to download the presentation.
The content on the website is provided AS IS for your information and personal use only. It may not be sold, licensed, or shared on other websites without obtaining consent from the author. Download presentation by click this link. If you encounter any issues during the download, it is possible that the publisher has removed the file from their server.
E N D
Presentation Transcript
Basic System Training Texas EMS/Trauma Registry
Agenda 1. Logging In & Main Dashboard 2. Navigation Toolbar 3. Entering New Records 4. Searching for Records 5. Roster Import 6. Recently Accessed Records
Logging In & Main Dashboard
This is the Login page. Enter the Login Name and Password that was provided to you in a secure email.
Passwords The first time you log in to the Trauma Registry, you will be required to change your password. Password criteria: 8-14 characters in length One number One symbol (e.g. *,&,#, $, etc.) One uppercase letter After successfully changing your password, you must go through all training slides. If you are an administrator/account manager, you will have a second set of training slides to view.
Main Dashboard Recently accessed records displays the last 5 records that have been opened or created. To see additional records, select More. The Dashboard is the main page of the new system.
Main Dashboard Home button Takes you back to the Main Dashboard. Help button Takes you to the online Maven User Guide. Search Allows you to search by Record ID Username drop down Edit profile Administration switch screens between Main and Admin for administrators Logout
Main Dashboard For web data entry, select Create a New Record to enter a new record. To search for a record or entity, select Search for an existing record.
Edit User To update your user information, click on your name in the top right corner of the screen. Select Edit Profile from the drop down menu.
Edit User The Edit User Information screen consists of three sections. 1. User Information 2. Login Credentials 3. Contact Information
Edit User 1. User Information Only two fields are editable on this screen: 1. Email 2. Secondary Email Contact your Administrator/Contract Manager or DSHS to update all other fields. You must enter an email address in the system in order to reset your own password.
Edit User 2. Login Credentials The Login Credentials screen is where you can change your password and set up a Security Question. You must set a Security Question in order to reset your password.
Edit User 3. Contact Information The Contact Information fields are intended to collect contact information for the individual user, not the entity. It is important to include at least one phone number.
Navigation Toolbar The navigation toolbar is located in the top left corner of the main Dashboard. The toolbar contains buttons/icons that perform the majority of the functions in Maven.
Navigation Buttons Create Event Search Event Import Roster Reports Recently Accessed Records
Entering New Records (Web Data Entry) Create Event
Create a New Record There are two ways to begin entering a record. Select Create a New Record Select the Create Event navigation button.
Create a New Record Record Type Use the drop down menu to choose which type of record you want to submit. All Record Types Record Types are based on the type of entity that you belong to. (i.e., EMS can only see Patient Record EMS)
Create a New Record In this example, the user belongs to a hospital. Please note, hospitals are the only entity that have two choices for Record Type.
Create a New Record The best way to avoid creating duplicate persons in your database is to use the Select Person button before manually entering person information. This will allow you to select an existing person from your database.
Create a New Record - Select Person The following fields may be used to search for a person: 1. Party ID 2. Last/First Name 3. Birth Date 4. Gender 5. Phone 6. Address
Create a New Record - Select Person By selecting Inexact, you can search for a Birth Date range. Allows the user to broaden the search to include historical information When selected, historical demographic and/or address information is also compared against the search criteria. Example: Old address Allows the user to broaden the search beyond literal spelling of the search criteria. Example: Tom will search on Thom and John will search on Jack.
Create a New Record - Select Person An entity may only search for people reported by that specific entity. Patients reported by other entities will not display in the Search Results.
Create a New Record First Name and Last Name are required to create a new record. If you do not have the person s name, use Unknown for First/Last Name.
Create a New Record Enter all available Contact Information. Any unknown information should be left blank. Select Save to continue.
Record Summary The Record Summary screen is an overview of Patient Record information. There are four main sections to this screen. 1. Basic Information 2. Notes 3. Question Packages 4. Wizard
Record Summary 1. Basic Information Unique ID assigned by the system Type of event Name of Person involved in event, birthdate, age Current status of the event Record linking will be done by DSHS Files can be attached (i.e. EMS run sheet, report) Contains custom information (i.e. hospital name, event date)
Record Summary 2. Notes The notes section is where you can enter any additional comments or information regarding the patient record.
Record Summary 3. Question Packages Question Packages are groups of questions that share a common theme. Do not enter your data using the Question Packages. DSHS is only asking you to answer the questions located in the Wizard (shown on the next slide). The Status will show Incomplete for some Question Packages after completing the Wizard this is OK.
Record Summary 4. Wizard The Wizard contains all currently Required questions. Select the Wizard that displays in the drop down menu. Select View Wizard to continue.
Record Summary Wizard Selections Wizards have been created for Hospital, EMS, and Submersion data entry. 1. EMS Legacy (NEMSIS Flow) Data Elements 2. Hospital Future National Data Standard Elements 3. Hospital Legacy (NTDB Flow) Data Elements 4. Submersion Required Data Elements The legacy wizards contain the same fields that were collected in the previous trauma registry.
Data Entry Screen The Wizard contains all currently required questions. The data entry screen is broken into sections that align with the Question Packages.
Data Entry Screen - Header The left side of the Header provides information about the current record including: Question Package you are currently in (in this case you are in the Wizard) Patient Name Record Type
Data Entry Screen - Header The right side of the Header provides a number of functions. The Home, Help, and Search functions are the same as the main dashboard. Close Record same as Unload Record. Edit Profile edit details of your user account. Administration this only displays for Contract Managers/Administrators. Logout used to log out of the system
Data Entry Screen - Header Save save the record Save & Stay save the record and stay on this page Cancel go back The Jump To menu is a way to quickly jump from one Question Package to another.
Data Entry Screen - Header Select Expand Details to view the Status bar. The Status bar shows whether or not you have answered all of the required questions. If your Status says Completed, then you have entered all required information for this record.
Data Entry Screen - Entity Search Facility Name this required question is often missed. It is important that to complete this field so the record links to your facility. To search for your facility, select the magnifying glass. Searching and selecting your facility auto-populates your Hospital Number (DSHS ID).
Data Entry Screen - Entity Search The Record Type will default to your facility type. Select Search to continue.
Data Entry Screen - Entity Search Select your hospital by clicking it once. The facility will be highlighted when selected. Press Use selected event to continue. Alternatively, you can double-click on your facility to select it.
Data Entry Screen Edit Person If you need to update patient information that is not editable (gray blanks), use the Jump To menu located on the top, right hand corner of your screen. Select Edit Person.
Searching for Records Search Event
Search Event To search for a specific record, select Search for an existing record located on the Main Dashboard.
Search Event The following fields may be used to search for a record: 1. Record ID 2. Last/First Name 3. Birth Date 4. Gender 5. State 6. Record Type a) Patient Record Hospital b) Patient Record EMS c) Patient Record Submersion
Search Event By selecting Inexact, you can search for a Birth Date range. Allows the user to broaden the search to include historical information When selected, historical demographic and/or address information is also compared against the search criteria. Example: Old address Allows the user to broaden the search beyond literal spelling of the search criteria. Example: Tom will search on Thom and John will search on Jack.
Search Event An entity may only search for records reported by that specific entity Records reported by other entities will not display in the Search Results
Roster Import (Upload Data File) Import Roster
Roster Import Entities will continue to use the same data extract file previously used to upload data to the current EMS/Trauma Registry (aka TRACIT or TXETRA). DSHS will work with software vendors on the new data set before any entities are asked to upload the new file format. New data set will include national elements from NTDB and NEMSIS. NTDB National Trauma Data Bank (hospitals) NEMSIS National EMS Information System (EMS)
Roster Import Hospital File The following fields must be populated in every record: 1. Trauma registry number 2. EMS/Trauma Registry ID number 3. Last name and first name* *If the person s name is unknown, use Unknown for first and/or last names 4. Sex 5. Date of birth 6. County of residence 7. Transfer status from another facility a) Transferring hospital number transferring hospital s DSHS EMS/Trauma Registry ID number, if person was transferred in. 8. Hospital disposition a) Patient discharged to facility number accepting facility s DSHS EMS/Trauma Registry ID number, if hospital disposition indicates person was discharged to another facility. 9. ED/Hospital arrival date Any records without these fields will be rejected