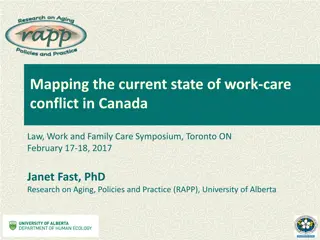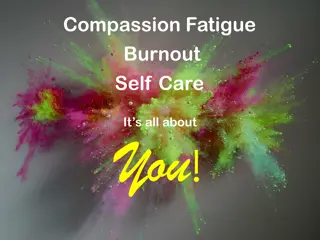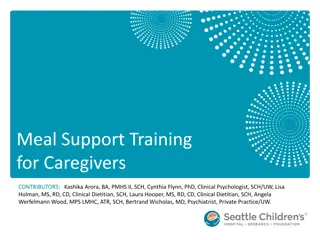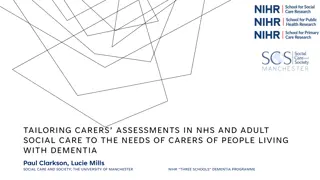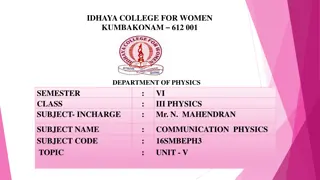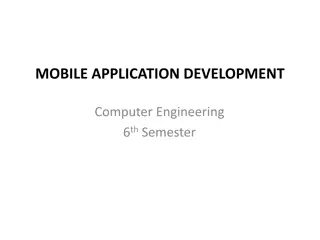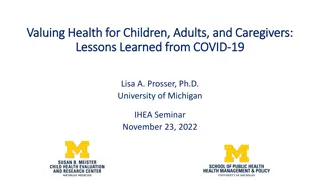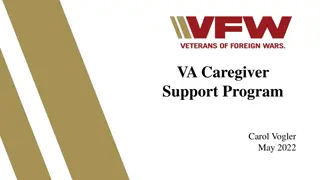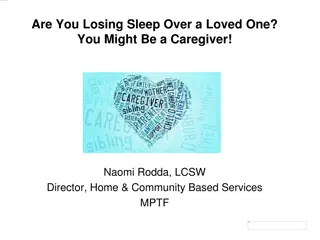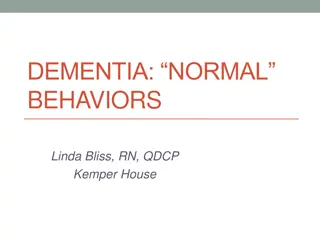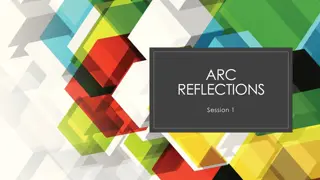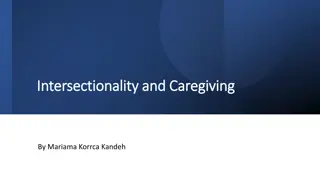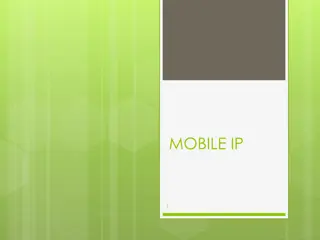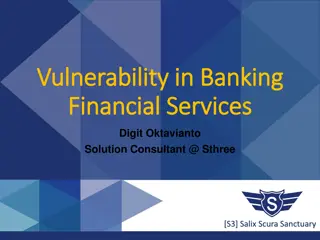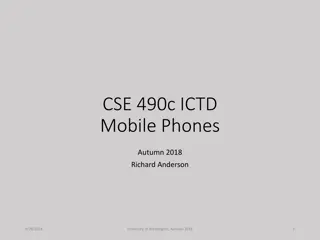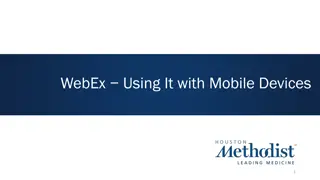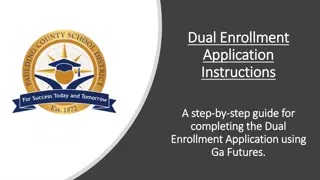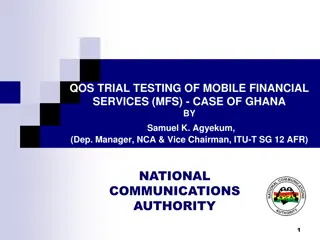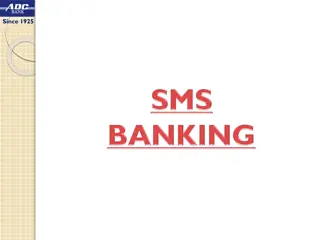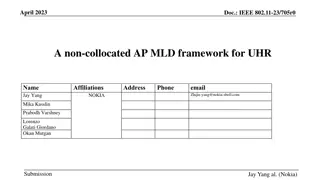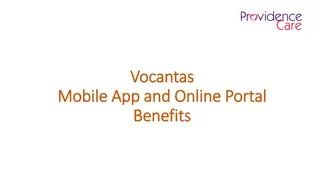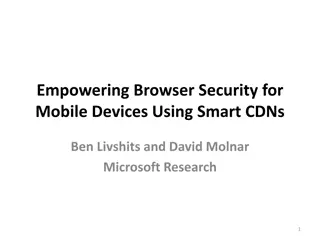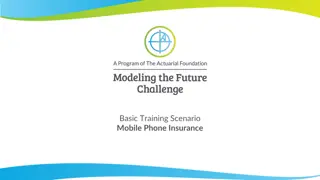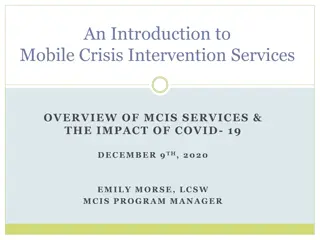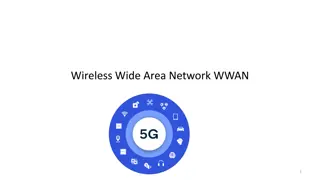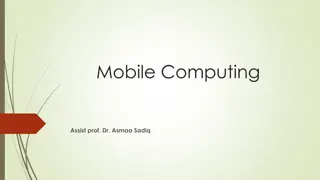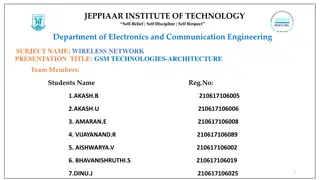Step-by-Step Guide: Using MatrixCare Mobile for Caregivers
Access MatrixCare Mobile, log in, clock in for appointments, manage tasks and expenses, clock out, and collect patient signatures all through easy steps outlined in this comprehensive guide.
Download Presentation

Please find below an Image/Link to download the presentation.
The content on the website is provided AS IS for your information and personal use only. It may not be sold, licensed, or shared on other websites without obtaining consent from the author. Download presentation by click this link. If you encounter any issues during the download, it is possible that the publisher has removed the file from their server.
E N D
Presentation Transcript
MatrixCare How to Guide REVISED 06.27.2019
Step 1 Accessing MatrixCare Mobile Using your phones internet application (google chrome, safari, etc) navigate to www.firstlantic.com Find the option, Caregiver Portal from the status bar and choose, Login
Step 2 logging in On your phone you will need to sign in using your username and password. Make sure your password meets these requirements: One CAPITAL letter, minimum of 6 lowercase letters, a number (i.e. 1, 2, 3) and a special character such as #, $, %, *, etc. etc. (This will apply when changing your password as well. Instructions to follow) Do not concern yourself with the tenant as it is filled in automatically with the company name.
Step 3 Clocking in In appointment details You will click on the check in button and you will be clocked in. (Must clock in once you arrive at your appointment s location) After signing in you will come upon the matrixcare home screen with the appointment is displayed. Click on the appointment to pull up the appointment details.
Step 4 Tasks & expenses Before checking out you will need to check off tasks that have been completed and left blank for visits that are not required, then click the save button which will be below tasks and expenses. If you have mileage you would go to the expenses tab and enter your total mileage as seen on the screen on the far right. ALL TASKS AND EXPENSES (IF ANY) MUST BE ENTERED AND SAVED BEFORE CHECKING OUT.
Step 5 Clocking out Once tasks and expenses (if any) have been entered and saved you will need to click on the checkout button. After clicking the checkout button you will see a window pop up prompting you to check out again. Click the orange checkout button and you ll be clocked out.
Step 6 Patient signature and caregiver pin A blank window will appear (seen below) for the patient to sign by finger or stylus. After patient has signed you click the green ok button. After checking out you will require a patient signature. First, tablet must be rotated sideways, scroll down, and click on the caption seen below
Step 6 (cont.) Once the ok button has been clicked you will then hit the accept button which will bring you to the pin window. On the pin window you will be prompted to enter you 4 digit pin code. (i.e. 1234) then hit next.
Step 7 Confirming time and completing visits After patient signature has been confirmed and the pin number has been accepted you will enter into the confirmation screen. At this point you will either click yes or no . If your check in and check out time is accurate you click yes then complete. If not, click no . Then make a not as to the reason why then click complete. At the next screen click home. Visit completed.