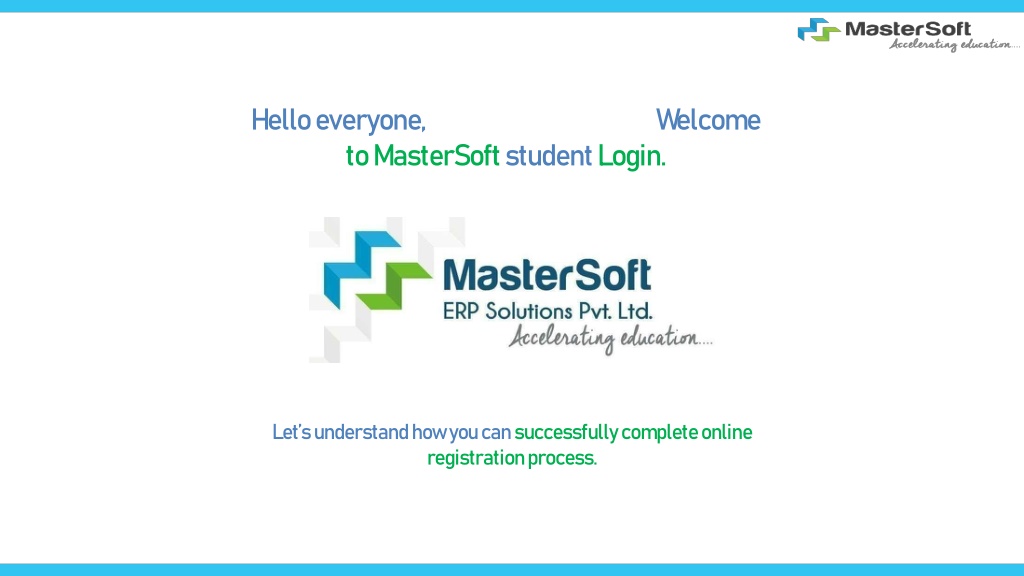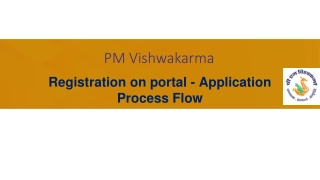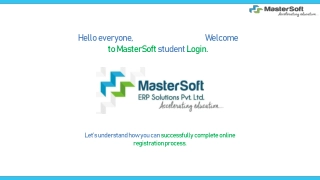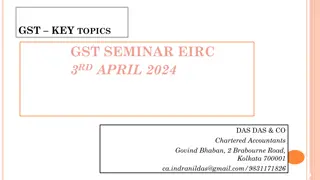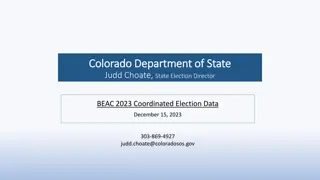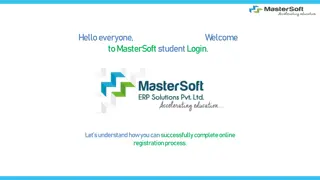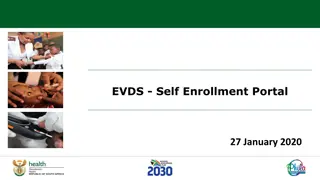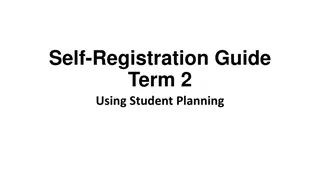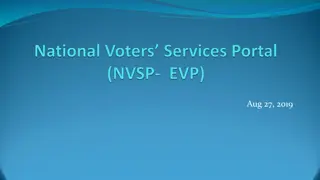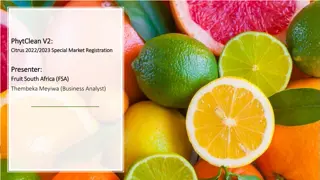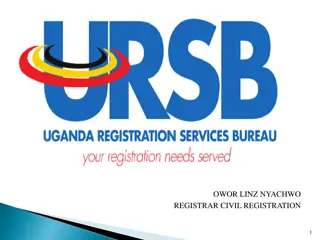MasterSoft Student Portal Registration Guide
Welcome to MasterSoft student login! Learn how to successfully complete the online registration process step by step. Discover how to log in, retrieve username and password, access the student dashboard, and start the registration process efficiently. Follow detailed instructions and navigate through the student portal seamlessly.
Uploaded on Sep 12, 2024 | 0 Views
Download Presentation

Please find below an Image/Link to download the presentation.
The content on the website is provided AS IS for your information and personal use only. It may not be sold, licensed, or shared on other websites without obtaining consent from the author. Download presentation by click this link. If you encounter any issues during the download, it is possible that the publisher has removed the file from their server.
E N D
Presentation Transcript
Hello everyone, Welcome to MasterSoft student Login. Let s understand how you can successfully complete online registration process.
How to Login into the Portal ??? Click on https://cimsstudentnewui.mastersofterp.in/ to visit Student Portal Enter your Username and Password and Login into the System If you don t have your login credential click on the "Get Username and Password" button given on the screen to retrieve the same.
How to Get Username & Password..?? You need to enter your registered Mobile Number or Registered Email-id. Upon entering the mobile number or email id, username and password will be sent to your registered Mobile Number or Email-id Respectively. MOBILE NUMBER OR EMAIL ID Sample credentials SMS
STUDENT DASHBOARD As you can see this is your student dashboard where you can check semester-wise Results, Important Notices, Attendance Records, etc. You will be able to see Menu Bar with different pages which is present on the Left-Hand Side of the screen to navigate through different pages of the software
How to Start the Registration Process ? To start the form filling process, click on the Online Registration Option present on the left-hand side of the screen.
Step 1 : As you click on the Online Registration Option present on the left-hand side of the screen., All the Sub menus will open up. Click on Personal Tab to Start Filling out the form
Step 2: Students Personal Section Enter your personal details here like your first name, middle name, last name, email, gender, etc. Once you complete filling in the personal details Click on Save and Next (Please note that all the fields marked with * are mandatory)
Step 3: Students Address Details Next page is address details, here you need to fill in your Personal or Local address. Once you complete filling in the address details form Click on Save and Next Button". (Please note that all the fields marked with * are mandatory)
Step 4: Photo & Signature Details Upload your Photo (recent Passport Size) and Signature and select the valid file. Once you complete uploading the photo and signature then Click on Save and Next Please Note: Maximum Size of the Photo is 500kb and the Maximum Size of the Signature is 300kb) (Please note that all the fields marked with * are mandatory)
Step 5 : SUBJECT DETAILS (Not Applicable for Compulsory Subjects Courses) Select Subject/subject group from the given options, then click on the "Add" button according to your preference. After adding, click on "Save and Next." Kindly be informed that this page will only be visible to the course after it has been activated by the college
APPLICATION CONFIRMATION Please verify the details you have entered by generating a preview report to ensure their accuracy. Please note that after confirmation, you won't be able to update or edit the data. Once you are certain that the entered details are true and correct, click on the "Confirm" button.
APPLICATION PRINT To download the Application Report use the "Print Application" Option . To download the Application Payment Receipt use the Print Receipt Option
How to Pay the fees Go to Payable Fees Tab and select your Semester -> Click on Pay Now
Payment of Fees You will be redirected to Payment Gateway, Click on Pay Now and pay the fees After success ful payment, you can generate the Fees Receipt