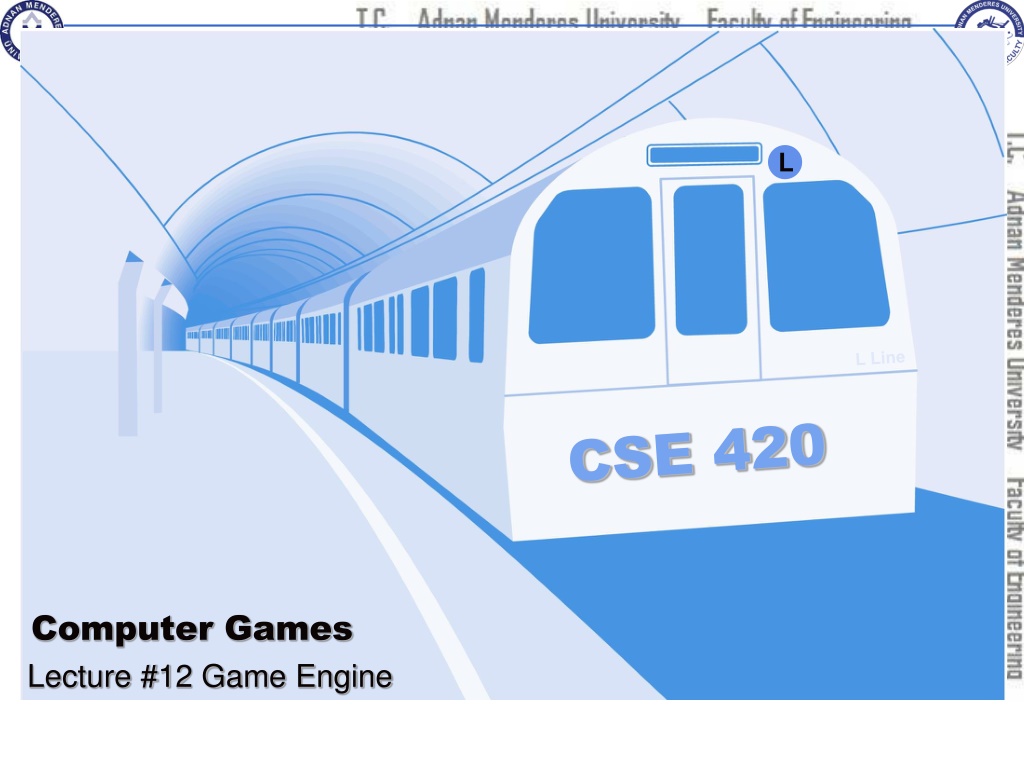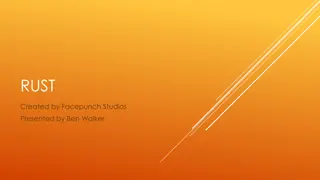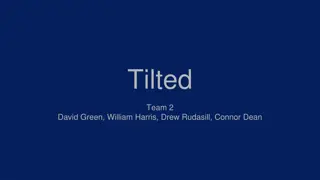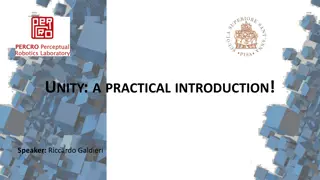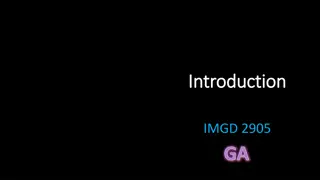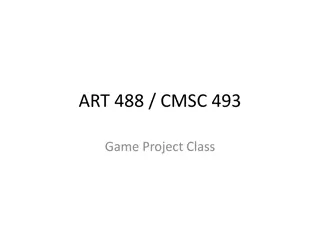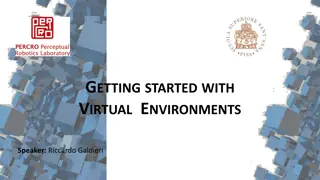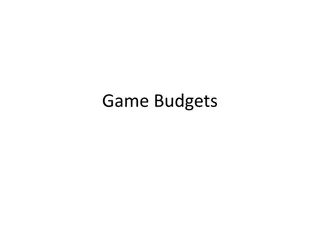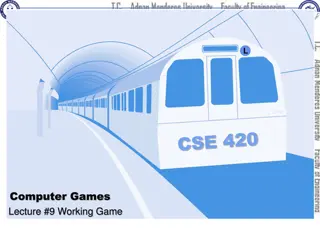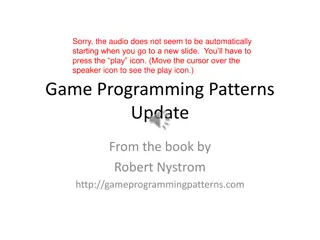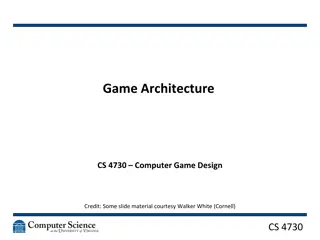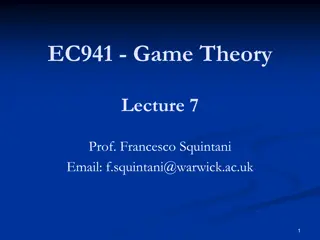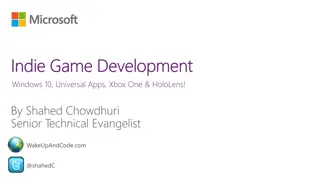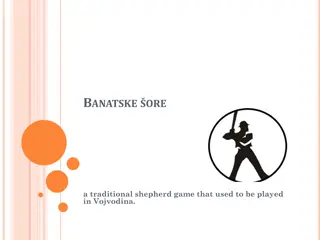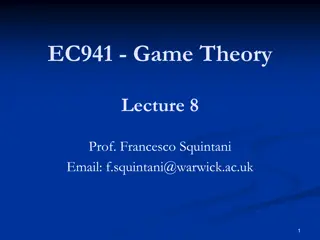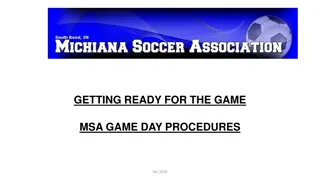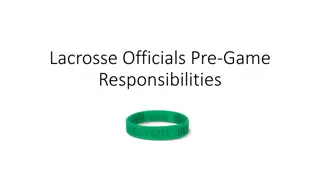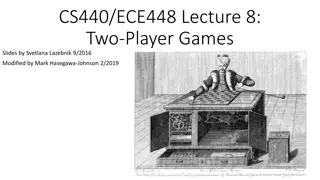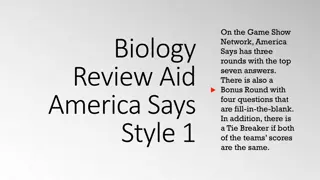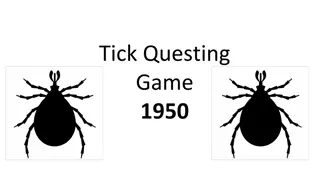Exploring Lecture #12 on Game Engine Development
Delve into Lecture #12 on Game Engine Development where you will discover the features of a higher-level game engine, enhance the Sprite class, simplify the main loop, create custom graphic interface widgets, and build games using the game engine. Understand the importance of building a high-level engine and how it can improve programming efficiency. Explore the gameEngine code structure, different classes like Scene, SuperSprite, Label, Button, and learn about gameEngine initialization and scene creation process.
Download Presentation

Please find below an Image/Link to download the presentation.
The content on the website is provided AS IS for your information and personal use only. It may not be sold, licensed, or shared on other websites without obtaining consent from the author. Download presentation by click this link. If you encounter any issues during the download, it is possible that the publisher has removed the file from their server.
E N D
Presentation Transcript
L Computer Games Lecture #12 Game Engine
Objectives Exploring the features of a higher-level game engine Building a more powerful Sprite class Building a class to simplify the main loop Creating custom graphic interface widgets Building games with the game engine Lecture #12 Game Engine
Why Build a High-Level Engine? You understand the concepts now. It's time to use them in interesting new ways. The game engine encapsulates what you already know. It frees you to think about solving harder problems. You can modify it to make an engine that makes your own programming more efficient. Lecture #12 Game Engine
Examining the gameEngine Code The gameEngine is just a Python module. There's very little new in the code. It's mainly a series of class definitions. There's a main function used only for testing. Normally, gameEngine is imported. See gameEngine.py for code details. Lecture #12 Game Engine
Classes in gameEngine Scene SuperSprite Label Button Scroller MultiScroller Lecture #12 Game Engine
gameEngine Initialization When gameEngine is started, it does some basic initialization: Imports pygame Imports math Initializes pygame Lecture #12 Game Engine
Making a Scene gameEngine vastly simplifies building a simple game. """ simpleGe.py example of simplest possible game engine program """ import pygame, gameEngine game = gameEngine.Scene() game.start() Lecture #12 Game Engine
How gameEngine Creates a Scene The simpleGe.py program imports pygame and gameEngine. simpleGe.py creates an instance of gameEngine.Scene, which encap-sulates the main loop. Starting the scene starts the program, and everything else is automatic. Lecture #12 Game Engine
Introducing the SuperSprite The gameEngine module has an improved Sprite class. This sprite adds various capabilities to the standard Sprite class. It can be easily added to a scene. See superSprite.py. Lecture #12 Game Engine
Building a SuperSprite """ superSprite.py show a very basic form of supersprite """ import pygame, gameEngine def main(): game = gameEngine.Scene() ship = gameEngine.SuperSprite(game) #customize the ship sprite ship.setImage("ship.gif") ship.setAngle(135) ship.setSpeed(5) ship.setBoundAction(ship.BOUNCE) Lecture #12 Game Engine
Notes about the SuperSprite The SuperSprite takes a scene as its parameter. It has a setImage() method for easy image loading. You can set its speed and angle. You can set a boundary action, and the sprite will know how to wrap, bounce, or stop automatically. You can make a subclass of the SuperSprite to add your own enhancements. Lecture #12 Game Engine
Modifying the Scene #customize the scene game.setCaption("Introducing Super Sprite!") game.background.fill((0x33, 0x33, 0x99)) game.sprites = [ship] #let 'er rip! game.start() if __name__ == "__main__": main() After you create a scene instance, you can make basic changes by modifying its public attributes. Later, I show how to make more dramatic changes by extending the Scene class. Lecture #12 Game Engine
Notes on the Scene The scene object can be modified. Its caption can be changed. You can assign any number of sprites. It has a number of other useful characteristics that will be detailed shortly. Lecture #12 Game Engine
Extending the SuperSprite Things get more interesting when you make your own extensions of the base classes. carGE.py demonstrates building a car by using a custom variant of the SuperSprite class. Lecture #12 Game Engine
Making a Custom Car Class The Car class is an extension of SuperSprite. Begin by initializing the parent class. Set its image to an appropriate figure. """ carGE.py extend SuperSprite to add keyboard input """ import pygame, gameEngine class Car(gameEngine.SuperSprite): def __init__(self, scene): gameEngine.SuperSprite.__init__(self, scene) self.setImage("car.gif") Lecture #12 Game Engine
Checking Events SuperSprite-Style The checkEvents() method is called by update() automatically. It can be used to handle input from the keyboard or mouse, collisions. Code placed here will be activated early in the update() process, before moving the object. Lecture #12 Game Engine
The car.checkEvents() Method def checkEvents(self): keys = pygame.key.get_pressed() if keys[pygame.K_LEFT]: self.turnBy(5) if keys[pygame.K_RIGHT]: self.turnBy(-5) if keys[pygame.K_UP]: self.speedUp(.2) if keys[pygame.K_DOWN]: self.speedUp(-.2) self.drawTrace() Lecture #12 Game Engine
What Happens in checkEvents() Get input from the keyboard. If the user presses left or right, use the turnBy() method to turn the sprite. Up and down key presses call the speedUp() method to change speed. Draw the car's path on the background. (I did this in Figure 10-3, so you can tell the car is moving.) Lecture #12 Game Engine
Starting the Game carGE.py uses a stock Scene class. Create an instance of the car. Add it to the game's sprite list. Start the gameEngine. def main(): game = gameEngine.Scene() game.background.fill((0xCC, 0xCC, 0xCC)) car = Car(game) game.sprites = [car] game.start() Lecture #12 Game Engine
Extending the Scene Class You can also make a custom extension of the Scene class. Most real gameEngine games have one Scene class per state (intro, help, play, and game over). Extending the Scene class allows you to add event handling at the scene level. See spaceGE.py. Lecture #12 Game Engine
Scene Attributes You can directly modify these attributes of the Scene class: Name Type Description background Surface The background drawing surface of the scene. screen Surface The primary drawing surface of the scene. sprites List of sprite objects The primary sprite group. You can create other sprite groups with the Scene class's makeSpriteGroup() and addGroup() methods. This can be done on a standard scene or a custom (extended) scene.
Scene Attribute Notes Use the background attribute if you want to draw directly on the screen's background. Use screen to determine the size of the screen, or to draw or blit directly to the screen. sprites is the standard list of sprites. Any sprites in this list are automatically drawn and updated every frame. Lecture #12 Game Engine
Scene Methods Name Parameters Description __init__() None Initiator. If you're writing an extension of the Scene class, be sure to call Scene.__init__(self) at the beginning of the method. start() None Starts the __mainLoop() method. stop() None Ends the Scene object's main loop and sends control back to the calling program. makeSpriteGroup(sprites) sprites: a list of sprites to add to the new sprite group Returns a sprite group. addSpriteGroup(group) group: a sprite group created through the Scene class's makeSpriteGroup() method or the pygame.sprite.Group() Adds the group to the Scene's list of groups. Group is automatically cleared, updated, and redrawn inside main loop. setCaption(title) title: a string containing new caption Sets the window caption to the text specified by title.
Scene Control Methods start() is used to start the scene's main loop. stop() exits the scene's main loop and returns control to the calling module. These features allow you to write a program with multiple scenes. Each scene can be thought of as a program state (intro, instructions, game, and end). Lecture #12 Game Engine
Scene Sprite Group Management Tools All scenes have the built-in sprites list. A scene can have more than one sprite group. Use scene.createSpriteGroup() and scene.addSpriteGroup() to add additional sprite groups. All will be automatically updated and drawn. asteroids.py (described later) demonstrates this technique. Lecture #12 Game Engine
Scene Event Methods These methods are intended to be overwritten in a subclass of Scene. Use doEvents() when you want access to the pygame event object. Name Parameters Description doEvents(event) event: the event object passed to the doEvents() method Override this method to write code that has access to the event object and runs every frame. update() None Override this method to write code that runs every frame. Note that doEvents() is called before update().
How spaceGE.py Works spaceGE.py uses an ordinary SuperSprite. It extends the scene for event handling. All event handling happens in the scene. class Game(gameEngine.Scene): def __init__(self): gameEngine.Scene.__init__(self) self.setCaption("Space-style Motion in GameEngine") self.ship = gameEngine.SuperSprite(self) self.ship.setImage("ship.gif") self.sprites = [self.ship] Lecture #12 Game Engine
Initializing the Scene class Game(gameEngine.Scene): def __init__(self): gameEngine.Scene.__init__(self) self.setCaption("Space-style Motion in GameEngine") self.ship = gameEngine.SuperSprite(self) self.ship.setImage("ship.gif") self.sprites = [self.ship] Initialize the parent class (Scene). Add a SuperSprite as an attribute. Assign ship to the sprites list. Lecture #12 Game Engine
Checking Events in the Scene The scene object has techniques for event handling. The update() method handles keystrokes. update() is automatically called every frame (as it is in sprites). I used ship.addForce() to change the ship's force vector. Lecture #12 Game Engine
The spaceGE.update() Code def update(self): #change rotation to change orientation of ship #but not direction of motion keys = pygame.key.get_pressed() if keys[pygame.K_RIGHT]: self.ship.rotateBy(-5) if keys[pygame.K_LEFT]: self.ship.rotateBy(5) if keys[pygame.K_UP]: #add a force vector to the ship in the #direction it's currently pointing self.ship.addForce(.2, self.ship.rotation) Lecture #12 Game Engine
Exploring Graphical Widgets You've already seen how useful elements such as labels and buttons can be. gameEngine has a simple set of GUI elements built in. These elements are sprites, so they re manipulated along with all other sprites. They have special features for position and display of information. Lecture #12 Game Engine
Graphical Widgets in gameEngine Label: Displays information; has color, position, size, text, and font attributes. Button: All label features, plus active (true when being clicked) and clicked (true when clicked and released). Scroller: A simple scrollbar substitute, used to input numeric information. Multiline text: A special label for handling multiple lines of text. See GUIDemoGE.py. Lecture #12 Game Engine
Label Attributes Manipulate the label by modifying these public attributes: Name Type Description font pygame.font.Font instance The font and size that will be used in this label. text string Text to display. fgColor color tuple (R,G,B) Foreground color of text. bgColor color tuple (R,G,B) Background color behind text. center position tuple (x, y) Position of label center, used to position entire label. size size tuple (width, height) Used to set label's size.
Building a Label Create the label. Set the label s properties. self.label = gameEngine.Label() self.label.font = pygame.font.Font("goodfoot.ttf", 40) self.label.text = "Label" self.label.fgColor = (0xCC, 0x00, 0x00) self.label.bgColor = (0xCC, 0xCC, 0x00) self.label.center = (320, 100) self.label.size = (100, 50) Lecture #12 Game Engine
Button Attributes Most button attributes are inherited from the label. Name* Type Description font pygame Font class The font that will be used in this label. text string Text to display. fgColor color tuple (R, G, B) Foreground color of text. bgColor color tuple (R, G, B) Background color behind text. center position tuple (x, y) Position of label center, used to position entire label. size size tuple (width, height) Used to set label's size. * These attributes are inherited from the Label class.
Read-Only Button Attributes The Button class has two special Boolean attributes. Both attributes are used to detect mouse clicks on the button. These are read-only attributes; there's no point in setting them through code. Name Type Description Active Boolean True if mouse button is down and mouse is over button rect. Clicked Boolean True if mouse was pressed and released over button rect.
Creating a Button Buttons have all the same properties as labels (because they re extended from the Label class). self.button = gameEngine.Button() self.button.center = (450, 180) self.button.text = "don't click me" All properties have default values, so they can be left blank. Lecture #12 Game Engine
Scroller Attributes Name Type Description font* pygame.font.Font.object The font that will be used in this label. text* string Text to display. fgColor* color tuple (R, G, B) Foreground color of text. bgColor* color tuple (R, G, B) Background color behind text center* position tuple (x, y) Position of label center. Used to position entire label. size* size tuple (width, height) Used to set label's size. Value integer or float The numeric value that the scroller displays. min Value integer or float Minimum value attainable by scroller. Can be negative. max Value integer or float Maximum value attainable by scroller. Increment integer or float If mouse is currently clicked, change amount by this amount. * These attributes are inherited from the Label class.
Making a Scroller The Scroller is derived from Button (which in turn comes from Label). Its most important attribute is value (a numeric value). self.scroller = gameEngine.Scroller() self.scroller.center = (450, 250) self.scroller.minValue= 0 self.scroller.maxValue = 250 self.scroller.value = 200 self.scroller.increment = 5 Lecture #12 Game Engine
Scroller Attribute Notes value: The numeric value of the scroller; can be an integer or a float. minValue, maxValue: Indicate range of possible values. increment: Indicates how much the scroller will move on each click. Click on the left half of the scroller to decrement, on the right half to increment. Lecture #12 Game Engine
Building a MultiLabel The multi-line label is also derived from the Label. It takes a list of strings called textLines. All other attributes are just like the Label. def addMultiLabel(self): self.multi = gameEngine.MultiLabel() self.multi.textLines = [ "This is a multiline text box.", "It's useful when you want to", "put larger amounts of text", "on the screen. Of course, you", "can change the colors and font." ] self.multi.size = (400, 120) self.multi.center = (320, 400) Lecture #12 Game Engine
SuperSprite Overview SuperSprite is controlled with public methods broken into the following categories: Primary methods: Basic setup and movement Vector manipulation: More advanced vector- based motion methods Utility methods: Set behavior, check collisions, compare with other objects Lecture #12 Game Engine
SuperSprite Primary Methods Name Parameters Description __init_(scene) scene: a gameEngine Scene object. The scene to which this instance is associated. Initializes the SuperSprite instance. If you are extending the class, be sure to call SuperSprite.__init_(self) at the beginning of the method. setImage(image) image: the filename of an image. (If the image has a front, the front of the image should face East.) Used to set the image attribute. Creates an image master that can be automatically rotated as needed. setPosition(position) position: (x, y) coordinates of the desired position on-screen Moves the sprite immediately to the given coordinates. setSpeed(speed) speed: The number of pixels that the sprite will travel per frame Sets the speed to any arbitrary value, including negative values. No speed limits imposed. speedUp(amount) amount: the pixel-per-frame increase in speed. Can be floating-point and/or negative value. (Negative will slow the sprite down and eventually cause the sprite to move backward.) Changes the speed by amount pixels per frame. Respects speed limits. (@@nd3 to +10 by default, or changed by setSpeedLimits().) setAngle(dir) dir: an angle in degrees (East is 0, increases counterclockwise) Arbitrarily sets both the visual rotation and the direction of travel to dir. turnBy(amount) amount: an angle in degrees (negative values turn clockwise, positive values turn counterclockwise) Changes both visual rotation and direction of travel by amount degrees. Lecture #12 Game Engine
SuperSprite Primary Method Notes These are the methods you ll most frequently use to manipulate the SuperSprite and its derivatives. Use these methods rather than relying on attributes. dx and dy are automatically calculated. The sprite automatically moves itself based on speed and direction. Lecture #12 Game Engine
SuperSprite Vector Methods Name Parameters Description setDX(dx) dx: new dx value Changes the dx attribute of the sprite. Use this method instead of directly assigning a dx value. setDY(dy) dy: new dy value Changes the dy attribute of the sprite. Use this method instead of directly assigning a dy vaule. addDX(ddx) ddx: change in dx Changes the dx attribute of the sprite by the indicated amount. setDY(ddy) ddy: change in dy Changes the dy attribute of the sprite by the indicated amount. setComponents(dx, dy) dx, dy: new motion-vector components Assigns dx and dy in one step. updateVector() None If you must set dx and dy attributes directly, this method makes the change permanent when invoked. moveBy(vector) vector: motion vector in component form (dx, dy) Moves the sprite according to the vector without affecting rotation, direction, or speed. addForce(amt, angle) amt: length of force vector angle: angle of force vector Adds force vector to current speed and direction of travel. Used for simulating skidding, gravity, and so on. forward(amt) amt: number of pixels to move Moves in the current facing direction. Does not change speed. rotateBy(amt) amt: degrees of rotation to add to visual rotation Changes visual rotation without affecting direction of travel.
SuperSprite Vector Method Notes Sometimes, you need more sophisticated control. Use these methods to directly control various sprite characteristics, especially dx and dy. You can also move by a certain vector or add a force vector to the current motion vector. You can move forward in the current motion of travel with forward(). You can rotate the visual orientation, without changing dx and dy, by using the rotate() method. Lecture #12 Game Engine
SuperSprite Utility Methods Name Parameters Description setBoundAction(action) action: one of the following: WRAP around screen BOUNCE off boundary STOP at edge of screen HIDE offstage and stop CONTINUE indefinitely Sets the boundary action to the specified value. If none is specified, then WRAP is the default behavior. setSpeedLimits(max, min) max: maximum speed (pixels per frame) min: minimum speed (pixels per frame) Sets the upper and lower speed limits. Respected by the speedUp() method. mouseDown() None Returns True if mouse button is currently pressed over a sprite. Can be used for drag-and-drop. clicked() None Returns True if mouse button is pressed and released over a sprite. Makes sprite act like a button. collidesWith(target) target: any sprite (ordinary or SuperSprite) Returns True if colliding with target. collidesGroup(group) group: a sprite group Returns True if a sprite in the group was hit in this frame, or None if there are no collisions between the sprite and group. distanceTo(point) point: a specific set of (x, y) coordinates on-screen Determines the distance from the center of the sprite to point. dirTo(point) point: a specific set of (x, y) coordinates on-screen Determines direction from center of sprite to point. dataTrace() None Prints x, y, speed, dir, dx, and dy. Used for debugging.
SuperSprite Utility Method Notes setBoundAction() and setSpeedLimits() are used to alter the behavior of the sprite. mouseDown and clicked check for mouse events. Two collision methods simplify collision detection. distanceTo() and dirTo() help compare the sprite with other elements. dataTrace() prints helpful debugging information to the console. Lecture #12 Game Engine
SuperSprite Event Methods The event methods aren t meant to be called directly. Overwrite them in a subclass of SuperSprite to add event handling. Overwrite checkBounds() if you need a specialized type of boundary checking. Name Type Description checkEvents() None Overwrite this method to add code that will run on each frame (usually event- or collision-handling code). checkBounds() None Overwrite this method if you need a boundary-checking technique that isn't covered in the built-in techniques.
Example: The Adventure Game This game uses a special Node class to store data about each node. The node information is copied to the screen by using GUI elements. One screen is reused for the entire game. See adventure.py. Lecture #12 Game Engine