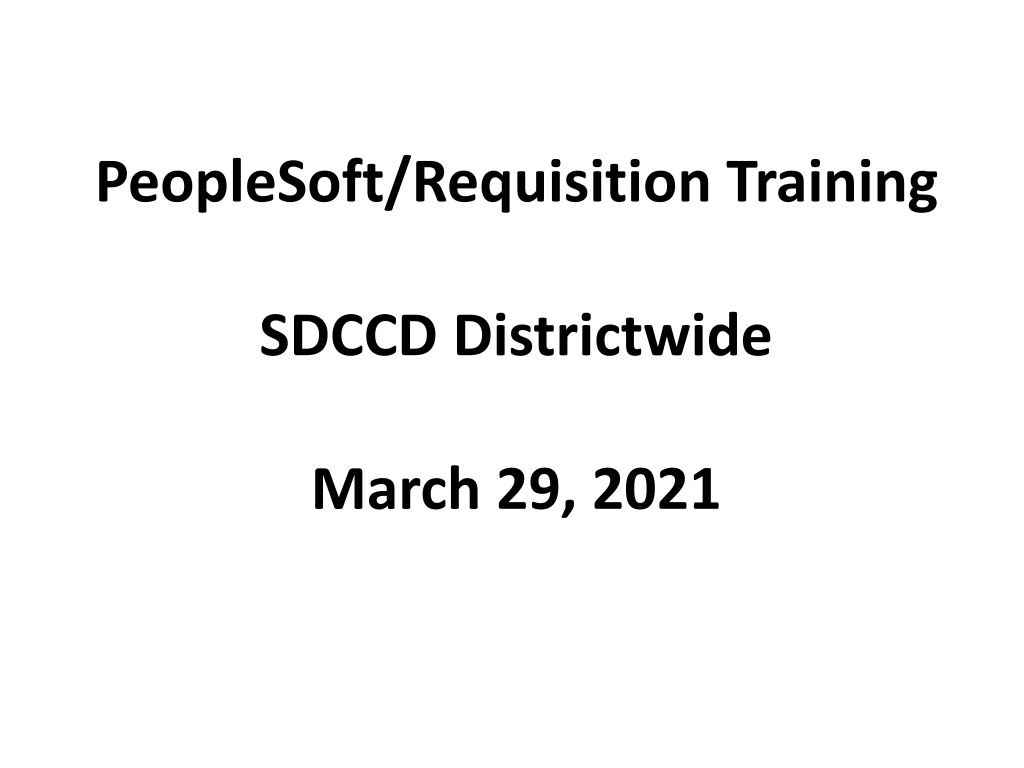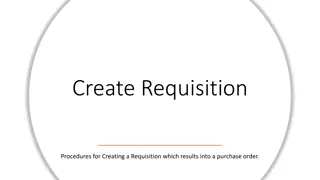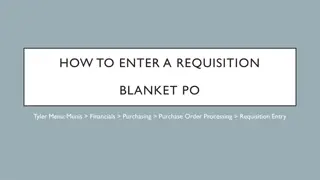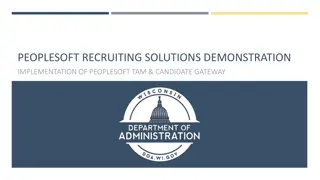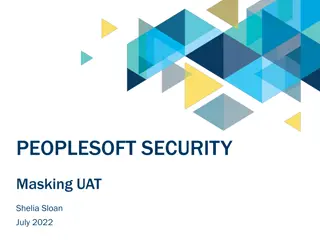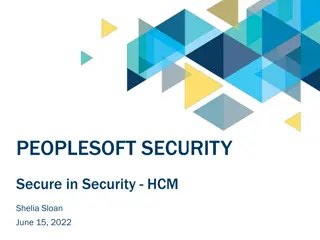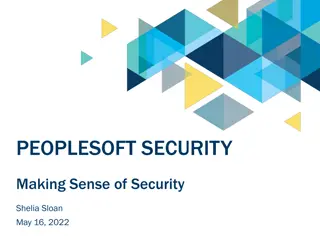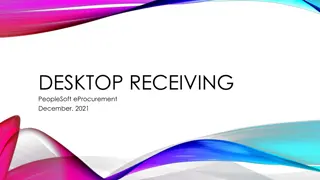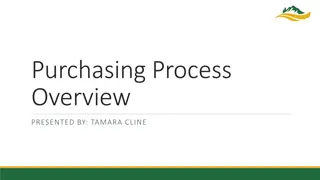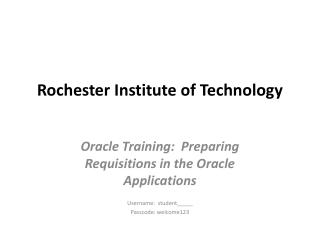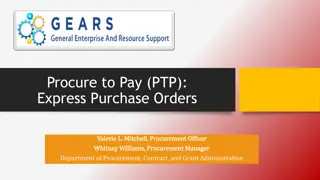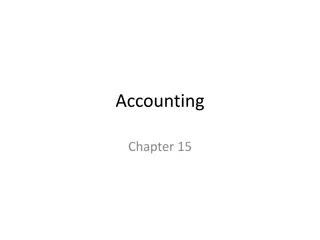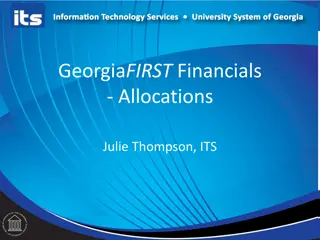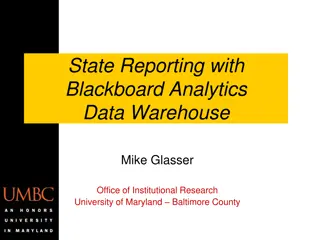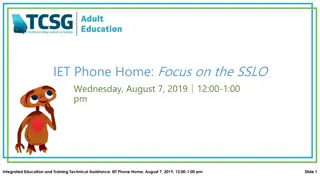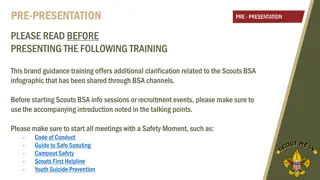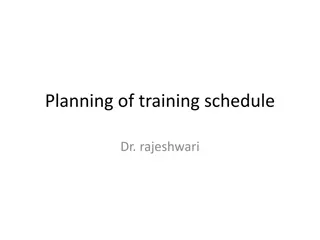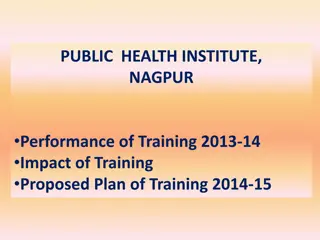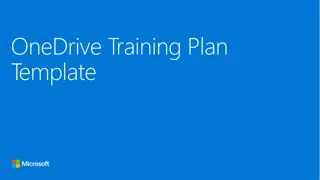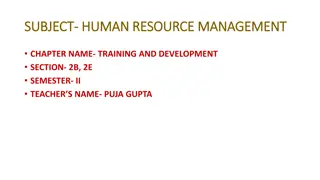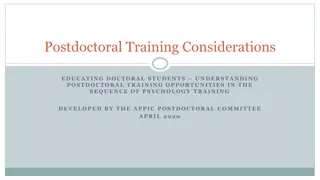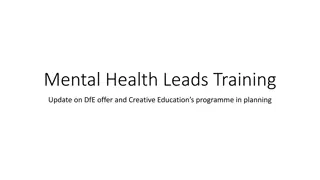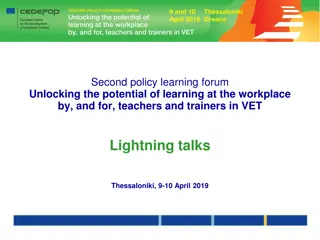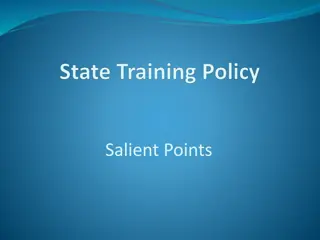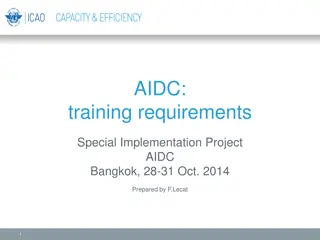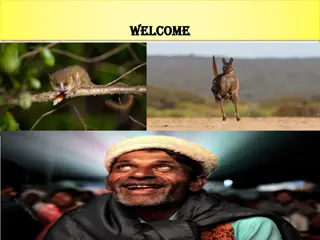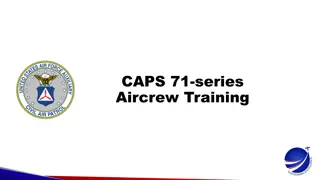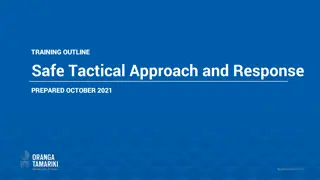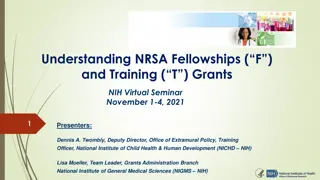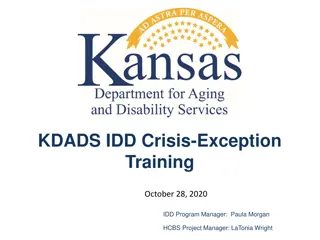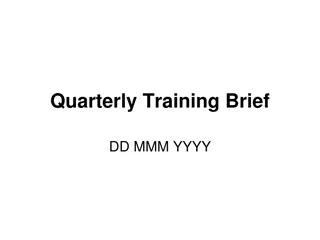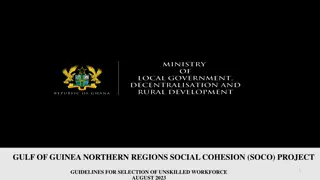PeopleSoft Requisition Training Overview
This content provides a comprehensive overview of PeopleSoft Requisition Training at SDCCD Districtwide on March 29, 2021. It covers topics such as Board Policy/Administrative Procedure Review, Requisition Creation, Supplier Management, and essential requirements for creating a requisition. The guide includes information on creating requisitions, entering suppliers into PeopleSoft, and important considerations during the requisition entry process.
Download Presentation

Please find below an Image/Link to download the presentation.
The content on the website is provided AS IS for your information and personal use only. It may not be sold, licensed, or shared on other websites without obtaining consent from the author. Download presentation by click this link. If you encounter any issues during the download, it is possible that the publisher has removed the file from their server.
E N D
Presentation Transcript
PeopleSoft/Requisition Training SDCCD Districtwide March 29, 2021
Agenda Board Policy/Administrative Procedure Review BP 6330, AP 6330.1 6330.16 & BP 6340 Requisition Review & Suppliers Blanket Order Requisitions Office Solutions Punch-out Advanced Payment Requisitions Agreements (Consultant Agreements, Lecture, Performance Agreements) Manage Requisitions Features Requisition Copy feature Change Orders Denied Requisitions Receiving Questions?
Board Policy / Administrative Procedure Review https://www.sdccd.edu/about/leadership/board-of-trustees/board-policies/index.aspx BP 6330 Purchasing and Contract Services AP 6330.1 Purchasing Requisitions
Requisition Creation Path to create a requisition from the NavBar: Financials 9.2 > eProcurement > Requisition -OR- From the dashboard, click on the Finance Dashboard, select the Procurement folder, and select Create a Requisition. What do you need to create a requisition? 1. A Valid Quote current, not expired! Do not submit a requisition the same day the quote is expiring. If you find yourself in this situation, request a refreshed quote from the vendor. Budget! You must have enough budget to cover the cost of items, freight, and tax! Is your quote over $10,000? If so, please obtain a total of three quotes and attach all three to line one of the requisition. Is your quote over $96,700? Stop and contact your Buyer! 2. 3. 4. Resource: Purchasing Manual, located at: https://www.sdccd.edu/about/departments-and-offices/business-technology-services- division/business-support-services/purchasing-vendors/index.aspx
Requisition Creation Things to remember when entering a requisition: Is my Supplier in the PeopleSoft? Requisition Settings: helpful if you are entering multiple lines on a requisition. Special Requests click on this icon to start entering a requisition. ARMA format State the Noun/Descriptor FIRST in the Item Description. Category Code what is it? The three boxes Always check the three boxes anywhere that reads send to supplier, show at receipt, show at voucher Freight review the quote CAREFULLY, if there is a cost for freight, add it as its own line item. Use category code 962-86 for freight!! End locations, delivery, asset fields what do these mean? Tax, when is tax added to the requisition?
Suppliers All suppliers must be entered into PeopleSoft before requisition entry. If you have a new supplier that needs to be entered, please have the supplier complete the Supplier Intake Form and provide the District a copy of their most current W-9. Once the supplier is approved, a requisition can be entered. **If you are working with a foreign supplier, please contact Accounts Payable so that they can determine if the supplier is eligible to use before you have them complete the form and obtain their W-8.**
Requisition Settings Now add actual quote #! Leave blank!
Once the information is loaded into Requisition Settings and you click ok, you are advanced to the screen below. Click on Create Requisition to enter a line item requisition.
ARMA format the noun is the first word, the details of the item to the least descriptive. The item description field only holds 30 characters! To include more details, add that under Additional Information below. / / Check all three boxes if there is text in the box! /
Once all data has been entered for the line of the requisition, click Add to Cart for each line item at the bottom of the screen. You can add multiple lines by repeating the same process. Once all lines have been entered, click on Checkout at the top of the screen. Once you click Checkout, the page directs you to the Checkout Review and Submit page. From this page, you can review your order, add the attachment to line one, mark a line as an amount only (IF the requisition is going to be a Blanket Order PO), expand the lines to see where the order is being shipped, check the GL, enter asset information, and add additional comments.
Checkout Review & Submit Page Ship To location. This defaults from the user profile. This is where the supplier will send/deliver your goods to. This is where you add your quote/backup for the requisition. Location: This is where the items will live once they arrive on campus. This field must be populated accurately when ordering assets. If you order an asset, you must populate the Asset Information tab! Identify the AM Business Unit along with the Profile ID.
To add an attachment to line one, click on the Comments icon and follow the instructions below: Step 2 Step 3 Step 1 After you Browse your file, click on upload. You will see your file name listed under Attached File. Click the box Send to Supplier so that all attachments are emailed with the PO to the supplier. Remember, only add the attachment on line one of the requisition. To finalize the requisition, click on the Check Budget link to check budget and obtain the requisition number. Once you are provided the requisition number (top right of the screen), scroll down to the bottom and click on Save & Submit. (You do not need to Pre-check Budget before you check budget.)
Assets what are they? If you are unsure, call us! 619.388.6562 Requisition comments are used to provide the end location for receiving. You may also include the suppliers email address in this field for Purchasing to reference. Please be sure to check the three boxes under these comments so they are visible to all throughout the process.
Things to remember when entering a requisition: Do not place an order with a supplier prior to having a Purchase Order number. Per Governing Board Administrative Procedure 6330.11, Purchase Orders are official documents used by the District to present offers by authorized District personnel to purchase specified materials at prices and terms quoted on the PO from the vendor to whom the PO is issued. When signed by an officer authorized to represent the Board of Trustees, and accepted by the vendor, the PO becomes a legal contract. DO NOTship anything to your home! All shipments/deliveries must be delivered to the College Stockroom, not to an individual office unless prior arrangements have been made with the Stockroom Supervisor and/or Vice President of Administrative Services. If you are not at a College, send the items to the Distribution Center! Confirmation PO s are illegal! Do not do these! These are after the fact PO s. If you have an emergency, contact the Buyer for instructions on how to proceed. Reasonable requests will be accommodated. All RETURNS must be handled and processed through the Stockroom/Distribution Center. Please refer to Administrative Policy 6330.16 for instruction on returns and/or exchanges.
Blanket Purchase Order Requisitions Review AP 6330.13 Amount Only vs- Blanket Purchase Orders Blanket Order (BPO s) orders are intended for small dollar supply items, reoccurring services (ongoing Consultant Agreements), or perishable items. Equipment is never authorized to be purchased using a blanket purchase order. BPO s have a fixed dollar amount. Vendor pricing for services needs to be attached to the requisition for audit review. If small dollar supplies are being purchased, attach a quote indicating the cost for the supplies that are to be purchased off the BPO. BPO s need a proper description that needs to be inserted on the create requisition page under Additional Information. Templates are available.
Office Solutions Punch-out Orders Office Solutions is the District s contracted supplier for office supplies. To place an order with the supplier for regular stocked items, click on the hyperlink in PeopleSoft. Click on the Office Solutions Punch-out and you are directed to the Office Solutions webpage for ordering. Please refer to page 45 in the Purchasing Manual for step by step ordering directions.
Requisitions requiring Advanced Payments Advanced payment requisitions are highly discouraged as it is not in the District s best interest to pay in advance for a service. Equipment and supplies are not authorized for advanced payments. If necessary, advanced payments are only to be used for items such as memberships, subscription renewals, and honorariums are some examples. Attach to line one a copy of the renewal notice, etc. to provide back up for the request. Once the PO is issued, the requestor must send the invoice to Accounts Payable in order for the payment to be processed.
Agreements For information on all agreements, please review Administrative Procedures 6330.7 and 6330.8 located at https://www.sdccd.edu/about/departments-and-offices/business-technology-services- division/business-services/purchasing-vendors/forms.aspx. IMPORTANT - Consultant Services cannot begin until the contract has been reviewed and signed by the Purchasing & Contracts office! Please allow enough time for review and follow up for each contract. 6330.7 Contracts - Personal Services: Professional Experts and Independent Contractors. 6330.8 Contracts Consultant: Scope of services should be specific as to expected outcomes; with final reports. Detailed payment schedules are provided within the AP; these schedule's need to be listed within the payment details within the agreement. These services are temporary and not a part of the District s business operation. These are for a set period of time. Implementation: Submit the request via a purchase requisition. If services are to be bid; the assigned Buyer will require further details from the Project Manager/initiator. If no bid is necessary, contact with the desired consultant may produce a fully-developed, recommended agreement. Purchasing and Contracts will review and finalize terms, conditions, and requirements with the Project Manager and Consultant. Please remember that the forms are to be signed by those only who have District approved signature authroity!
Manage Requisitions Path: Fin 9.2 > eProcurement > Manage Requisitions, OR, from the tile on the dashboard, Finance Procurement, Manage Requisitions. Manage Requisition holds a lot of information! You can search for what you ve ordered, check the approval status, find out the PO number, see if there is a change order in process, see if the items have been received, paid, invoiced, and paid!
Requisition Copy Requisitions can be copied by finding the requisition in Manage Requisitions. To navigate this, start in Manage Requisitions (NavBar > Financials 9.2 > eProcurement > Manage Requisitions). Please note: If a requisition has been closed or cancelled, it will not be available for copy. Search by the requisition number (you may have to clear out the Request State and Date From in order for the requisition to populate. One you have the requisition you need to copy, select copy from the drop down and click on Go. From here you can click on the description to make the edits in the line text, budget number, and amount. Once complete, check budget to obtain the new requisition number and then Save & Submit.
Change Orders Change orders are processed when something on the original order needs to be corrected. A BPO needs to be increase, freight needs to be added to the order, or the price changes from what you originally submitted on the requisition. Change orders are processed against a requisition, route through workflow and are final processed against the corresponding purchase order. To initiate a change order, start at manage requisitions to edit the said requisition. Fin. 9.2 > eProcurement > Manage Requisitions Search for the requisition that needs the edit. On the drop down, select edit and then click Go. A pop up message will ask if you want to edit this; click yes. You will be directed back to the Review & Submit page for Requisitions. Click the Description hyperlink to start at the Special Request page. Enter the new price for the order/line item and click Apply at the bottom of the page. On the next page, click save & submit to have the change order route through workflow.
Change Orders - Continued If you are adding a new line for freight or an item that was forgotten, follow the same steps from Manage Requisitions. Select the requisition that needs the edit. To add a line a the Review and Submit page, click on the tan box, Add More Items. You will be directed to the home screen to create a requisition. Click on Create a Requisition. Add the information for the line and click at the bottom Add to Cart then checkout. The new line will appear on the Review and Submit page. Once edits are complete, click on Save & Submit to advance the requisition change into workflow.
Receiving/Stockroom ALL items ordered MUST go through the Stockroom/Central Distribution Center! Otherwise, there will be a delay in payment to the Supplier. If you receive a software download that requires receiving, you need to notify the stockroom/Distribution Center that you have received the software. Things to remember: If you receive an item ordered from a PO, please forward the packing slip to your respective Stockroom/Distribution Center and send an email with confirmation that the item has been received. Notify the Stockroom team or Distribution Center team if there will be a freight delivery. In the PO comments section, provide room number/location for delivery and a point of contact. Contacts: City: Francisco Navallez - fnavallez@sdccd.edu Mesa: Frank Fernandez - ffernand@sdccd.edu Miramar: Josh Beall jbeall@sdccd.edu Distribution: Gary Waldrop gwaldrop@sdccd.edu
Freight Lines make these their own line on a requisition and assign this to category code 962-86. Freight needs to be added as shown below: Denied Requisitions if your requisition is denied, in order to get the requisition to re-launch for approvals, you MUST enter a comment in the Approval Justification box. Pre-Budget Check this is not a necessary step. Just budget check the requisition to encumber your funds. 2020 Bid threshold: $96,700 Bid/Quote No. Now you can use this as the Bid/Quote #!
Questions? Call us! 619-388-6562 Email us! DL for Purchasing Buyers Check out our web page! https://www.sdccd.edu/about/departments-and- offices/business-technology-services-division/business- support-services/purchasing-vendors/index.aspx