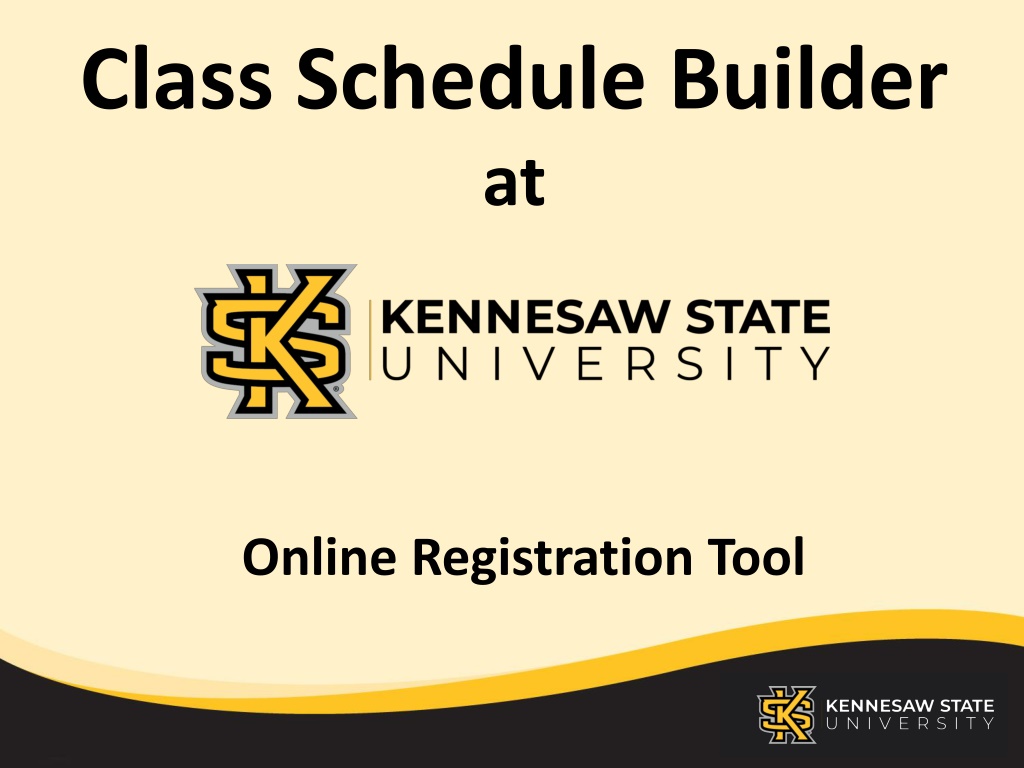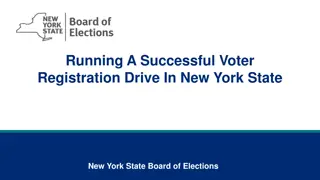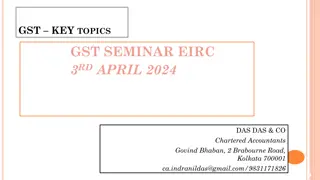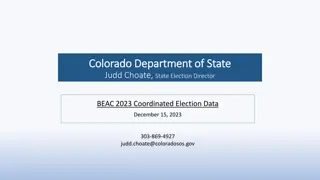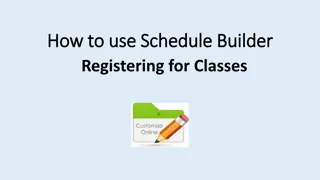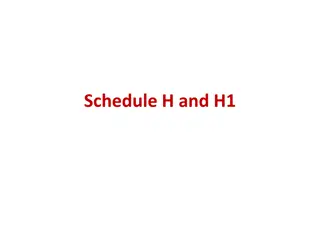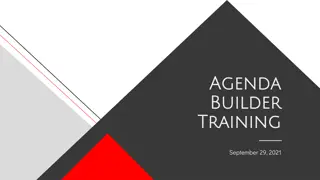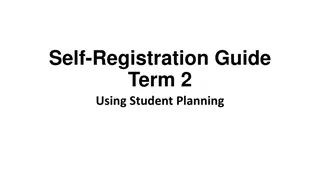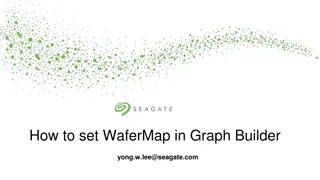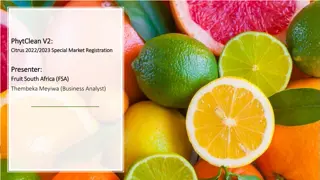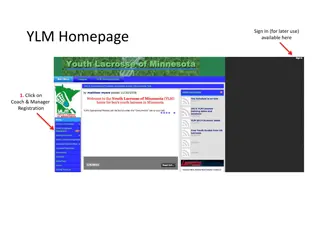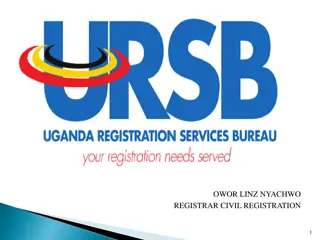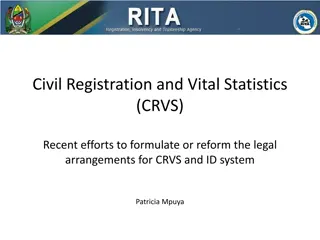Step-by-Step Guide to Using Class Schedule Builder at Online Registration Tool
This guide provides a detailed walkthrough on how to efficiently use the Class Schedule Builder tool in the online registration system. It covers logging in, selecting courses, adding breaks, and generating schedule options. Visual aids and instructions make the process seamless for students.
Download Presentation

Please find below an Image/Link to download the presentation.
The content on the website is provided AS IS for your information and personal use only. It may not be sold, licensed, or shared on other websites without obtaining consent from the author. Download presentation by click this link. If you encounter any issues during the download, it is possible that the publisher has removed the file from their server.
E N D
Presentation Transcript
Class Schedule Builder at Online Registration Tool
Log into Owl Express After logging into Owl Express, Click the Registration tab. The Class Schedule Builder portal is located at the top of the menu.
Select Campus The first search filter allows students to select the campus location they wish to attend.
Additional Filters Additional search filters for Course Status, Campus, Course Level, Term, Parts of Term, and Instruction Modes are available.
Searching Waitlisted Courses Searches default to Open Classes Only ; however, students may search for classes offering a waitlist by selecting the Open & Closed w/Waitlist Open option using the Course Status filter.
Factors Impacting Registration Dialogue boxes will appear to inform students of any current holds or other factors that may immediately impact their registration.
Adding Courses Begin the schedule building process by clicking Add Course. Search courses by Subject or Learning Community.
Selecting an Instructor When searching courses, students are able to select an instructor by clicking Options. On the next screen, click Advanced Filters to see a drop down list with all course instructors.
Adding Breaks Students can add breaks for work, sports, or other personal commitments.
Generating a Schedule To generate multiple schedule options, student selects box beside each course to be included. Then click Generate Schedules.
Viewing Schedule Options The Class Schedule Builder shows all possible schedule options based on student s filters. Shuffle feature allows schedules to be viewed in a different order. Click View to see schedule details.
Comparing Schedules Select box beside each schedule to be included in the comparison. Then click Compare. Students can compare up to four schedule options at one time.
Closed Course Waitlisting Closed sections offering a waitlist will be displayed when viewing schedule options.
Viewing Schedule Details Warnings appear here. When viewing each schedule, Class Schedule Builder will show course details such as Seats Open, Waitlist, Campus Location, and Prerequisite Notices.
Viewing Schedule Details Clicking a class on the schedule will highlight further details about that course. Class Schedule Builder will display a weekly layout of each schedule viewed.
Schedule Features Clicking Advanced Options allows students to build time in their schedule for travel. Clicking the heart icon allows students to name and save their favorite schedule options.
Schedule Features When viewing possible schedules, the student can lock preferred course sections. Clicking Generate Schedules will generate new schedule options around the locked courses.
Emailing Schedules Students have the ability to email potential schedules to advisors or others during the schedule building process. IMPORTANT: This does NOT finalize a schedule. To be used for planning purposes only.
Emailing Schedules In addition to the email message the sender creates, the recipient will also see the following automated message: Potential schedule for the (term) is below. Class availability is subject to change .
Selecting a Schedule Once a schedule decision is made, the student must click Send to Shopping Cart and then click OK. IMPORTANT: This does NOT finalize registration. The student will be redirected to Owl Express where registration will continue.
Submitting Registration To submit courses for registration, students must click Register in Owl Express. Review for any notifications or possible registration errors.
Modifying a Schedule To modify a schedule or search for course sections, students may return to the Class Schedule Builder The student s current schedule will appear in the window.
Questions Contact: Office of the Registrar 770-423-6200 registrar@kennesaw.edu