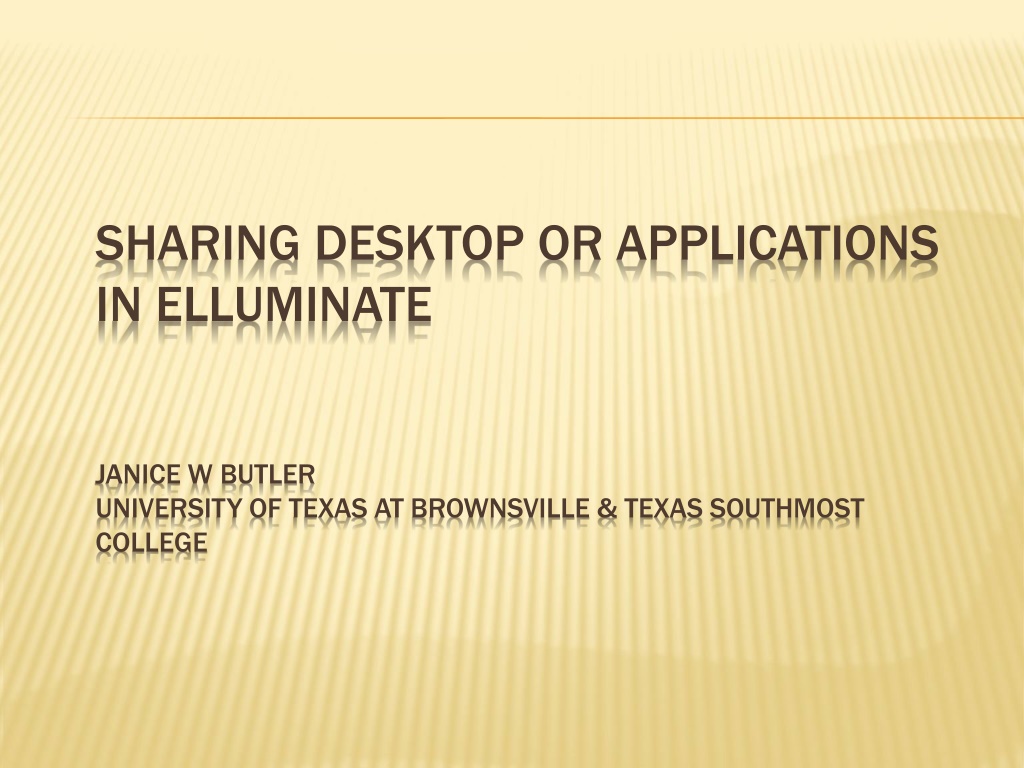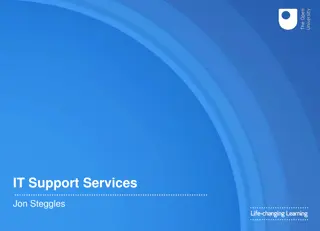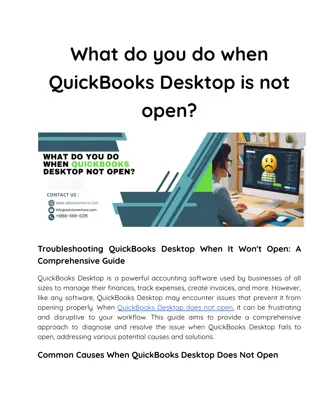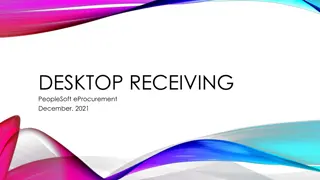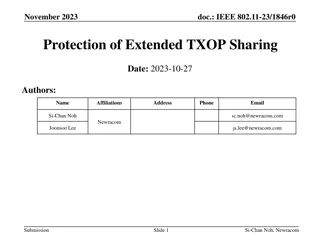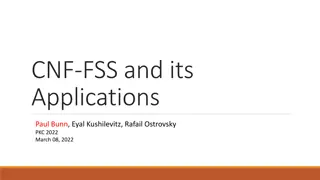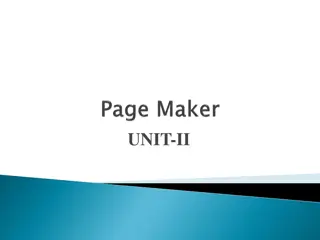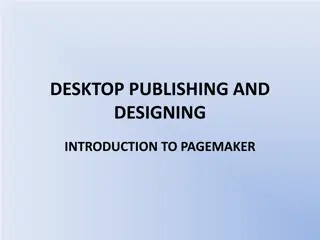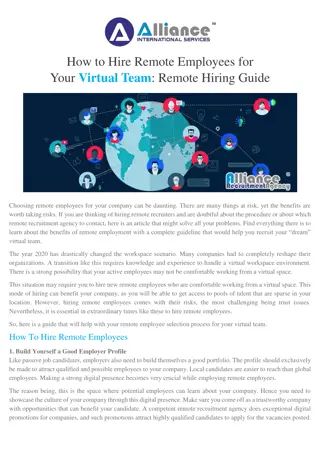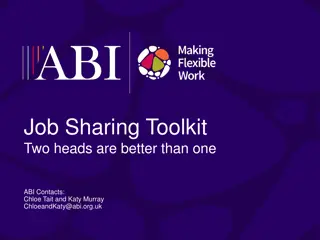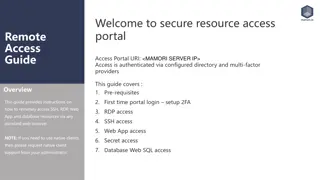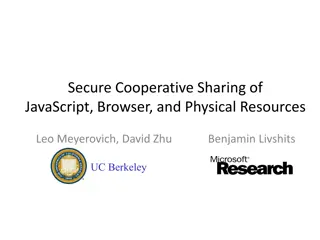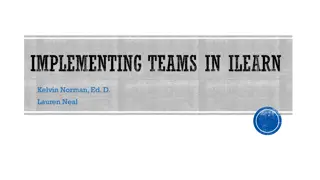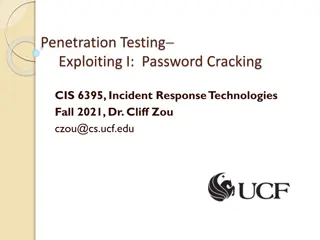Guide to Sharing Desktop or Applications in Elluminate for Remote Collaboration
Learn how to share desktop or applications in Elluminate for seamless collaboration. Follow steps to choose and share applications, control views, and facilitate effective communication during presentations or meetings. Enhance your virtual interactions with these helpful tips and visual aids.
Download Presentation

Please find below an Image/Link to download the presentation.
The content on the website is provided AS IS for your information and personal use only. It may not be sold, licensed, or shared on other websites without obtaining consent from the author. Download presentation by click this link. If you encounter any issues during the download, it is possible that the publisher has removed the file from their server.
E N D
Presentation Transcript
SHARING DESKTOP OR APPLICATIONS IN ELLUMINATE JANICE W BUTLER UNIVERSITY OF TEXAS AT BROWNSVILLE & TEXAS SOUTHMOST COLLEGE
Share an application or Share an application or desktop by clicking on the desktop by clicking on the icon that looks like a monitor icon that looks like a monitor with a green arrow on it. with a green arrow on it.
HOST APPLICATIONS SCREEN The Host The Host Applications screen Applications screen will show you the will show you the applications you can applications you can share. Select one by share. Select one by clicking on it, then clicking on it, then on OK. on OK.
YOUR SCREEN NOW The application you are The application you are sharing now appears with a sharing now appears with a yellow highlight around it. yellow highlight around it. The Elluminate interface is The Elluminate interface is to the left of the application to the left of the application you are sharing. you are sharing.
CONTROL APPLICATION VIEW At the top left of your At the top left of your application sharing application sharing window, you will see the window, you will see the controls for stopping and controls for stopping and pausing sharing as well as pausing sharing as well as dumping a screen shot of dumping a screen shot of your application on the your application on the whiteboard. whiteboard. Takes a screenshot of Takes a screenshot of your app and dumps your app and dumps into whiteboard. Also into whiteboard. Also pauses your pauses your presentation. Can be presentation. Can be used to annotate or used to annotate or demo a certain demo a certain aspect of your aspect of your application. To go application. To go back to app, click on back to app, click on pause button. pause button. Pause Sharing Pause Sharing button allows you button allows you to make several to make several changes on your changes on your app without app without making viewer making viewer seasick. seasick. Stop Sharing Stop Sharing Application Button Application Button
Their screen now Their screen now has a window for has a window for application sharing application sharing that will show that will show everything you are everything you are doing in the doing in the application window. application window. They can increase They can increase size of their window size of their window if they cannot see if they cannot see everything. everything.
You can also select a You can also select a particular region that particular region that you want to share on you want to share on your desktop. Click your desktop. Click on Region and on Region and then define region by then define region by holding down mouse holding down mouse button and drawing button and drawing box around it. Then box around it. Then click on OK. click on OK.
You can share You can share your entire your entire desktop if you desktop if you want. want.
Not recommended Not recommended though, unless as a last though, unless as a last resort. The window can resort. The window can be quite cluttered if whole be quite cluttered if whole desktop is shared. desktop is shared.
You can also show your You can also show your application or desktop in application or desktop in Presentation mode. Presentation mode.
If you receive this error If you receive this error message, you will need to message, you will need to click on OK, close click on OK, close PowerPoint completely and PowerPoint completely and then reload. then reload. audience. audience. They will see the application They will see the application only and not the Elluminate only and not the Elluminate interface. Almost a captive interface. Almost a captive
One last note. The best way to learn is to practice. If you don t have someone else to practice with, open one Elluminate interface screen through BlackBoard and another through the wiki link so you can see what is happening when you do different things. You can t break anything so just play!!! Happy Elluminating.