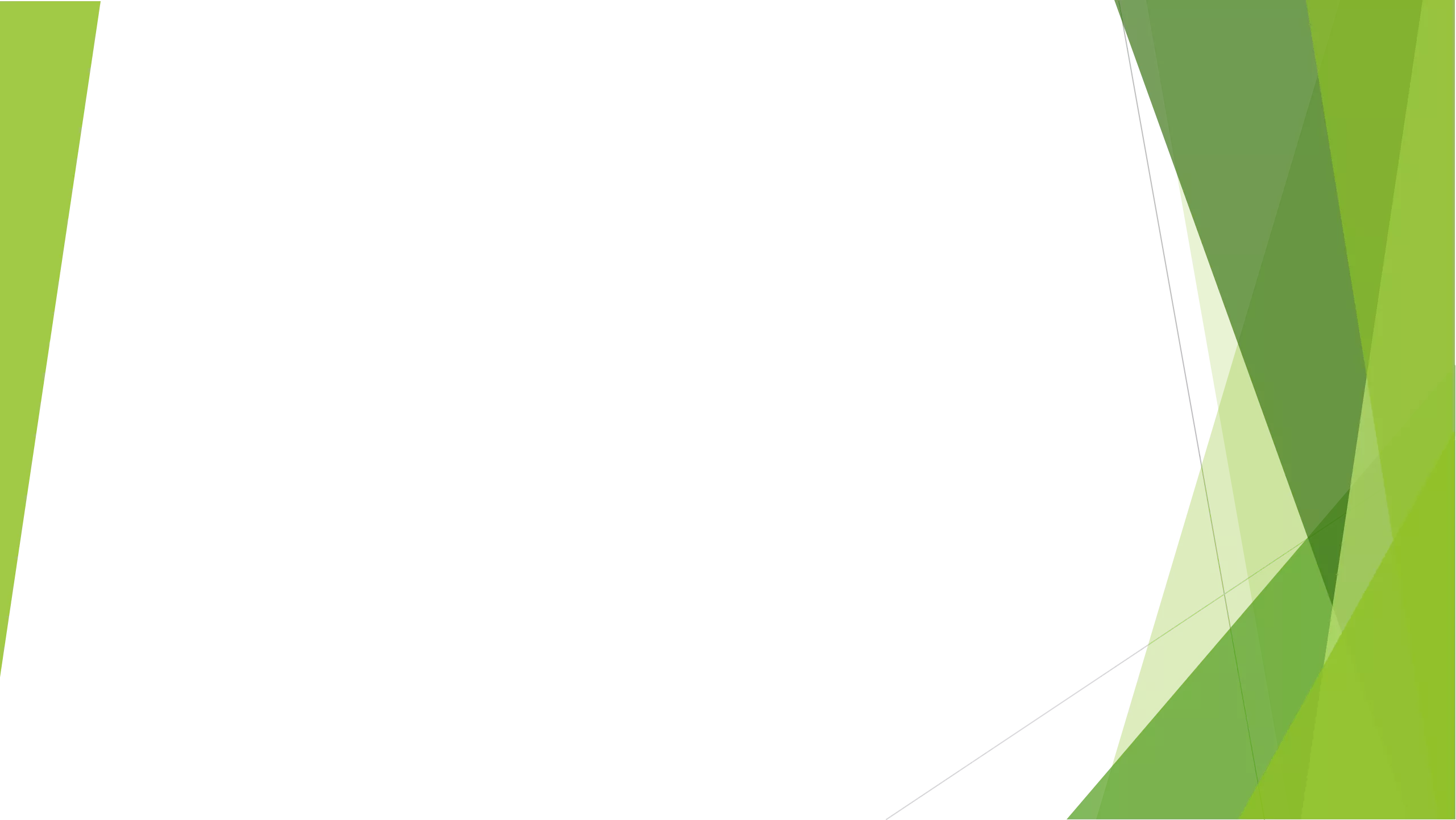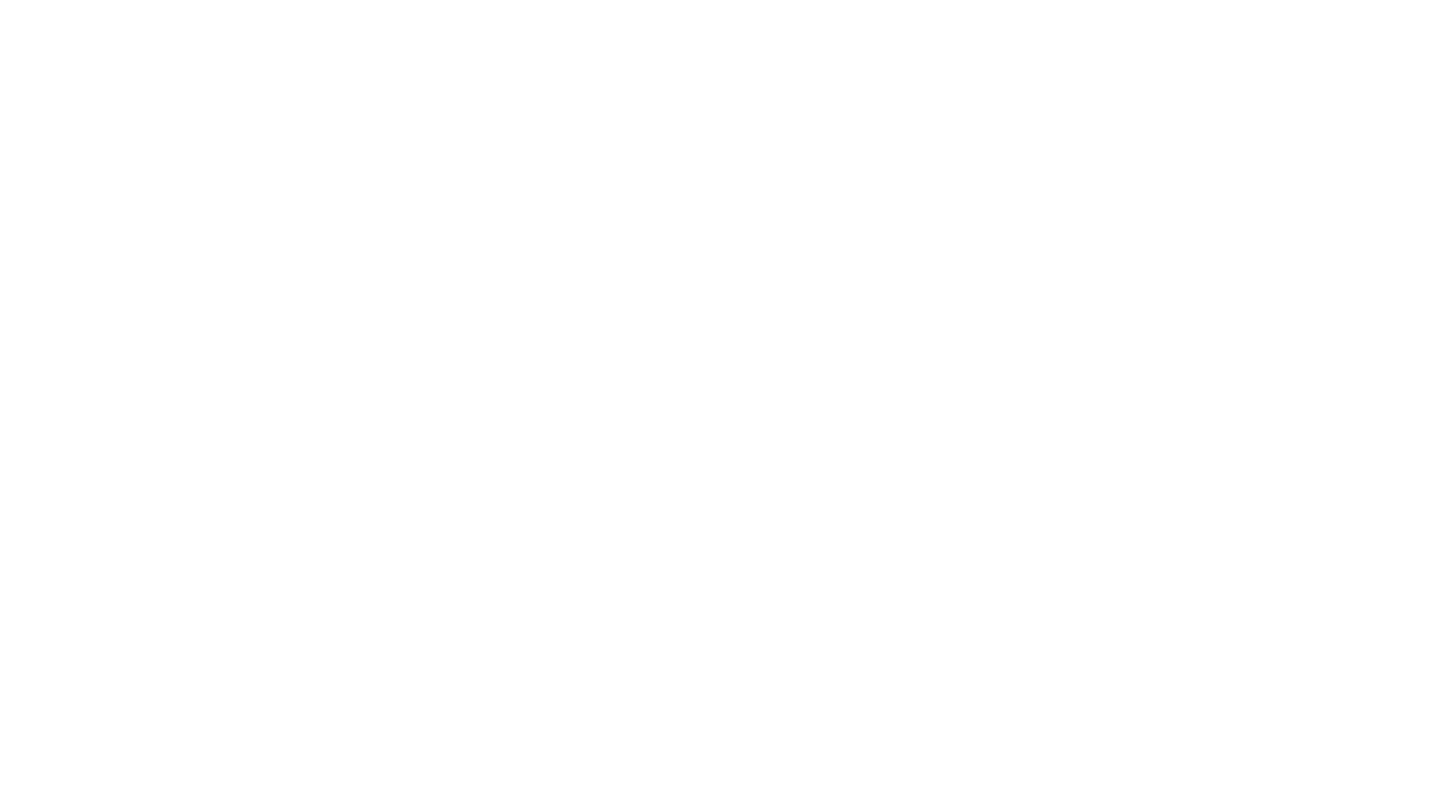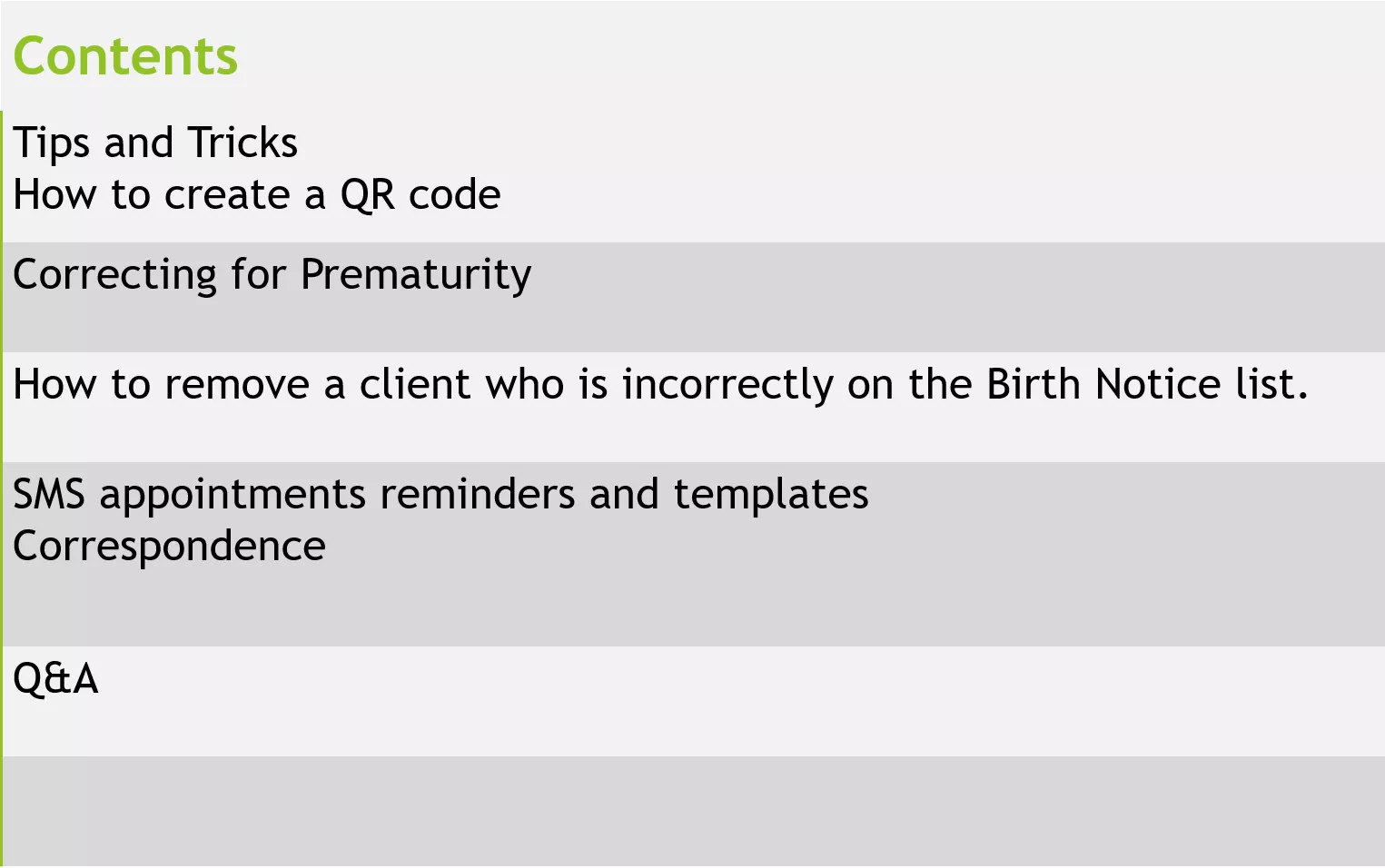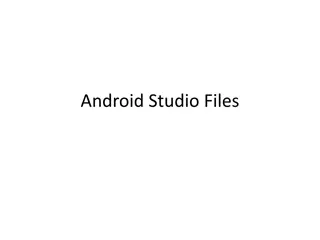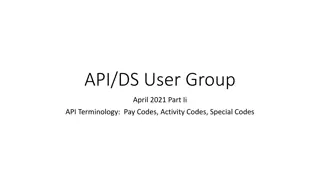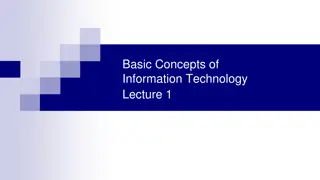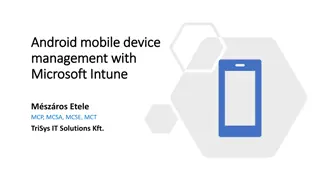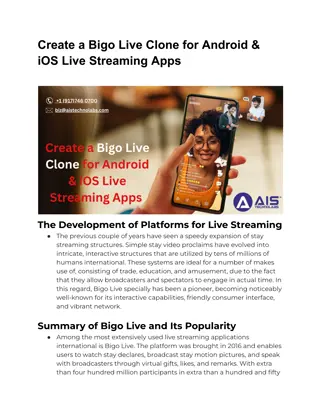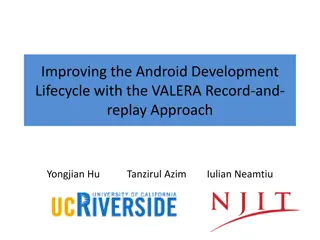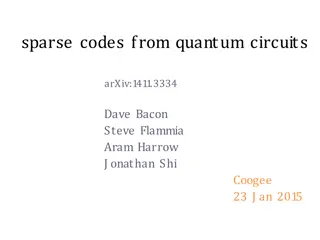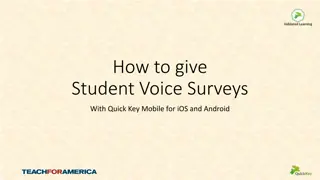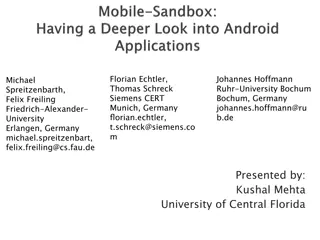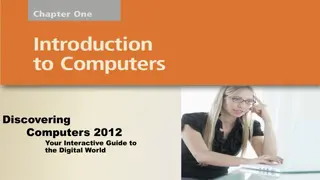Creating QR Codes for Desktop Computers, Android, and iOS Devices
Learn how to create QR codes using Chrome on desktop computers as well as Android and iOS devices. Understand the importance of corrected age for premature babies and how it impacts developmental tracking. Discover tips and tricks for efficiently sharing URLs using QR codes across different platforms.
Download Presentation

Please find below an Image/Link to download the presentation.
The content on the website is provided AS IS for your information and personal use only. It may not be sold, licensed, or shared on other websites without obtaining consent from the author. Download presentation by click this link. If you encounter any issues during the download, it is possible that the publisher has removed the file from their server.
E N D
Presentation Transcript
Child Development Information System (CDIS) CDIS Clinical Users Group Thursday 30thMarch 2023 8:30 am 9:30 am
Contents Tips and Tricks How to create a QR code Correcting for Prematurity How to remove a client who is incorrectly on the Birth Notice list. SMS appointments reminders and templates Correspondence Q&A
Tips and Tricks How to Create a QR Code for Desktop Computers Using Chrome Open Chrome on your desktop. Go to the URL you want to share. For Linux, Windows, and Mac computer users, navigate to the right-hand side of the address bar, click Share, and select QR code. For Chromebook users, navigate to the address bar and then QR code. Either copy the QR link, click download to download the QR code, or scan the QR code with a camera on another device
Tips and Tricks How to Create a QR Code on an Android Device (mobile) Creating a QR code on an Android device is simple with the Chrome app. You can only make QR codes for URLs, but this is a handy tool for when you need to quickly share product pages or blog posts with someone. Download the Google Chrome app from the Google Play Store. 1. Navigate to the URL you want to share. 2. Click the three ellipses i.e. vertical dots ( ) on the top toolbar. 3. Tap Share. 4. On the pop-up, select QR Code. 5. Either click Download at the bottom or hold your phone up for someone to scan the code. 6.
Tips and Tricks (continued) Step 3 Step 4 Step 5 How to Create a QR Code on iOS Mobile Device Just like in Android, you can easily make QR Codes on any iPhone or iPad. Here's how: Download the Google Chrome app from the App Store. NB: You can't create QR Codes from the Google search app, only the Chrome app. 1. Navigate to the URL you want to share. 2. Tap the Share button on the upper right-hand corner. 3. Select Create QR code 4. Either hold it up for someone to scan or tap share. This option will allow you to print your QR code, save the image to your camera roll, or save it to your files. 5.
Correcting for Prematurity Corrected age: what is it? Corrected age, or adjusted age, is your premature baby s chronological age minus the number of weeks or months early they were born. For example, a 1-year-old who was born 3 months early would have a corrected age of 9 months. Why corrected age is important Corrected age can help if you re trying to work out whether your premature baby s development is tracking in a typical way. For example, if someone notices that your baby is 6 months old but not sitting up yet, you could explain that your baby was born 3 months early. If you look at your baby s corrected age, they re really only 3 months old and they re doing everything a 3-month-old usually does. Corrected age is most relevant during your child s early years, because it might explain things that look like delays in development in these years. https://raisingchildren.net.au/newborns/premature-babies-sick-babies/development/corrected- age#:~:text=to%20have%20immunisations- ,Corrected%20age%3A%20what%20is%20it%3F,corrected%20age%20of%209%20months.
Correcting for Prematurity As per Maternal and Child Health Service Practice Guidelines (2009 reissued 2019) CDIS corrects for prematurity, but you must do the following when entering a birth notice: Premature (required): Select checkbox if relevant (if known). Enter prematurity in weeks and days premature (not gestation). (See Appendix 1.4) Example: For a baby at 34.2 weeks gestation, calculated by 40 weeks (term for the purposes of CDIS) subtract 34 weeks and 2 days therefore 5 weeks and 5 days premature TIP MCHN should check the details entered re prematurity are correct to ensure that corrected age is right.
Correcting for Prematurity Correcting age for prematurity needs to be considered in the following context: If a child is born under 37 weeks gestation All assessments under 2yrs of age Professional judgement of MCH Nurse to determine if there is a need for: additional consultations o further assessment/ activities o more flexible approach to service delivery o follow-up this may be by phone or appointment o referral to secondary services. o Service provider policy/procedure o
Correcting for Prematurity As per Maternal and Child Health Service Practice Guidelines (2009 reissued 2019) Within the Maternal and Child Health Service correcting age for premature infants needs to be considered in the following context: PEDS Adjustment for prematurity: if child is born 37 weeks gestation all assessments under 2 years of age (current discussions recommend continuing to correct for gestational age after 2yrs) In relation to Keys Age and Stage Visits the adjustment will occur at the 2 weeks, 4 weeks, 8 weeks, 4 months, 8 months, 12 months, and 18 months. Referring to the PEDS Score form, in the 18-23 months category social emotional ceases to be a predictive (shaded) concern, while receptive language becomes a predictive concern. Until that age group, the pattern of shaded (predictive) and unshaded (non-predictive) concerns remains the same (ie from birth to 17months) - so it s only at the cross-over from the 15-17 months into the 18 - 23 month categories that adjustment for prematurity makes a difference to the scoring and interpretation and PEDS pathway.
Correcting for Prematurity As per Maternal and Child Health Service Practice Guidelines (2009 reissued 2019) Brigance Adjustment for prematurity: If the child is born at 36 weeks gestation or less When using the Infant and Toddler Screen only (birth-23months) Therefore, all assessments under 2 years of age. (Reference: Technical Report for the Brigance Screens, republished in Australia by Hawker Brownlow, 2007) Hips There is no age correction for prematurity when assessing hips at each Key Age and Stage consultation. (Reference: Department of Orthopaedics and Physiotherapy, The Royal Children s Hospital, DDH Education module DVD.)
Correcting for Prematurity As per Maternal and Child Health Service Practice Guidelines (2009 reissued 2019) Growth It is recommended to correct age for prematurity for children born before 37 weeks and until the age of 2 years. In practice, clinicians usually stop correcting for prematurity at 2 years of age. However, in current research studies, the recommendation is for this correction is be long term
How to remove a client who is incorrectly on the birth notification list
Client Appointment Reminders SMS / E-mails can be sent to clients from various screens within CDIS The client s Hx contains the details of their Primary (PCG) and other Caregivers (CG) The Contact Information in the PCG or CG record is Recorded or updated in the Update Client Details screen, under the Client Details menu
Client Appointment Reminders (continued) Appointment Reminders are generated when the client appointment is scheduled. The timing of when the appointment reminder is sent from CDIS to the client depends on both; The Appointment Reminder Settings, configured for each MCH Service Provider, and An additional 1 day, that CDIS requires to send the reminder into the SMS Cloud . From the cloud it is sent via carrier to the telecommunications provider. Depending how far in advance a client appointment is being scheduled, there will either be generate reminder or immediate send checkbox
Client Appointment Reminders (continued) [ClientFirstName]'s MCH appt is on [AppointmentStartDate] [AppointmentStartTime] at [SiteName]. If unable to attend or if anyone in your family is unwell call [SitePhoneNumber]. Automated no reply
Client Appointment Reminders (continued) When scheduling an consultation within the same week or a few days away, generally you will usually see the checkbox Immediate Send . This is based on the Appointment Reminder Settings. In this example, the reminder setting is for 3 days.
Client Appointment Reminders (continued) If you want to send details from an SMS appointment reminder, you should be mindful of the limitations and costs QR codes cannot be sent from CDIS at this time Only full web, TinyURLs, or email addresses can be received by clients receiving SMS Use https://www.vic.gov.au/govic-url-shortener or other in house services Do send complete web addresses as seen here, or any smaller URLs you have generated Hyperlinks wont work
Client Appointment Reminders (continued) Each character (including spaces) in all messages (not just reminders), is counted (for SMS), and this means a long Appointment reminder could be 2 or even 3 SMS Best Practice: Use WORD to draft your template. Then highlight all the words and punctuation, and go to Review menu, then word count . See below the character count in this highlighted sentence.
Client Correspondence All correspondence is accessible via the Hx from menu Letters/Reports > Correspondence History within a clients Hx. This is saved separately to the location of the client s medical history, accessible via History / Notes > Notes. Tip: Remember to include in notes for subpoena
Client Correspondence (continued) The Client Correspondence will either be listed in the Correspondence History of the client or the Caregiver(s). The recorded items are; Date of correspondence The intended recipient of the correspondence Type of correspondence (i.e., SMS, Email or Letters), The Template used A Description (often duplicated information) Staff member that sent the correspondence If a letter; a hyperlink to view the letter An icon to show the way it was delivered The mechanism for printing If it was sent (which really means printed)
Client Appointment Reminders (continued) The PCG s Correspondence History: By default, the most recent correspondence is at the top when you open the screen, but you can sort by any of the column headings, and the arrow will indicate ascending or descending order. 31/01/23 - During the 4-week KAS an appointment a custom letter was created and sent via email. A copy was recorded. 30/01/23 An EMCH appt; an SMS sent to the father(as the Recipient), and as the lead client i.e. client. 30/01/23 The child s 4-week KAS; an SMS sent to a child s PCG, the recipient (of the correspondence).
Client Appointment Reminders (continued) The Child s Correspondence History: By default, the most recent correspondence is at the top when you open the screen, but you can sort by any of the column headings, and the arrow will indicate ascending or descending order. 30/01/23 - The first appointment scheduled was for the child s 4-week KAS, with an SMS sent to a child s Primary Caregiver (PCG). 31/01/23 - During the 4-week KAS an appointment a custom letter was created and sent via email. A copy was recorded here as the child was selected to receive correspondence. 31/01/23 Several External Referrals sent via letter. Only one printed (i.e. sent) NB: No EMCH Appt SMS recorded, as the client is the PCG. 30/01/23 The child s 4-week KAS; an SMS sent to a child s PCG, the recipient (of the correspondence).
SMS and Email Templates Templates are centralised; everyone using CDIS has the same template Clients receive correspondence based on their individual settings Each screen where client correspondence is available, may have one or several templates Each templates contains both text (which can be left or edited), and variables. The variables are [inside square brackets]. These will be different for each screen and each template. They act as automated inputs into the message, from other areas of the system
SMS and Email Templates (continued) Admin staff don t have access to the Correspondence History screen as this is part of the client health record and access is controlled by Legislation. This is the screen where the correspondence is saved once it is sent to the client. Admin staff do have access to schedule appointments and send appointment reminders and send Bulk SMS or Bulk SMS Reschedule emails. Each of these screens is available on different menus Calendar (Home) > Appointment reminders General > Bulk SMS Schedule > Bulk SMS Re-Schedule
MCH Administration online group (MAV MS TEAMS) Supported from the MCH Vic Coordinators group MAV has now set up the MS Teams site MCH Administration online group To have your details added to this group, please ask your MCH coordinator to collate all the relevant staff names and send one collated list with staff details and individual emails (no group emails) Helen Lees : hlees@mav.asn.au Melissa Ryan: mryan@mav.asn.au Naree Atkinson: natkinson@mav.asn.au Don t forget the EMCH Online group (MAV MS Teams)
Q&A Your questions, thoughts and discussions Should we continue to cleanse data knowing there is a new MCH system? Yes very important to keep data cleansing to keep medical records up to date and reflective of the client situation. Also good to keep on top of data cleansing for the eventual migration of data to new system Issue: Staff are reporting they are logging into CDIS, and on the Home calendar, in addition to their "current site" are adding calendars. Then walking away / undertaking other tasks and returning (sometime later) and the added sites/calendars are gone from the Home page Response (CDIS vendor): We cannot reproduce his issue we have multiple calendars open all day and don t have issues. We have also reviewed the code and cannot see any auto-refresh functionality. One possibility is that users are clicking the 'Home' button (top right of the screen) to refresh the calendars. However, doing this will revert the calendar to just display their default calendar. Recommendation: Using the 'Refresh' button instead (Just under the 'Timeline' button) will refresh all the calendars and also keep them open.
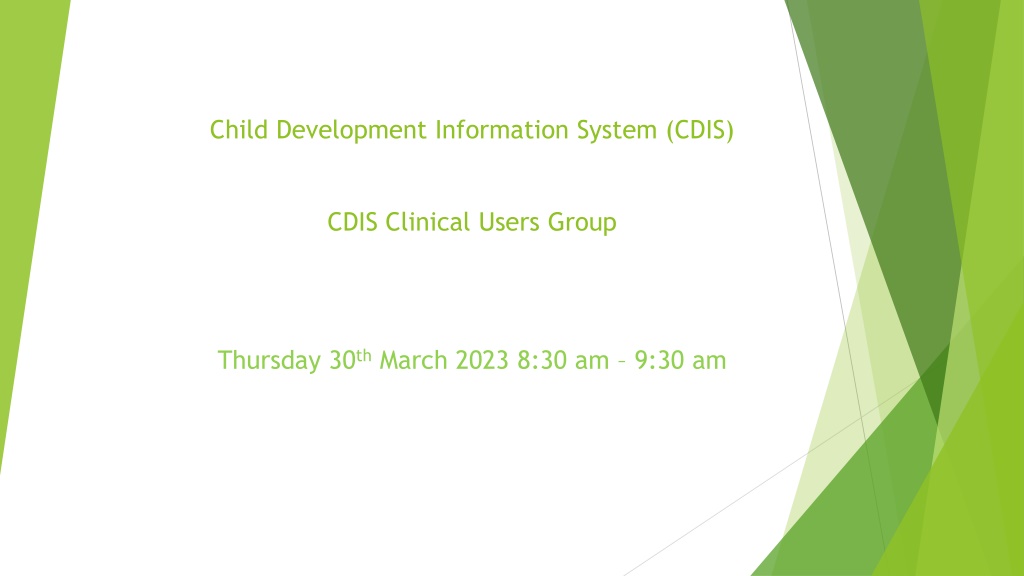
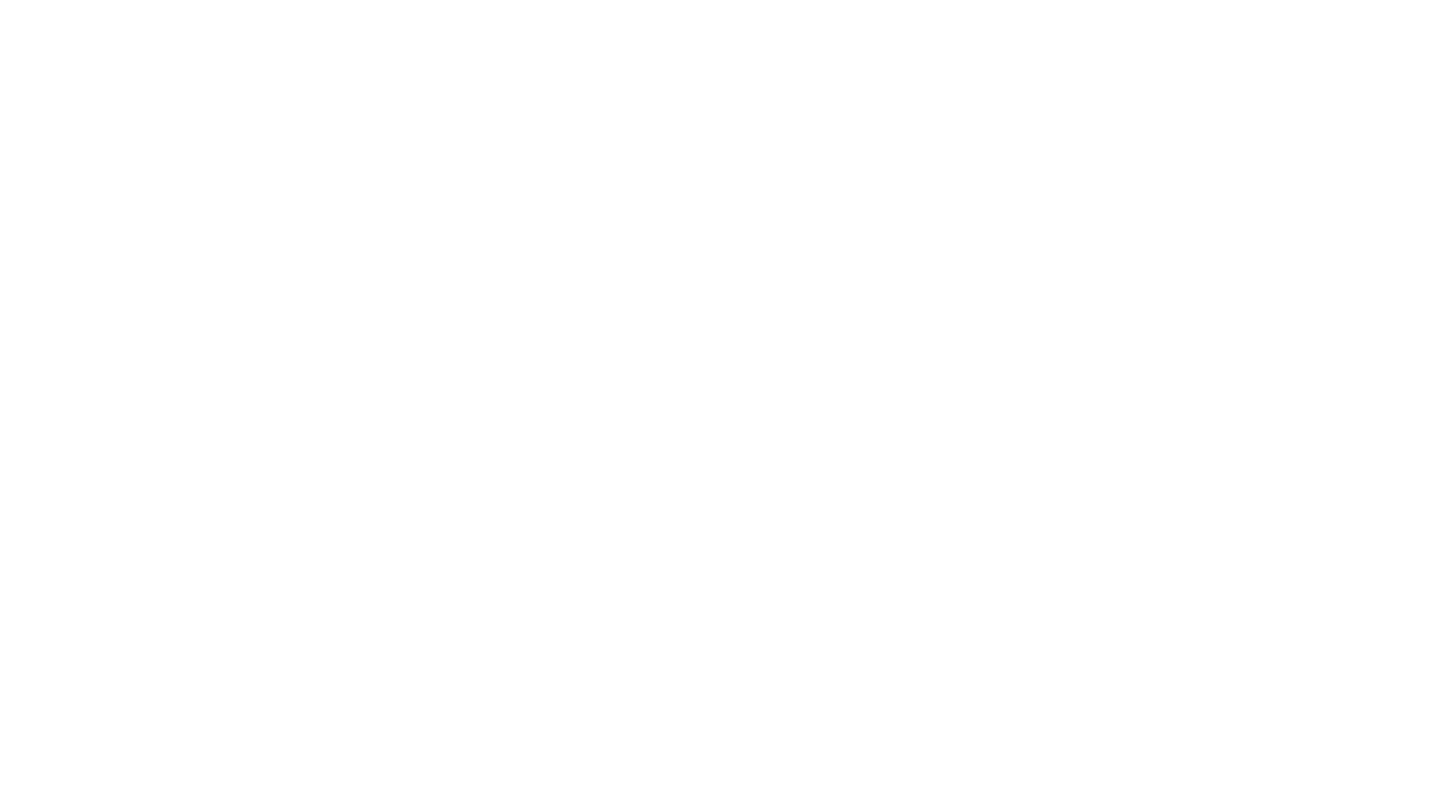 undefined
undefined