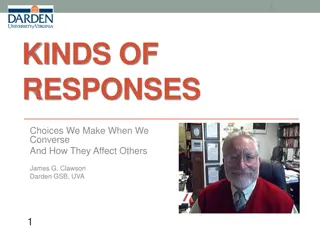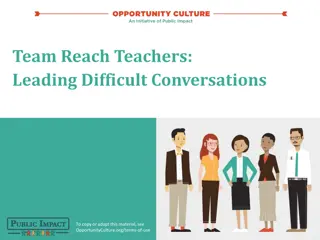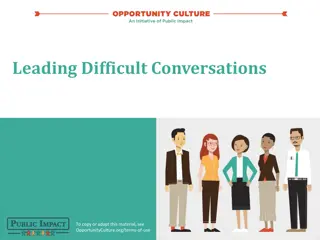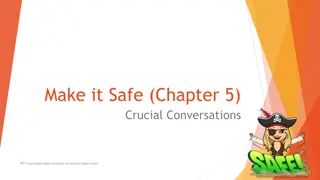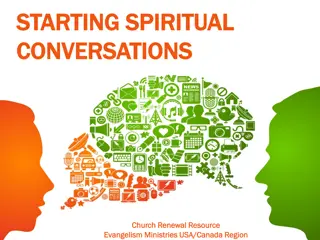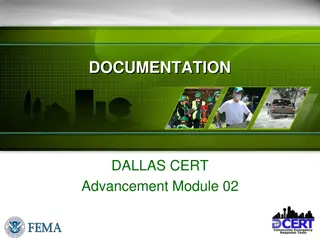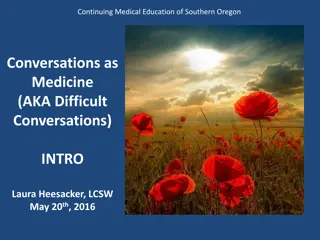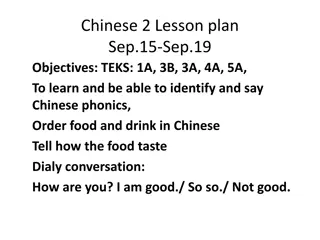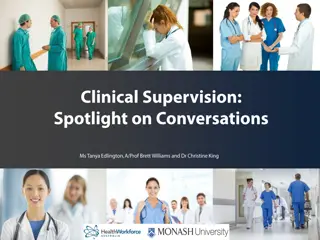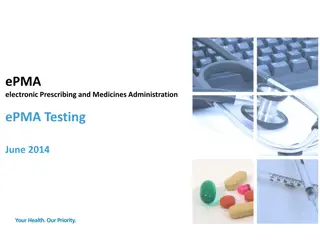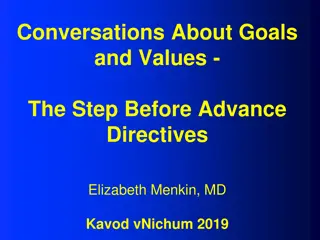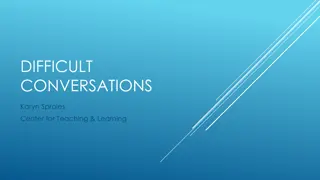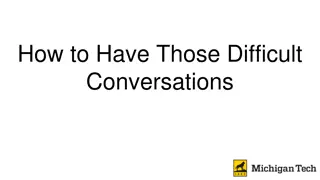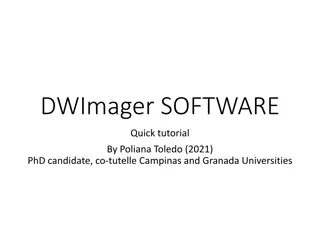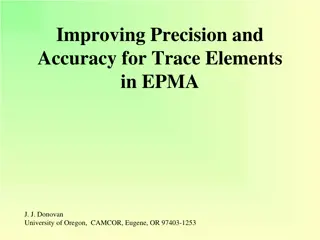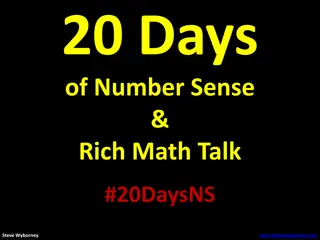Documenting Quarterly Conversations in EPMA
This section provides a step-by-step guide on how to document Quarterly Conversations in EPMA. Learn how to access the Q2 Conversation tab, log conversations, review employee information, select status, input completion dates, and handle incomplete conversations effectively.
Download Presentation

Please find below an Image/Link to download the presentation.
The content on the website is provided AS IS for your information and personal use only. It may not be sold, licensed, or shared on other websites without obtaining consent from the author. Download presentation by click this link. If you encounter any issues during the download, it is possible that the publisher has removed the file from their server.
E N D
Presentation Transcript
DOCUMENTING A DOCUMENTING A COMPLETE COMPLETE QUARTERLY QUARTERLY CONVERSATION IN EPMA CONVERSATION IN EPMA This section covers how to document Quarterly Conversations in EPMA
Step 1 Step 1. From the EPMA homepage click on the Q2 Conversation Q2 Conversation tab.
Step 2 Step 2. On the Q2 Conversation Tab, you will see employees who are ready for a Q2 Conversation to be logged.
Step 3 Step 3. Once the corresponding quarter begins, the Actions column will display "Log Q2 Conversation". Click on Log Q2 Conversation Log Q2 Conversation.
Step 4 Step 4. A pop up will display that will begin with the Appraisal Info tab. This allows you to review basic information on the employee and confirm you are documenting the Quarterly Conversation for the correct person. Click Next Next. .
Step 5 Step 5. The next tab is Log Review. Click on the Status Status drop down field.
Step 6. Select Complete from the Status dropdown. After choosing Complete, a date field will appear. Use the date drop down fields to input the date the conversation was completed with the employee. The date entered must occur within the quarter you are documenting in order to be accepted.
Step 7. If the conversation is not complete, select Incomplete as the status. Once Incomplete has been selected as the Status, two additional fields will appear. Click on the Reason drop down and select the appropriate reason for the Incomplete status from the choices provided. In the Explanation field enter any additional context to provide clarity for the Incomplete status.
Step 8 Step 8. Click Next Next.
Step 9. The next tab is Attached Files. Here you can click on the Attachment Hyperlink to view any attachments currently uploaded to the plan. Click Next to continue.
Step 10. The final tab is Notes. Click on Add Note to add a note around the performance discussion into the system. This works in the same manner as adding notes during the Log Signatures or Log IDP actions and is optional. Notes entered here will not print on the employee's plan.
Step 12 Step 12. Click Log Log to complete the Quarterly Conversation.
Step 13. Once the Quarterly Conversation has been logged, the employee will appear on the Q2 Review tab with the action of View/Edit Review.