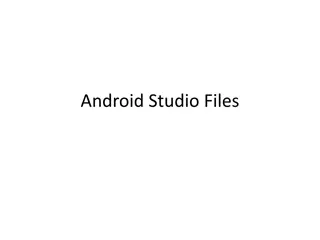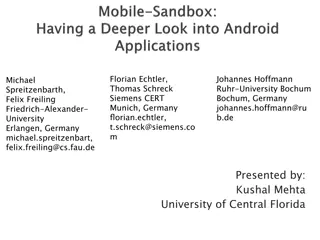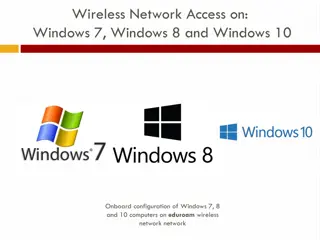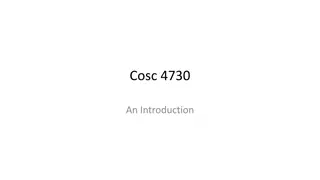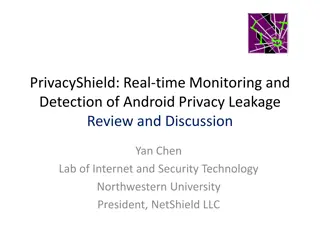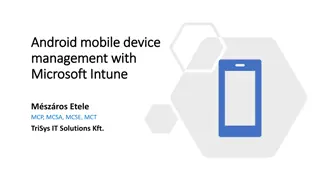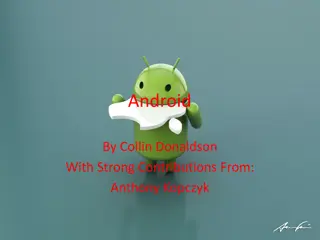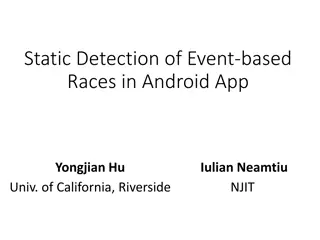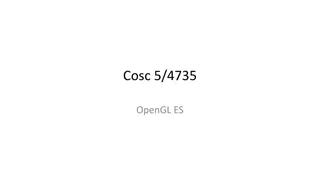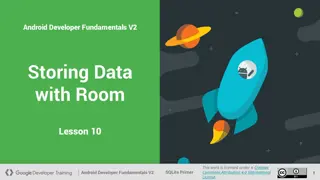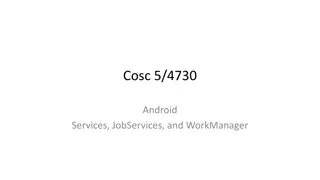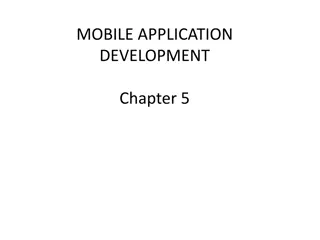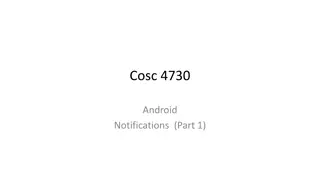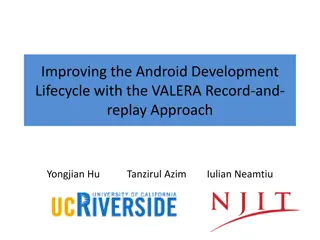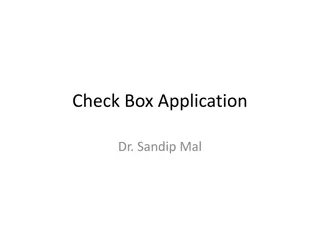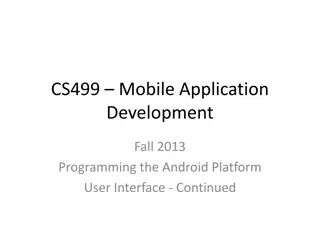Android Network Access Configuration Guide for Eduroam Network
Learn how to configure Android devices for network access on the Eduroam network. Follow step-by-step instructions to connect your device seamlessly. From accessing Wi-Fi settings to logging in with your university email, this guide ensures a smooth setup process. Complete with visuals for each step, you'll have your Android device connected to Eduroam in no time.
Download Presentation

Please find below an Image/Link to download the presentation.
The content on the website is provided AS IS for your information and personal use only. It may not be sold, licensed, or shared on other websites without obtaining consent from the author. Download presentation by click this link. If you encounter any issues during the download, it is possible that the publisher has removed the file from their server.
E N D
Presentation Transcript
Network Access on Android Onboard configuration of Android Devices on eduroam network
Android Network Access Configuration Tap the Settings Button Tap Wi-Fi under Connections
Android Network Access Configuration A captive portal should automatically pop up. Tap csus-guest in the list of wireless networks Tap Faculty/Staff/Student Wireless Setup to continue
Android Network Access Configuration Log in using your full university email and password. Tap Log In to continue. Tap the Install QuickConnect link.
Android Network Access Configuration You will be redirected to the Google Play Store. Tap on the Install Network Profile . You may need to navigate to run the file that was downloaded Tap on Install
Android Network Access Configuration Congratulations, your device should now be connected to the eduroam network. The following window will appear with the progress of the installation. Tap OK when done. If you received any errors during the process, please contact the Technology Support Desk at 209-667- 3687 or TechSupport@csustan.edu