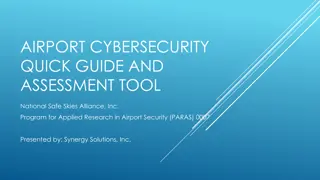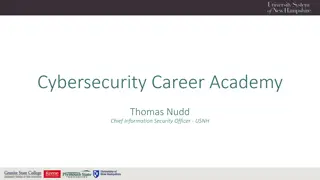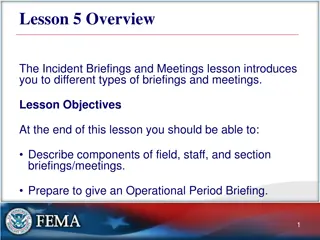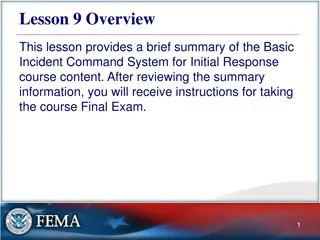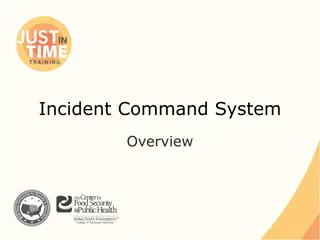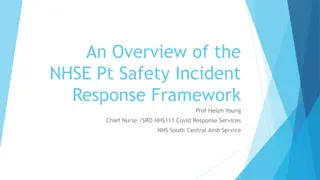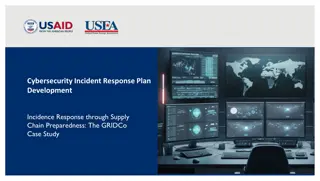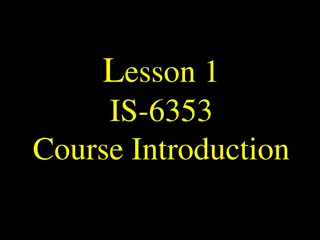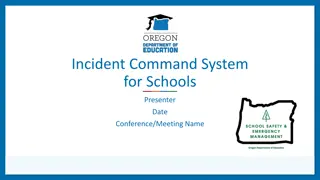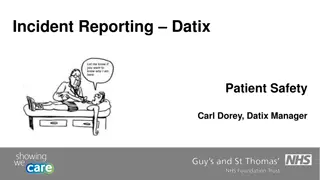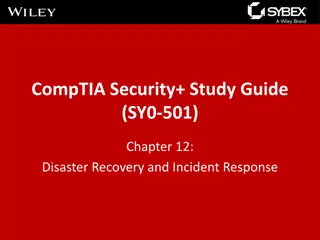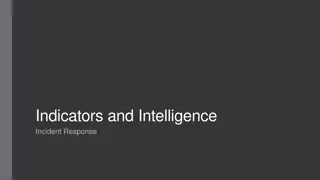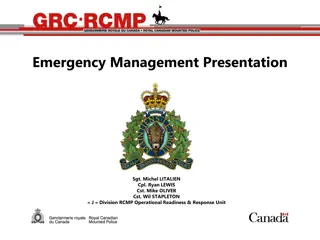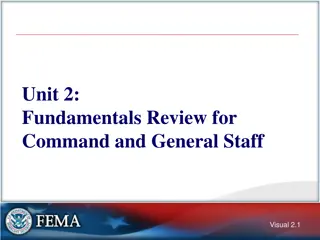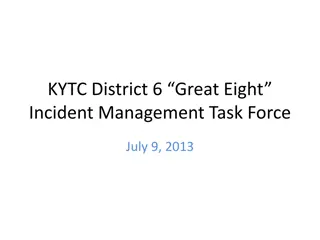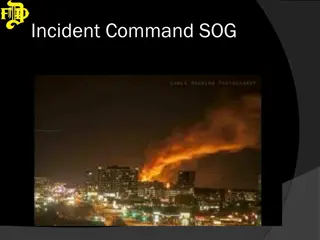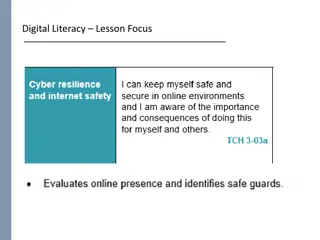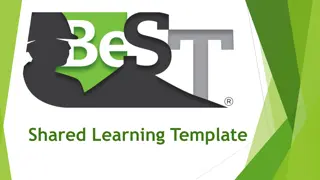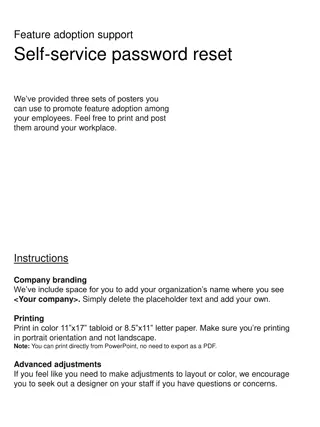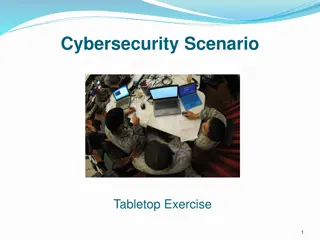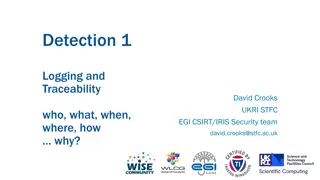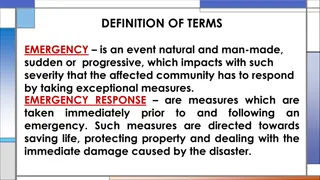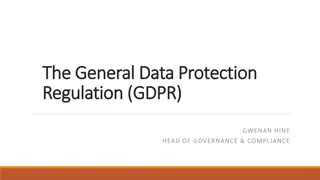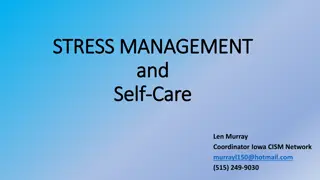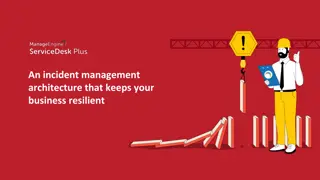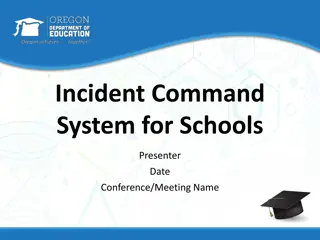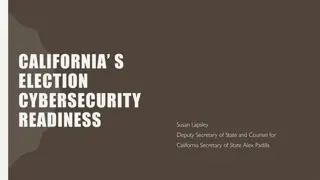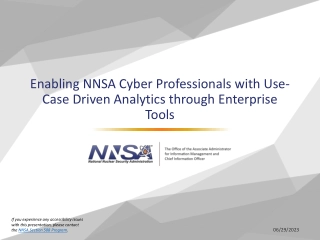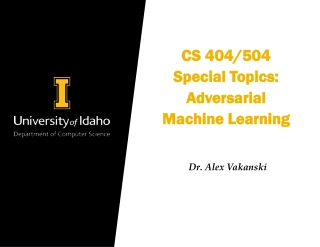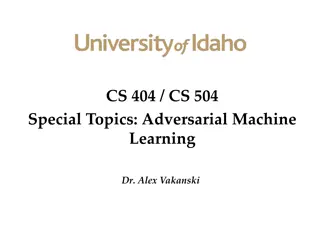Cybersecurity Best Practices for Password Protection and Incident Response
Enhance your cybersecurity knowledge with insights on password management, cybercriminal tactics, creating strong passwords, and password complexity. Learn how to safeguard your data and prevent cyber threats by implementing strong password rules, multi-factor authentication, and incident response strategies to combat potential breaches in the digital realm.
Download Presentation

Please find below an Image/Link to download the presentation.
The content on the website is provided AS IS for your information and personal use only. It may not be sold, licensed, or shared on other websites without obtaining consent from the author. Download presentation by click this link. If you encounter any issues during the download, it is possible that the publisher has removed the file from their server.
E N D
Presentation Transcript
Password Prep Academy Jordan Chadwick Cybersecurity Incident Response Engineer - USNH
Agenda You are a target Cybercriminal Tactics Creating Strong Passwords Password Rules and Recommendations Manage Your Passwords How to know if your password is compromised Multi-factor authentication Registering for MFA at USNH 2
You are a target Higher education is the second most targeted service sector, after healthcare[1] Universities service many constituents, store large quantities of PII, and have very fast networks Consider your email address or username as public knowledge Your password is your firstline of defense Unless you use Multi-Factor Authentication, it s the only line of defense [1] Symantec Internet Security Threat Report, 2016. https://docs.broadcom.com/doc/istr-21-2016-en 3
Cybercriminal Tactics Password reuse Password guessing Social engineering/phishing 4
Creating Strong Passwords Every character added to a password increases the difficulty of guessing or cracking the password exponentially LENGTH Using multiple character types increases the difficulty of guessing a password. Character types: Lower and upper-case letters Numbers Special characters COMPLEXITY 5
Password Length Length Combinations (lower-case only) Time to Crack (Offline) 4 475,254 < 1 s 5 12,356,630 < 1 s 6 321,272,406 < 1 s 7 8,353,082,582 < 1 s 8 217,180,147,158 ~ 2 s 9 5,646,683,826,134 ~ 56 s 10 146,813,779,479,510 ~ 24 m 11 3,817,158,266,467,286 ~ 10 H 12 99,246,114,928,149,462 ~ 11 D 13 2,580,398,988,131,886,038 ~ 0.8 Y 14* 67,090,373,691,429,037,014 ~ 21.3 Y 15 1,744,349,715,977,154,962,390 ~ 555 Y 16 45,353,092,615,406,029,022,166 ~ 14,400 Y 17 1,179,180,408,000,556,754,576,342 ~ 375,000 Y 18 30,658,690,608,014,475,618,984,918 ~ 9,749,000 Y * USNH Standard 6
Password Complexity Length Combinations (lower-case only) Time to Crack (Offline) 14* 67,090,373,691,429,037,014 ~ 21.3 Y Add Upper-case letters, numbers and special characters (A-Z, 0-9, !, %, ], etc.) Length Combinations (all character types) Time to Crack (Offline) 14 4,928,630,108,082,482,617,642,017,120 ~ 1,567,000,000 Y * USNH Standard 7
Password Rules and Recommendations 1. Use a different password for each company, service, or website 2. Use memorable passwords that are difficult for a stranger to guess. 3. Avoid common dictionary words or number sequences Password 123456 4. Use a password manager 8
Password Rules and Recommendations 5. Avoid the name of the company/institution or words commonly associated with it Wildcats Keene Panthers 6. Avoid calendar words Seasons Months Years 9
Password Manager Tips and Tricks Physical Password Managers: Use magic words Example: my magic word is orange For each recorded password, use random numbers and characters to surround the magic words: PSU password: $Cporange4B4P- Recorded in password manager: $Cpmagic4B4P- Significantly increases the security of using a physical password manager Only remember the magic words 11
Password Manager Tips and Tricks PC or Mac Application Password Managers: Use a very strong password or passphrase to protect the file 20+ characters Store the password database in a trusted cloud storage provider or use a cloud-based backup service OneDrive Dropbox Google Drive Etc. Many applications will let you export or print physical copies of the database store these securely 12
Password Manager Tips and Tricks Cloud Password Managers: Use a very strong password or passphrase 20+ characters Use multi-factor authentication Many providers allow you to limit the geographic regions permitted to log into your account Limit access to just North America, you will defeat many cyber attacks Make sure to change the setting if you do leave North America Never access the password manager from a shared computer Use a personal smart phone or tablet instead Most cloud-based solutions can audit your passwords Look for publicly-disclosed compromised passwords Check for password reuse 13
How to Know if Your Password is Compromised Have I Been Pwned? Is a fantastic resource Act as clearing house for password breaches Enter your email address or phone number and it will tell you if your password has been compromised USNH Cybersecurity is already monitoring your USNH account Recommend you sign up to be notified for any of your personal email accounts 14
Multi-Factor Authentication Three types of identifiers used to prove your identity: Something you know (password) Something you have (a smart phone) Something you are (fingerprint, hand geometry, voice pattern, etc.) Multi-factor authentication (MFA) uses two or more of these types of identifiers Free MFA mechanisms available to consumers are apps installed on a smart phone Google Authenticator Microsoft Authenticator These applications generate one-time passcodes (6 digits) that can only be used for a short time (1 minute) 15
Using an Authenticator App at USNH This presentation summarizes the process, go to https://td.unh.edu/TDClient/60/Portal/Home/ and search for SmartAuth and you will find KB articles with detailed instructions 16
Using Google Authenticator at USNH 1. Download the Google Authenticator app from the iOS or Android app store 17
Using Google Authenticator at USNH 2. Login to your SmartAuth profile at https://smartauth.usnh.edu /secureauth36/ 3. Click the Register Authenticate App on a New Device button 18
Using Google Authenticator at USNH 4. Open the Google Authenticator app. Tap the + icon, then Scan a QR code 5. Point your phone camera at the screen and place the QR code in the middle of the green box. 20
Using Google Authenticator at USNH 6. Enter the code you see on your phone into the confirmation box and click the Confirm button. You will then be asked to name the device. One-time passcode Passcode validity countdown timer 21
Using Google Authenticator at USNH 7. After registering, when you use SecureAuth, you will be presented with a second option for MFA (assuming you have SMS/text as your first option) 22
Q&A Q & A 23
Thank you Thank you! 24