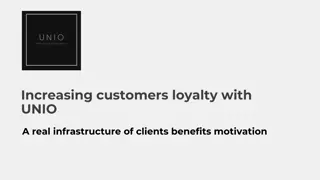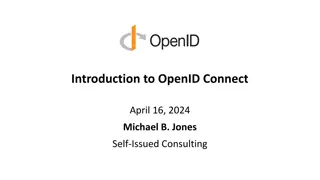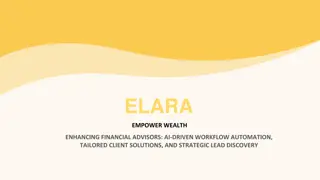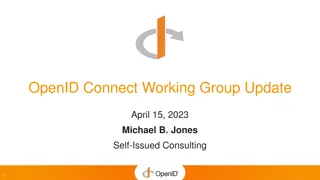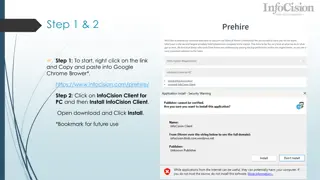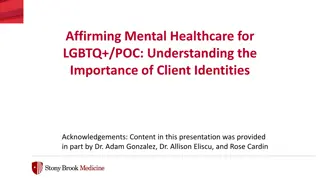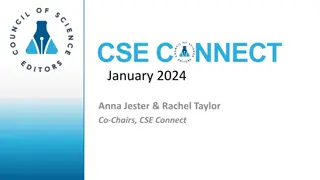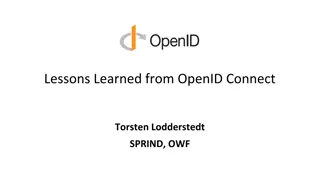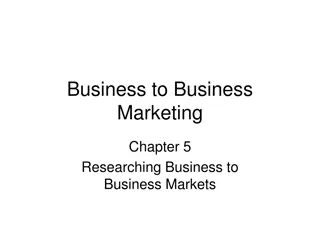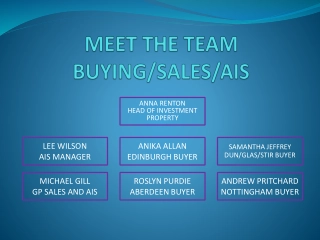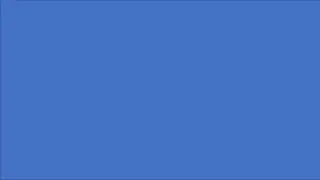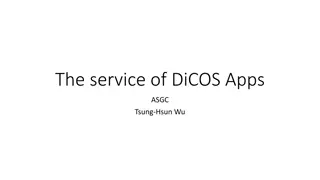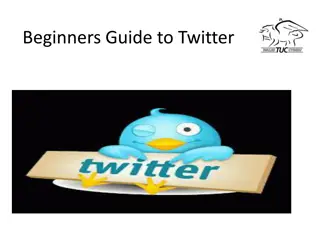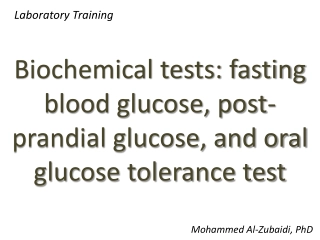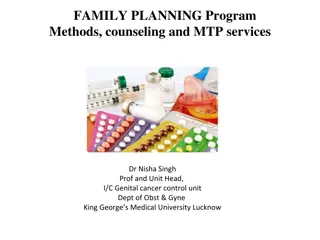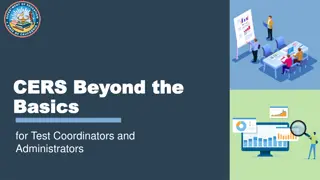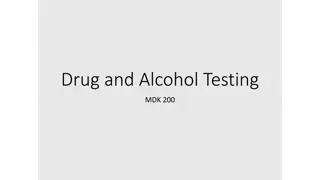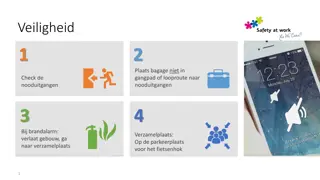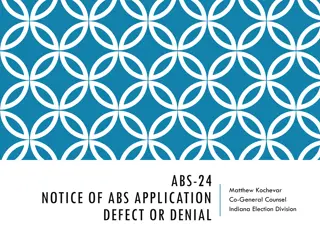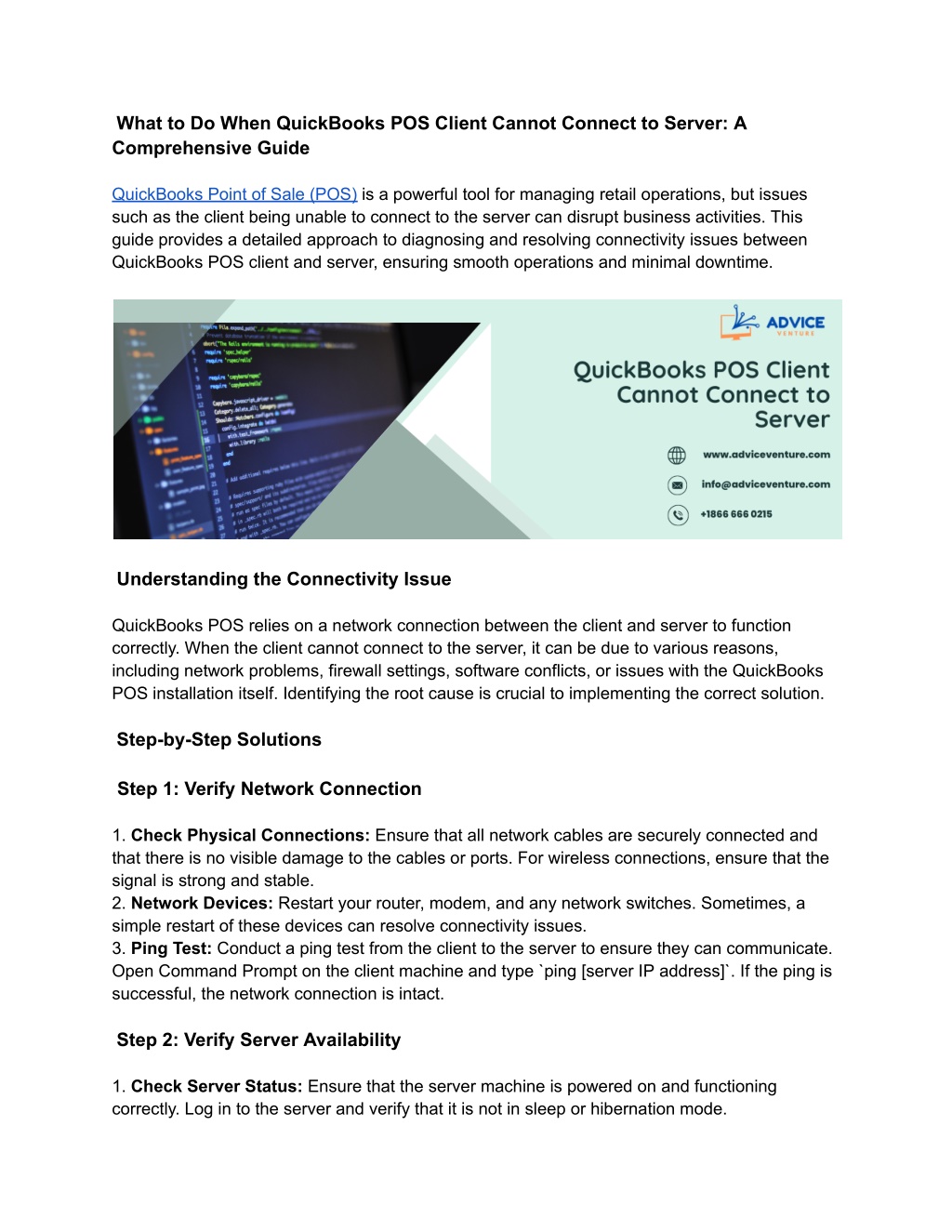
What to Do When QuickBooks POS Client Cannot Connect to Server_ A Comprehensive Guide
Struggling with QuickBooks POS client connectivity issues? Our comprehensive guide offers detailed steps to resolve problems when QuickBooks POS client cannot connect to the server. Learn how to check network connections, configure firewall settings, and verify server configurations to restore seamless communication between your QuickBooks POS client and server. Our expert tips and troubleshooting strategies ensure minimal disruption to your sales operations, helping you maintain efficient and reliable point-of-sale performance.
Download Presentation
Please find below an Image/Link to download the presentation.
The content on the website is provided AS IS for your information and personal use only. It may not be sold, licensed, or shared on other websites without obtaining consent from the author. Download presentation by click this link. If you encounter any issues during the download, it is possible that the publisher has removed the file from their server.
Presentation Transcript
What to Do When QuickBooks POS Client Cannot Connect to Server: A Comprehensive Guide QuickBooks Point of Sale (POS) is a powerful tool for managing retail operations, but issues such as the client being unable to connect to the server can disrupt business activities. This guide provides a detailed approach to diagnosing and resolving connectivity issues between QuickBooks POS client and server, ensuring smooth operations and minimal downtime. Understanding the Connectivity Issue QuickBooks POS relies on a network connection between the client and server to function correctly. When the client cannot connect to the server, it can be due to various reasons, including network problems, firewall settings, software conflicts, or issues with the QuickBooks POS installation itself. Identifying the root cause is crucial to implementing the correct solution. Step-by-Step Solutions Step 1: Verify Network Connection 1. Check Physical Connections: Ensure that all network cables are securely connected and that there is no visible damage to the cables or ports. For wireless connections, ensure that the signal is strong and stable. 2. Network Devices: Restart your router, modem, and any network switches. Sometimes, a simple restart of these devices can resolve connectivity issues. 3. Ping Test: Conduct a ping test from the client to the server to ensure they can communicate. Open Command Prompt on the client machine and type `ping [server IP address]`. If the ping is successful, the network connection is intact. Step 2: Verify Server Availability 1. Check Server Status: Ensure that the server machine is powered on and functioning correctly. Log in to the server and verify that it is not in sleep or hibernation mode.
2. Network Discovery: Ensure that network discovery is enabled on both the client and server machines. This setting allows the devices to find each other on the network. 3. Restart Server Services: Sometimes, the QuickBooks POS services on the server might need restarting. On the server, go to Services (accessible via Task Manager or by typing `services.msc` in the Run dialog), find the QuickBooks POS services, and restart them. Step 3: Firewall and Antivirus Settings 1. Firewall Exceptions: Firewalls can block communication between the client and server. Ensure that QuickBooks POS is allowed through the firewall. On both the client and server, add exceptions for QuickBooks POS and its associated ports. - Open Windows Firewall settings. - Go to "Allow an app or feature through Windows Firewall." - Ensure that QuickBooks POS is listed and allowed on both private and public networks. 2. Antivirus Software: Antivirus programs can sometimes block QuickBooks POS. Temporarily disable the antivirus software on both the client and server to see if it resolves the connectivity issue. If it does, configure the antivirus to allow QuickBooks POS. Step 4: Check QuickBooks POS Configuration 1. Verify Server Configuration: On the server, open QuickBooks POS and go to the "File" menu. Ensure that the "Switch Company File" points to the correct location and that the server is correctly set up. 2. Reconfigure Client: On the client machine, open QuickBooks POS and go to the "File" menu. Select "Switch Company File" and ensure it points to the server location correctly. Re-enter the server name or IP address if necessary. Step 5: Update QuickBooks POS and Windows 1. Update QuickBooks POS: Ensure that both the client and server are running the latest version of QuickBooks POS. Updates often include bug fixes and improvements that can resolve connectivity issues. - Open QuickBooks POS. - Go to the "Help" menu and select "Check for Updates." - Follow the prompts to download and install any available updates. 2. Windows Updates: Ensure that Windows is up-to-date on both the client and server machines. Sometimes, Windows updates can resolve underlying issues that affect QuickBooks POS connectivity. - Go to "Settings" > "Update & Security" > "Windows Update." - Check for updates and install any available updates. Step 6: Reinstall QuickBooks POS If none of the above steps resolve the issue, you may need to reinstall QuickBooks POS.
1. Backup Data: Before uninstalling, ensure that you backup your QuickBooks POS data to avoid any data loss. 2. Uninstall QuickBooks POS: On both the client and server, go to "Control Panel" > "Programs and Features," find QuickBooks POS, and uninstall it. 3. Reinstall QuickBooks POS: Download the latest version of QuickBooks POS from the official website and install it on both the client and server. Follow the installation instructions carefully. Step 7: Contact QuickBooks Support If the problem persists after trying all the steps above, it may be necessary to contact QuickBooks Support for further assistance. They can provide more advanced troubleshooting and support tailored to your specific setup. Preventive Measures 1. Regular Maintenance: Regularly check network connections, update software, and perform maintenance to prevent connectivity issues. 2. Scheduled Backups: Regularly backup your QuickBooks POS data to prevent data loss in case of connectivity issues. 3. Network Monitoring: Use network monitoring tools to keep an eye on the health of your network and quickly identify any issues that may arise. Conclusion QuickBooks POS client connectivity issues can be frustrating, but with systematic troubleshooting, they can be resolved efficiently. By following the steps outlined in this guide, you can diagnose and fix the connectivity problems between the QuickBooks POS client and server, ensuring your retail operations continue smoothly. Remember, keeping your software and systems updated, maintaining a robust network infrastructure, and seeking professional help when needed are key to preventing and resolving such issues. By understanding the common causes and solutions for QuickBooks POS client connectivity issues, you can minimize downtime and maintain the efficiency of your retail operations. Whether it s a simple network fix or a more complex configuration issue, this guide provides the necessary steps to get your QuickBooks POS up and running again. Visit for more info https://www.adviceventure.com/quickbooks-pos-client-cannot-to-server/