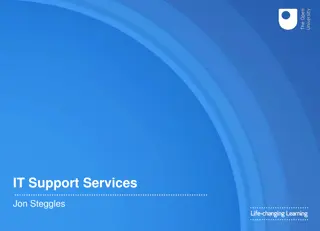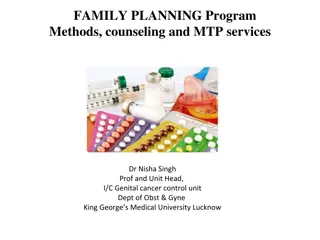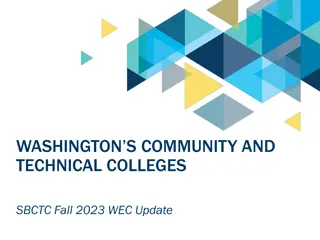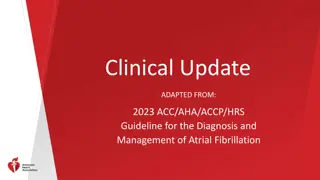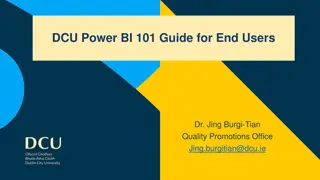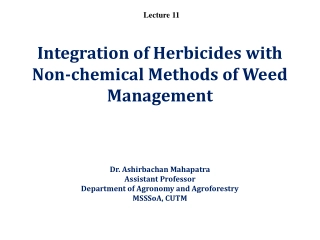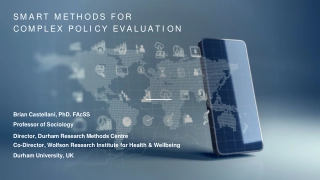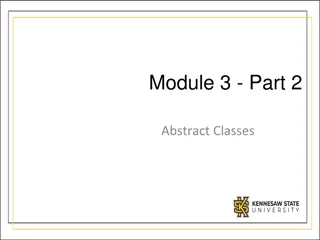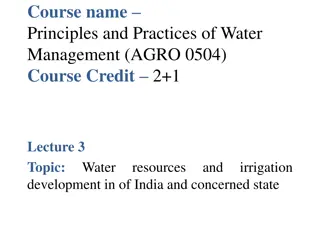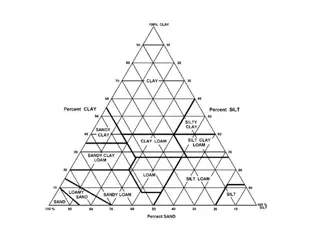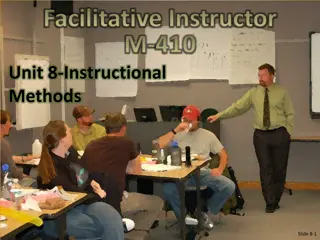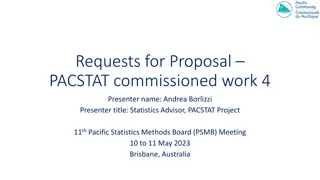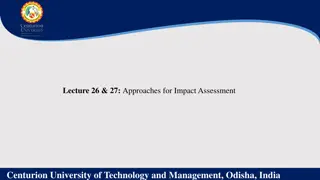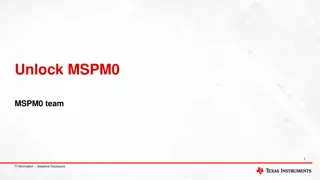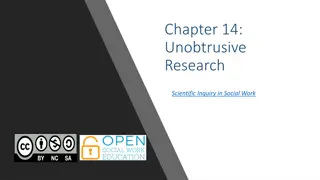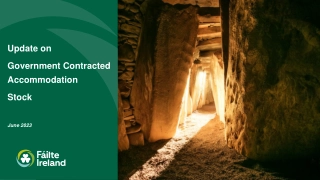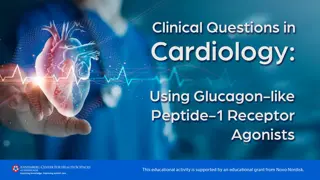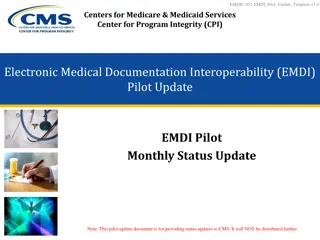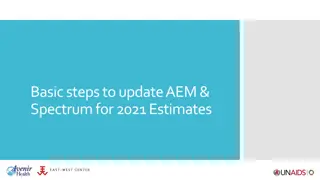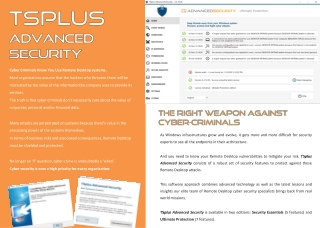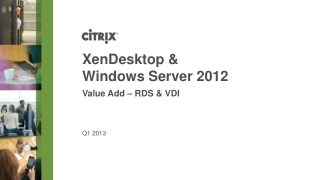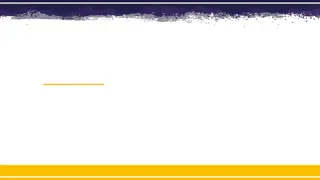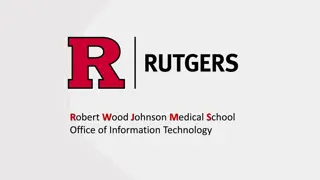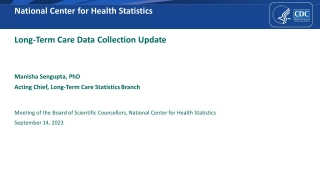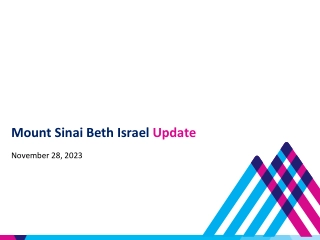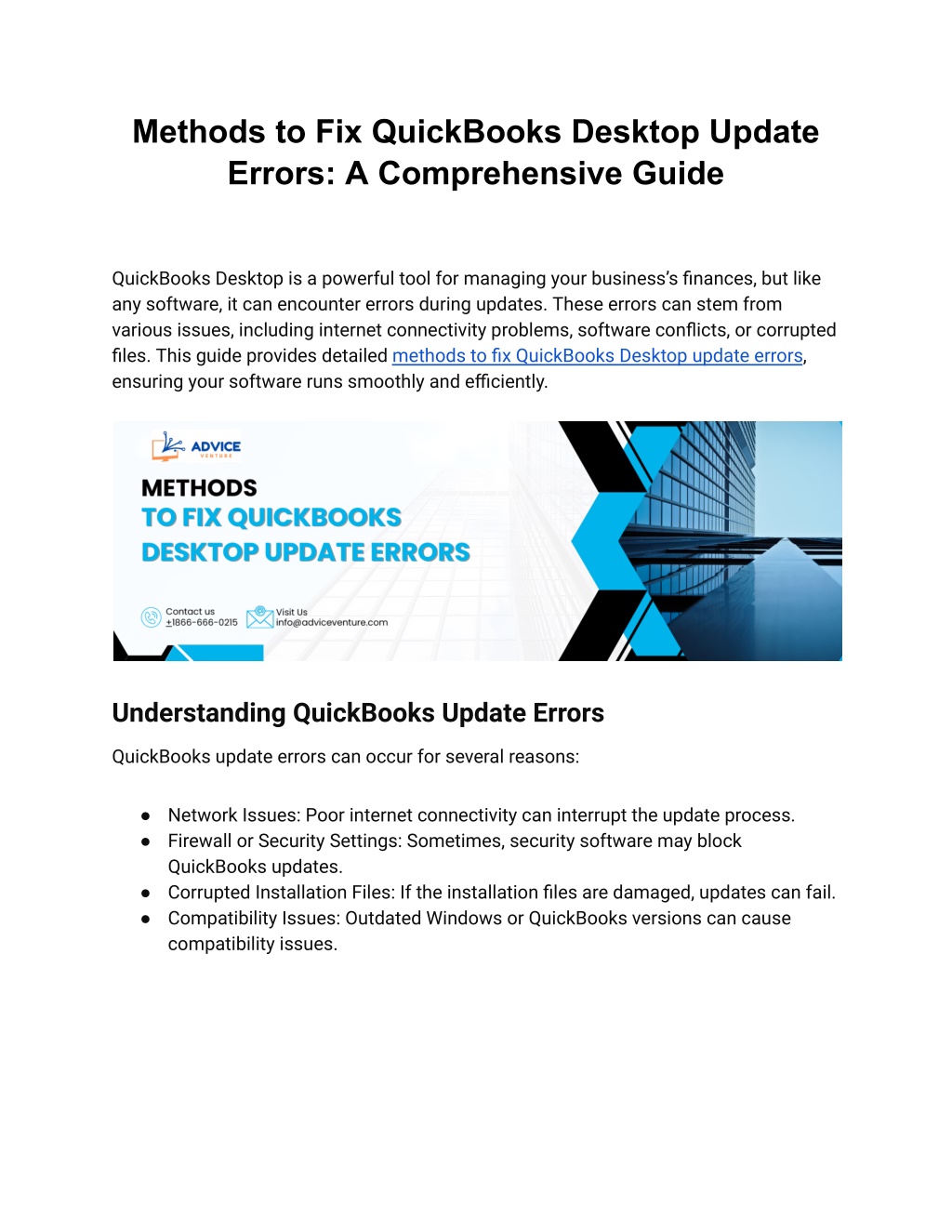
Methods to Fix QuickBooks Desktop Update Errors_ A Comprehensive Guide
Discover effective methods to fix QuickBooks Desktop update errors with our comprehensive guide. Learn how to troubleshoot and resolve common issues that arise during QuickBooks updates. This guide covers essential steps, including checking your internet connection, verifying system requirements, running the QuickBooks Install Diagnostic Tool, and manually updating QuickBooks if necessary. By following these practical solutions, you can ensure your QuickBooks Desktop stays up-to-date and runs smoothly, minimizing disruptions to your accounting processes.
Download Presentation
Please find below an Image/Link to download the presentation.
The content on the website is provided AS IS for your information and personal use only. It may not be sold, licensed, or shared on other websites without obtaining consent from the author. Download presentation by click this link. If you encounter any issues during the download, it is possible that the publisher has removed the file from their server.
Presentation Transcript
Methods to Fix QuickBooks Desktop Update Errors: A Comprehensive Guide QuickBooks Desktop is a powerful tool for managing your business s finances, but like any software, it can encounter errors during updates. These errors can stem from various issues, including internet connectivity problems, software conflicts, or corrupted files. This guide provides detailed methods to fix QuickBooks Desktop update errors, ensuring your software runs smoothly and efficiently. Understanding QuickBooks Update Errors QuickBooks update errors can occur for several reasons: Network Issues: Poor internet connectivity can interrupt the update process. Firewall or Security Settings: Sometimes, security software may block QuickBooks updates. Corrupted Installation Files: If the installation files are damaged, updates can fail. Compatibility Issues: Outdated Windows or QuickBooks versions can cause compatibility issues.
Methods to Fix QuickBooks Desktop Update Errors Method 1: Check Internet Connection A stable internet connection is crucial for downloading updates. Here s how to ensure your connection is optimal: 1. Restart Your Router: Unplug your router, wait for a minute, then plug it back in. 2. Check Internet Speed: Use online tools to check your internet speed and ensure it s sufficient. 3. Use a Wired Connection: If possible, connect your computer directly to the router using an Ethernet cable. Method 2: Adjust Firewall and Security Settings Firewalls and antivirus programs can block QuickBooks updates. Adjust these settings to allow QuickBooks updates: 1. Add QuickBooks to Firewall Exceptions: Open the Control Panel and go to System and Security. Click on Windows Firewall and then Allow an app or feature through Windows Firewall. Click on Change settings and then Allow another app. Browse for QuickBooks and add it to the list. 2. Configure Antivirus Software: Open your antivirus software and navigate to the settings menu. Add QuickBooks to the list of allowed programs. If the antivirus software has a game mode or silent mode, activate it to prevent interference during updates. Method 3: Use QuickBooks Tool Hub QuickBooks Tool Hub is a comprehensive utility that can fix various QuickBooks issues, including update errors:
1. Download and Install QuickBooks Tool Hub: Visit the official Intuit website and download the latest version of QuickBooks Tool Hub. Open the downloaded file and follow the on-screen instructions to install it. 2. Run QuickBooks Tool Hub: Open QuickBooks Tool Hub. Select the Program Problems tab. Click on Quick Fix my Program to resolve common issues. Method 4: Rename the QuickBooks Update Folder Renaming the QuickBooks update folder can resolve issues caused by corrupted update files: 1. Locate the Update Folder: Open the File Explorer and navigate to the folder where QuickBooks is installed. Find the Components folder inside the QuickBooks directory. 2. Rename the Folder: Right-click the Components folder and select Rename. Add .old to the end of the folder name (e.g., Components.old). Restart QuickBooks and attempt to update again. Method 5: Reinstall QuickBooks in Selective Startup Mode Selective Startup Mode can help prevent other applications from interfering with QuickBooks updates: 1. Configure Selective Startup: Press Windows + R to open the Run dialog box. Type msconfig and press Enter. In the System Configuration window, select the Selective startup option and uncheck Load startup items. Click OK and restart your computer.
2. Reinstall QuickBooks: Uninstall QuickBooks from the Control Panel. Reinstall QuickBooks using the original installation file or disk. After installation, attempt to update QuickBooks. 3. Return to Normal Startup: Open the System Configuration window again. Select Normal startup and click OK. Restart your computer. Method 6: Reset QuickBooks Update Resetting the QuickBooks update can resolve persistent update errors: 1. Open QuickBooks and go to the Help menu. 2. Select Update QuickBooks. 3. Click the Update Now tab and check the Reset Update box. 4. Select Get Updates to re-download and install the updates. Method 7: Verify and Rebuild Data Verifying and rebuilding data can fix issues within the company file that may cause update errors: 1. Verify Data: Open QuickBooks and go to the File menu. Select Utilities and then Verify Data. If QuickBooks detects an issue, it will prompt you to rebuild the data. 2. Rebuild Data: Go to the File menu, select Utilities, and then Rebuild Data. Follow the on-screen instructions to complete the rebuild process. Method 8: Manually Install Updates
If automatic updates fail, you can manually install updates: 1. Download the Latest Update: Visit the official QuickBooks support website. Download the latest update for your version of QuickBooks Desktop. 2. Install the Update: Close QuickBooks and run the downloaded update file. Follow the on-screen instructions to complete the installation. Method 9: Update Windows and .NET Framework Outdated Windows or .NET Framework versions can cause compatibility issues: 1. Update Windows: Open Settings and go to Update & Security. Click Check for updates and install any available updates. 2. Update .NET Framework: Visit the Microsoft website and download the latest version of the .NET Framework. Follow the on-screen instructions to install it. Method 10: Check System Time and Date Settings Incorrect system time and date settings can interfere with QuickBooks updates: 1. Adjust Time and Date: Right-click the clock on your taskbar and select Adjust date/time. Ensure the time and date are correct, and toggle on Set time automatically if it s not enabled. Method 11: Use QuickBooks Clean Install Tool
The QuickBooks Clean Install Tool can help when reinstalling QuickBooks: 1. Download and Run the Tool: Visit the official Intuit website and download the QuickBooks Clean Install Tool. Open the tool and follow the on-screen instructions. 2. Reinstall QuickBooks: After using the tool, reinstall QuickBooks using the original installation file or disk. Method 12: Contact QuickBooks Support If all else fails, contacting QuickBooks Support may be necessary: 1. Visit the QuickBooks Support Website: Navigate to the official QuickBooks support website. Use the chat or call options to get in touch with a support representative. 2. Provide Detailed Information: Be ready to provide detailed information about the error, including any error codes and steps you ve already taken. Conclusion Fixing QuickBooks Desktop update errors involves a series of troubleshooting steps, from ensuring a stable internet connection to adjusting security settings, using QuickBooks tools, and manually installing updates. By methodically following these steps, you can resolve most update issues and keep your QuickBooks software running smoothly. If persistent problems occur, QuickBooks Support is always available to provide further assistance. Maintaining your software with regular updates and system checks will help prevent future issues, ensuring your business operations remain uninterrupted. Visit for more details - https://www.adviceventure.com/quickbooks-desktop-update-errors/