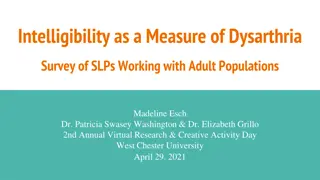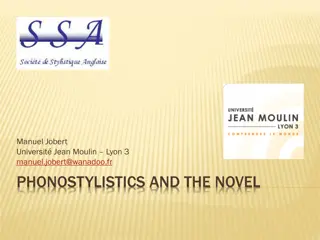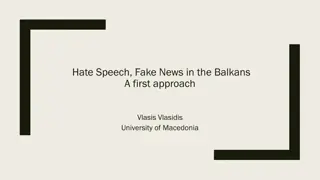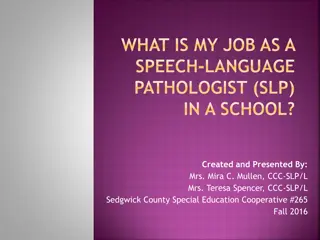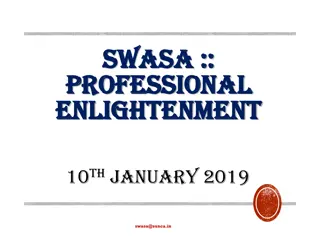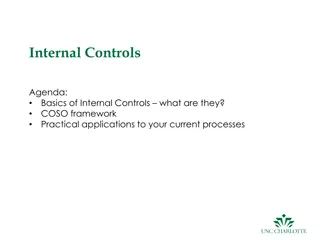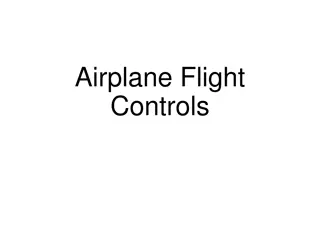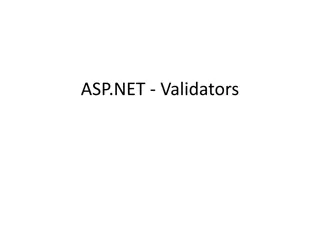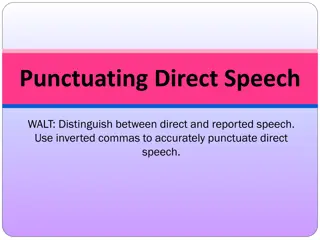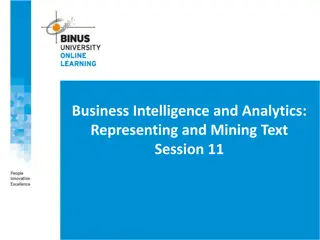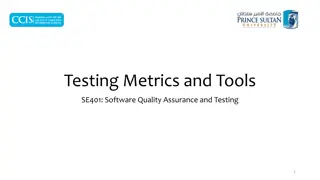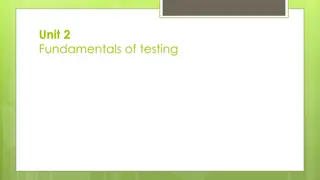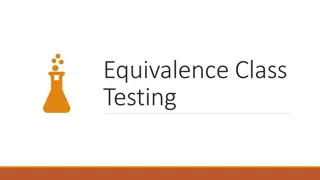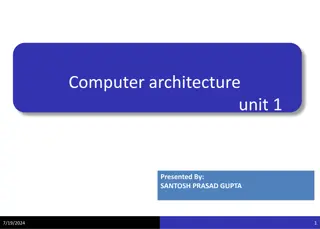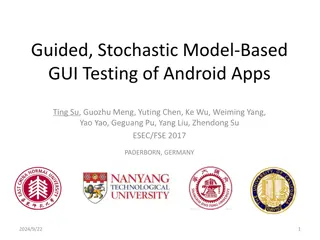Guide to TestNav Text-to-Speech (TTS) Controls for Computer-Based Testing
Learn how to use the TestNav Text-to-Speech (TTS) controls for computer-based testing. The TTS controls are easy to use, located on the right-hand side of the screen. You can play, pause, and adjust the speed of the TTS voice. Enhance your testing experience by utilizing highlighted text and the Listen to Hear feature. Explore this comprehensive guide for efficient TTS utilization.
Download Presentation

Please find below an Image/Link to download the presentation.
The content on the website is provided AS IS for your information and personal use only. It may not be sold, licensed, or shared on other websites without obtaining consent from the author. Download presentation by click this link. If you encounter any issues during the download, it is possible that the publisher has removed the file from their server.
E N D
Presentation Transcript
TestNav Text-to-Speech (TTS) Training Guide FOR COMPUTER-BASED TESTING
The text-to-speech (TTS) controls are located on the right-hand side of the screen.
Click the Play button to start the TTS voice at the beginning of the item text.
Once the Play button is selected, and the text is read aloud, the icon changes to the Stop button. A student can stop the TTS voice at any time, or it will continue until it reaches the end of the item text. The Stop button changes back to the Play button when the TTS voice has stopped.
The section of text that is being read aloud will be highlighted in yellow and the individual word being read aloud will be highlighted in blue.
When the text in a graphic, table, or graph is read aloud, no text will be highlighted. Instead, a blue outline will appear around the graphic image.
Click the Click-to-Hear button to select where the read-aloud will begin. Once this button is selected, the student can click on the desired sentence or graphic to be read aloud.
Click the Settings button to expand the panel that allows a student to control the speed of the TTS voice. A student can click the minus ( ) or plus (+) sign to change the speed of the TTS voice to Slow, Normal, or Fast. Only the female voice is available for testing.
A new feature for TTS is the Listen to Hear feature. Once the student highlights text on a test with TTS enabled, there will be an option for the student to listen to the sentence. Clicking the Listen button activates TTS to read the sentence in which the highlighted portion is located. TTS will not continue reading beyond the sentence where the student used the highlighter. TTS will stop playing at the end of the sentence.
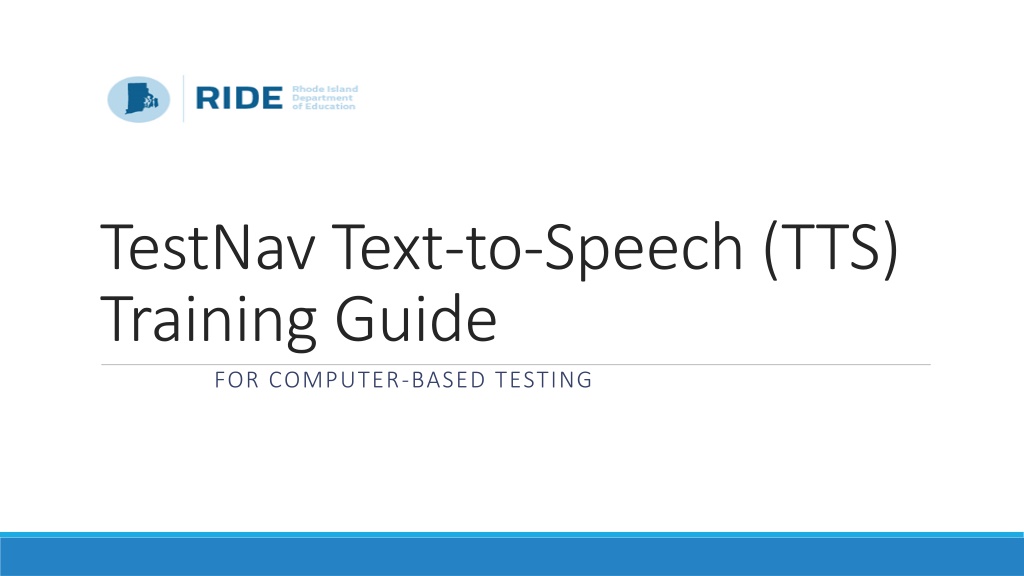

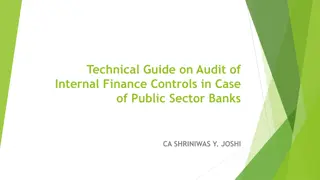

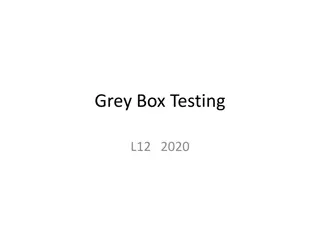


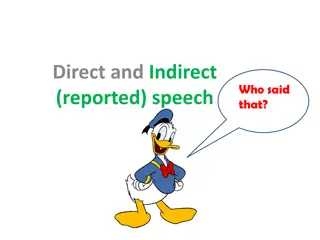
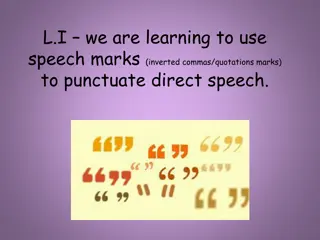
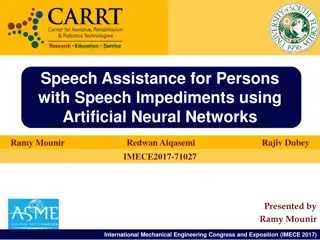



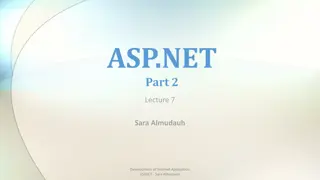
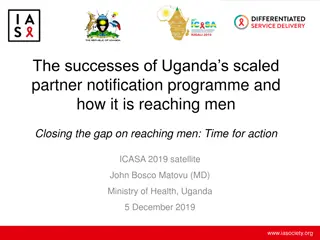

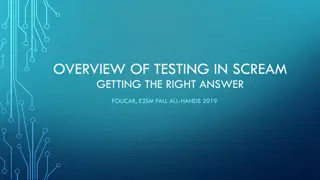
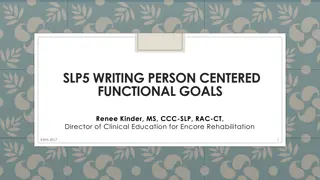
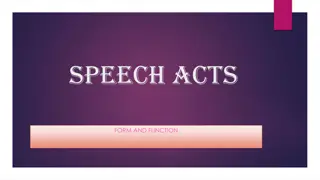

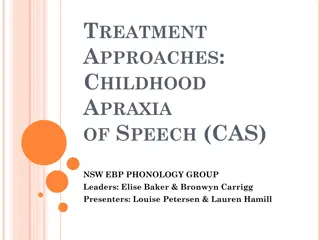
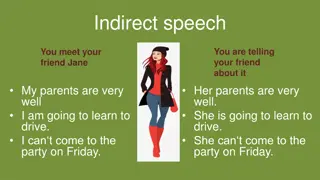
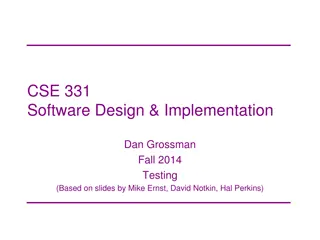
![Prevention and Combating of Hate Crimes and Hate Speech Bill [B.9B.2018]](/thumb/60513/prevention-and-combating-of-hate-crimes-and-hate-speech-bill-b-9b-2018.jpg)