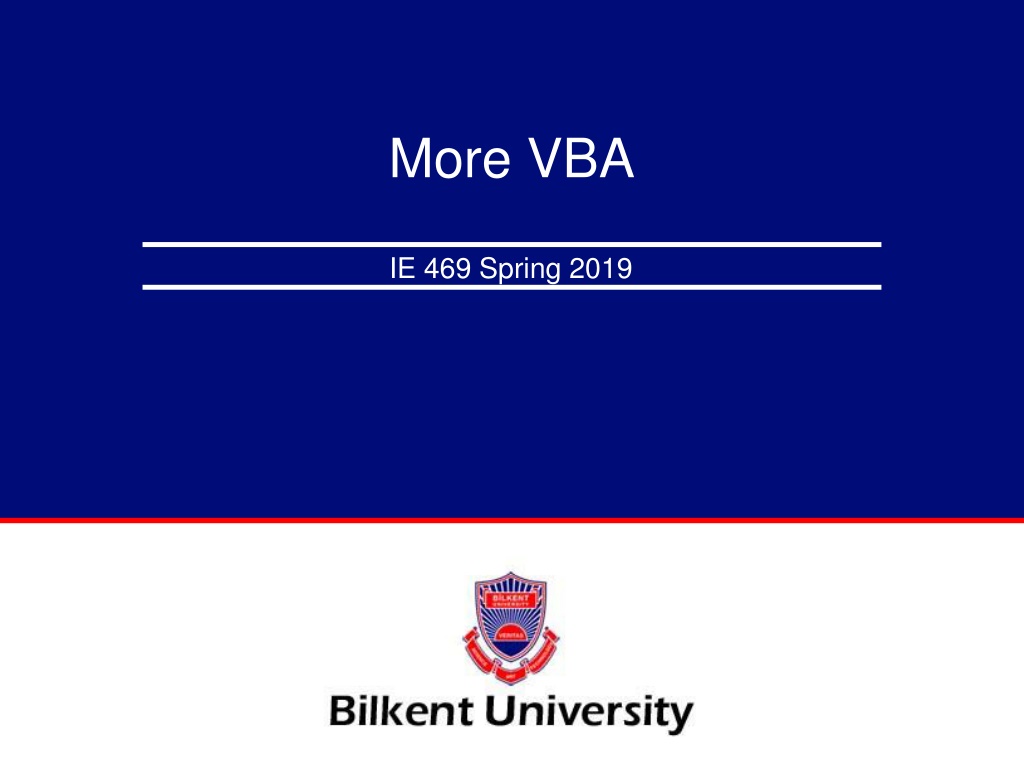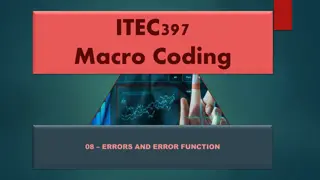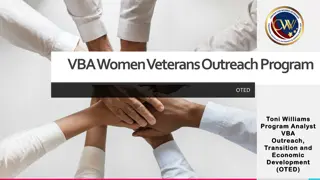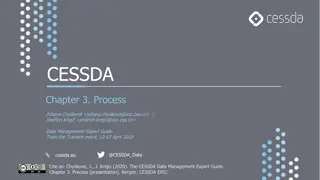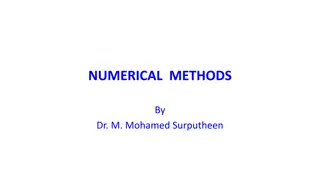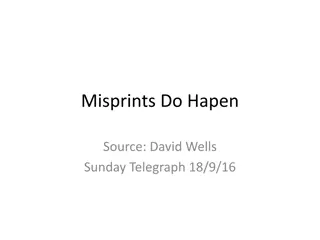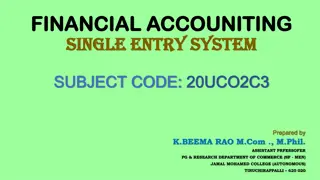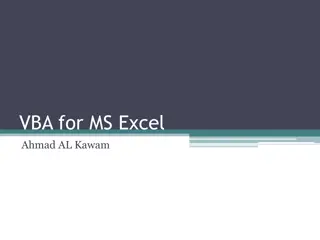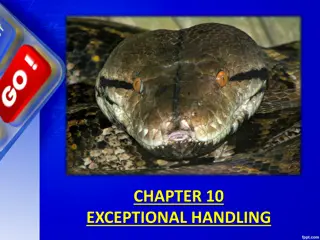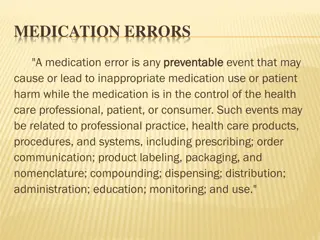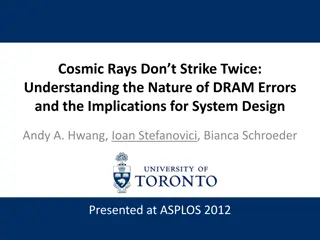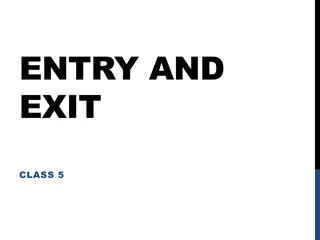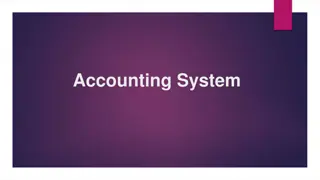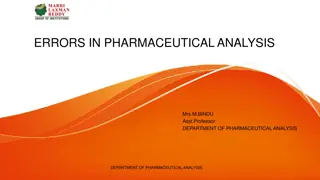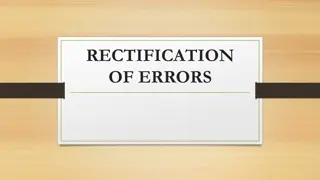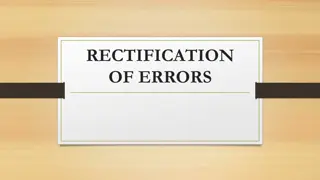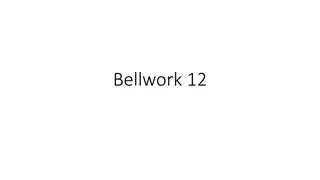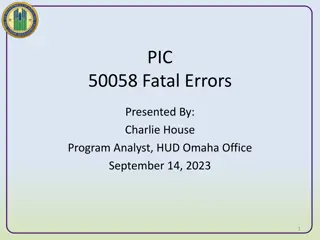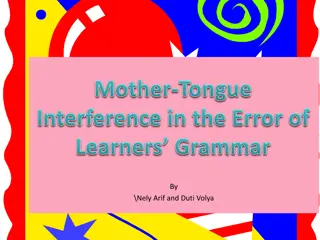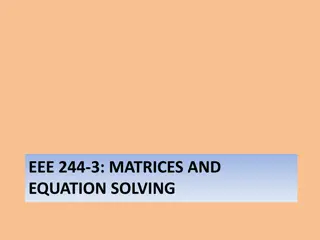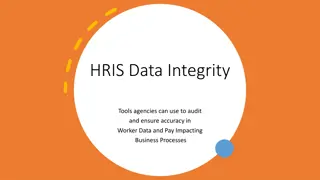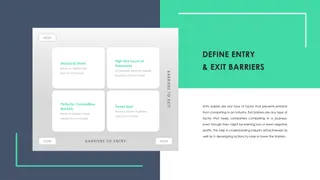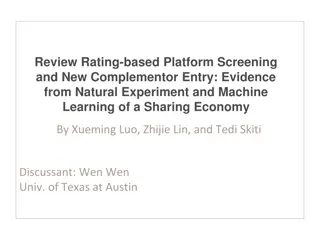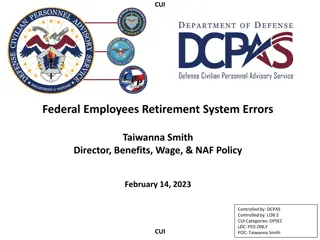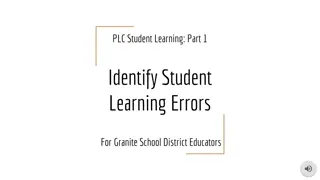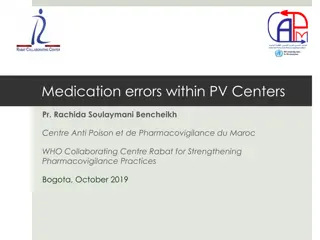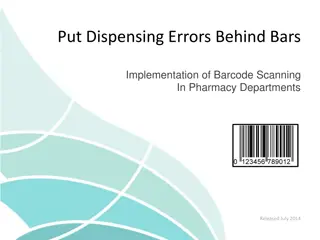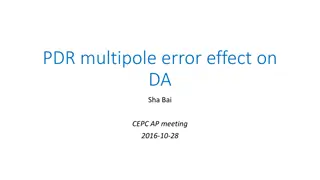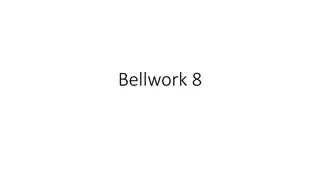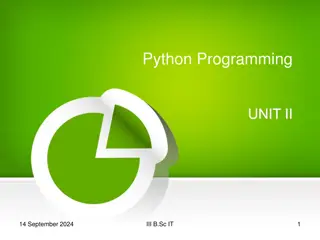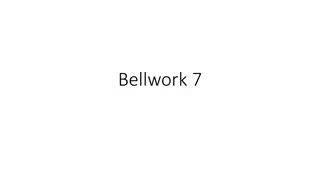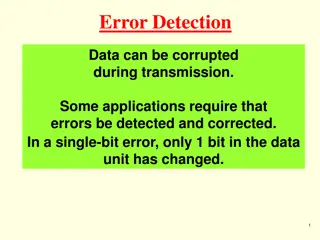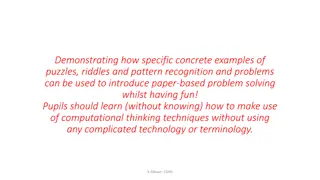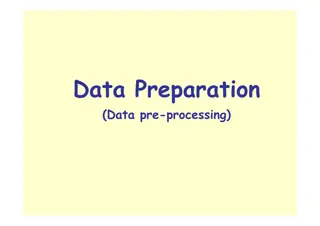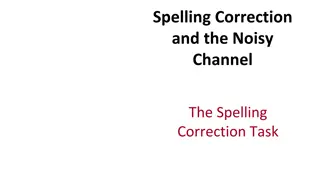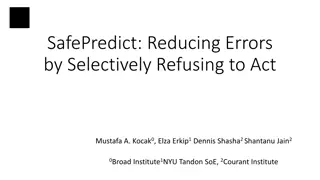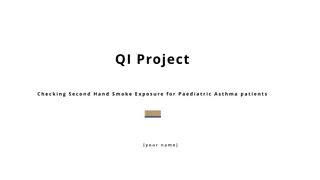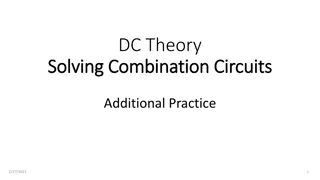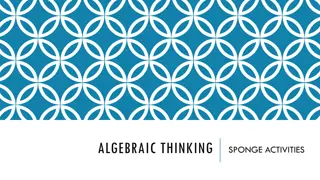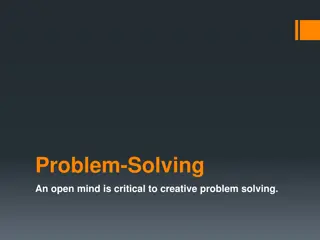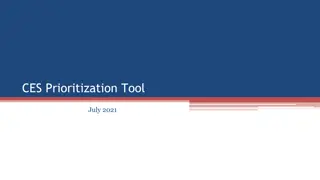Solving Data Entry Errors using VBA Subroutines
Learn how to correct data entry mistakes in Excel using VBA subroutines. This tutorial covers creating a macro to correct specific rows, extending it to correct any given row, and implementing a loop to apply the correction to multiple rows. Explore checking if the first column is empty and automate the process efficiently. Practice and enhance your VBA skills for data manipulation tasks.
Download Presentation

Please find below an Image/Link to download the presentation.
The content on the website is provided AS IS for your information and personal use only. It may not be sold, licensed, or shared on other websites without obtaining consent from the author. Download presentation by click this link. If you encounter any issues during the download, it is possible that the publisher has removed the file from their server.
E N D
Presentation Transcript
More VBA IE 469 Spring 2019
Recall The Problem Slide 2
Problem We have data spanning 3 columns and 13 rows (C6:F18). Data should be stored in the given range in order to use it for other application. Unfortunately, there are some errors in the data entry process, so some of the rows are shifted to the right by one column. Our job is to correct all these mistakes: First, record a simple macro that correct a specific row (say Row 8). Then, tweak it to make correction in any given row. Finally, we let the code check any mistake and correct it. Slide 3
Last Time Slide 4
Subroutines with Input Arguments The limitation of Shifter is that it only corrects Row 8. We can solve this by creating a subroutine which will take a row number as an input parameter. Sub ShiftOneColumn CODE BLOCK End Sub RowNum is the input variable. As Integer part declares the data type of our input variable. (RowNum As Integer) Slide 5
Shifting Any Given Column How do we tell VBA to shift the row according to our input, RowNum? Currently, we select cells D8,E8,F8 by writing "D8:F8". We will construct that D#:F# syntax, for our row # (i.e., RowNum) Range("D" & RowNum & ":F" & RowNum).Select In Excel and VBA the & operator simply combines ( concatenates ) text together Sub ShiftOneColumn Range("D" & RowNum Selection.Cut Range("C" & RowNum).Select ActiveSheet.Paste End Sub (RowNum As Integer) & ":F" & RowNum).Select Slide 6
Shifting Repeatedly We now have a subroutine that can correct any given row. We want to apply this subroutine to any rows between 6 and 18. We use a loop (e.g., a FOR-NEXT Loop) for this task: Sub ShifterLoop() Dim RowNum As Integer For RowNum=6 To 18 Step 1 Call ShiftOneColumn(RowNum) Next RowNum End Sub Slide 7
Checking If First Column is Empty We need to check whether the first column of a row is empty or not. VBA s conditional statement IF-THEN-ELSE allows us to achieve this goal. Sub ShifterLoop() Dim RowNum As Integer For RowNum=6 To 18 Step 1 If Cells(RowNum,3).Value="" Then Call ShiftOneColumn(RowNum) End If Next RowNum End Sub Slide 8
Practice Problem How would we extend our program if we wanted to have the program highlight each moved row with a yellow background? Do it yourself! (Color index 19) Slide 9
Loops (Contd) Loop through Defined Range Instead of index numbers, loops can be done via collections! For example, we want to square the numbers in Range("A1:A3"). Slide 10
Loops (Contd) First, we declare two Range objects. We call the Range objects rng and cell. Dim rng As Range, cell As Range We initialize the Range object rng with Range("A1:A3"). Set rng = Range("A1:A3") Add the For Each Next loop. For Each cell In rng cell.Value = cell.Value * cell.Value Next cell Slide 11
Loops (Contd) If you want to do this operation for each cell in a selected range, simply replace: Set rng = Range("A1:A3") with: Set rng = Selection Slide 12
Strings Join Strings We use the & operator to concatenate (join) strings. Dim text1 As String, text2 As String text1 = "Hi" text2 = "Tim" MsgBox text1 & " " & text2 Slide 13
Strings (Contd) Left, Right, Mid Dim text As String text = "example text" MsgBox Left(text, 4) MsgBox Right("example text", 2) MsgBox Mid("example text", 9, 2) Slide 14
Strings (Contd) To get the length of a string, use Len. MsgBox Len("example text") To find the position of a substring in a string, use Instr. MsgBox Instr("example text", "a") Slide 15
Date and Time Year, Month, Day of a Date Dim exampleDate As Date exampleDate = DateValue("Jun 19, 2010") MsgBox Year(exampleDate) *Use Month and Day to get the month and day of a date. Current Date and Time MsgBox Now Slide 16
Date and Time DateAdd To add a number of days to a date, use the DateAdd function. The DateAdd function has three arguments. Fill in "d" for the first argument to add days. Fill in 3 for the second argument to add 3 days. The third argument represents the date to which the number of days will be added. Dim firstDate As Date, secondDate As Date firstDate = DateValue("Jun 19, 2010") secondDate = DateAdd("d", 3, firstDate) MsgBox secondDate Slide 17
Date and Time (Contd) The TimeValue function converts a string to a time serial number. MsgBox TimeValue("9:20:01 am") The time's serial number is a number between 0 and 1. For example, noon (halfway through the day) is represented as 0.5. Dim y As Double y = TimeValue("09:20:01") MsgBox y Slide 18
Date and Time (Contd) The DateDiff function in Excel VBA can be used to get the number of days between two dates. Dim firstDate As Date, secondDate As Date, n As Integer firstDate = DateValue("Jun 19, 2010") secondDate = DateValue("Jul 25, 2010") n = DateDiff("d", firstDate, secondDate) MsgBox n Slide 19
Arrays An array is a group of variables. In Excel VBA, you can refer to a specific variable (element) of an array by using the array name and the index number. One-dimensional Array Dim Films(1 To 5) As String Films(1) = "Lord of the Rings" Films(2) = "Speed" Films(3) = "Star Wars" Films(4) = "The Godfather" Films(5) = "Pulp Fiction" MsgBox Films(4) Slide 20
Arrays Two-dimensional Array Dim Films(1 To 5, 1 To 2) As String Dim i As Integer, j As Integer For i = 1 To 5 For j = 1 To 2 Films(i, j) = Cells(i, j).Value Next j Next i MsgBox Films(4, 2) Slide 21
Arrays The Array function in Excel VBA can be used to quickly and easily initialize an array. Dim departments As Variant departments = Array("Sales", "Production", "Logistics") MsgBox departments(1) By default, the element's index of the array starts from 0. Add Option Base 1 to the General Declarations section if you want the index to start from 1. Slide 22
Functions The difference between a function and a sub in Excel VBA is that a function can return a value while a sub cannot. Functions and subs become very useful as program size increases. If you want Excel VBA to perform a task that returns a result, you can use a function. Place a function into a module (In the Visual Basic Editor, click Insert, Module). For example, the function with name Area. Slide 23
Functions Function Area(x As Double, y As Double) As Double Area = x * y End Function You can now refer to this function (in other words call the function) from somewhere else in your code by simply using the name of the function and giving a value for each argument. Dim z As Double z = Area(3, 5) + 2 MsgBox z Slide 24
User Defined Functions We want to create a function called SUMEVENNUMBERS that finds the sum of the even numbers of a randomly selected range. Slide 25
User Defined Functions Open the Visual Basic Editor and click Insert, Module. Function SUMEVENNUMBERS(rng As Range) Dim cell As Range For Each cell In rng If cell.Value Mod 2 = 0 Then SUMEVENNUMBERS = SUMEVENNUMBERS + cell.Value End If Next cell End Function Slide 26
Events Events are actions performed by users which trigger Excel VBA to execute code. Workbook Open Event Code added to the Workbook Open Event will be executed by Excel VBA when you open the workbook. Double click on This Workbook in the Project Explorer. Choose Workbook from the left drop-down list. Choose Open from the right drop-down list. Slide 27
Events Add the following code line to the Workbook Open Event: MsgBox "Good Morning" Save, close and reopen the Excel file. Useful to display splash screens or MOTDs. Slide 28
Events Worksheet Change Event Code added to the Worksheet Change Event will be executed by Excel VBA when you change a cell on a worksheet. Double click on a sheet (for example Sheet1) in the Project Explorer. Choose Worksheet from the left drop-down list. Choose Change from the right drop-down list. Slide 29
Events The Worksheet Change Event listens to all changes on Sheet1. We only want Excel VBA to do something if something changes in cell B2. To achieve this, add the following code lines: If Target.Address = "$B$2" Then If Target.Value > 80 Then MsgBox "Goal Completed" End If Slide 30
Application Object The application object gives access to a lot of Excel related options. WorksheetFunction You can use the WorksheetFunction property in Excel VBA to access Excel functions. Range("A3").Value = Application.WorksheetFunction.Average(Range("A1:A2")) Slide 31
Application Object BUT, If you look at the formula bar, you can see that the formula itself is not inserted into cell A3. To insert the formula itself into cell A3, use the following code line: Range("A3").Value = "=AVERAGE(A1:A2)" This will be useful if you need to have formulas in the cell contents For instance building the constraints for solver. Slide 32
Application Object ScreenUpdating Sometimes you may find it useful to disable screen updating (to avoid flickering) while executing code. As a result, your code will run faster. Dim i As Integer For i = 1 To 10000 Range("A1").Value = i Next i Dim i As Integer Application.ScreenUpdating = False For i = 1 To 10000 Range("A1").Value = i Next i Application.ScreenUpdating = True Slide 33
Application Object DisplayAlerts You can instruct Excel VBA not to display alerts while executing code. ActiveWorkbook.Close Application.DisplayAlerts = False ActiveWorkbook.Close Application.DisplayAlerts = True As a result, Excel VBA closes your Excel file, without asking you to save the changes you made. Any changes are lost. Slide 34
Read Text Files We will look at a program in Excel VBA that reads data from a text file. This file contains some geographical coordinates we want to import into Excel. We declare four variables. myFile of type String, text of type String, textline of type String, posLat of type Integer, and posLong of type Integer. Dim myFile As String, text As String, textline As String, posLat As Integer, posLong As Integer Slide 35
Read Text Files We need to initialize the variable myFile with the full path and the filename. myFile = "C:\test\geographical-coordinates.txt" or Use the GetOpenFilename method of the Application object to display the standard open Dialog box and select the file (without actually opening the file). myFile = Application.GetOpenFilename() Slide 36
Read Text Files Then, we open the file to read: Open myFile For Input As #1 This statement allows the file to be read. We can refer to the file as #1 during the rest of our code. Do Until EOF(1) Line Input #1, textline text = text & textline Loop Note: until the end of the file (EOF), Excel VBA reads a single line from the file and assigns it to textline. We use the & operator to concatenate (join) all the single lines and store it in the variable text. Close #1 Slide 37
Read Text Files Next, we search for the position of the words latitude and longitude in the variable text. We use the Instr function. posLat = InStr(text, "latitude") posLong = InStr(text, "longitude") We use these positions and the Mid function to extract the coordinates from the variable text and write the coordinates to cell A1 and cell A2. Range("A1").Value = Mid(text, posLat + 10, 5) Range("A2").Value = Mid(text, posLong + 11, 5) Slide 38
Write Text Files We will look at a program in Excel VBA that writes an Excel range to a CSV (comma-separated-value) text file. Slide 39
Write Text Files First, we declare a variable called myFile of type String, an object called rng of type Range, a variable called cellValue of type Variant, a variable called i of type Integer, and a variable called j of type Integer. We use a Variant variable here because a Variant variable can hold any type of value. Dim myFile As String, rng As Range, cellValue As Variant, i As Integer, j As Integer We specify the file to write and open the file myFile = Application.DefaultFilePath & "\sales.csv" Open myFile For Output As #1 Slide 40
Write Text Files We set the range to write Set rng = Selection Loop through the range and write each cell one by one For i = 1 To rng.Rows.Count For j = 1 To rng.Columns.Count cellValue = rng.Cells(i, j).Value If j = rng.Columns.Count Then Write #1, cellValue Else Write #1, cellValue, End If Next j Next i Close #1 New line Same line Slide 41
Write Text Files Slide 42
NEXT TIME ActiveX Controls and User Forms Slide 43