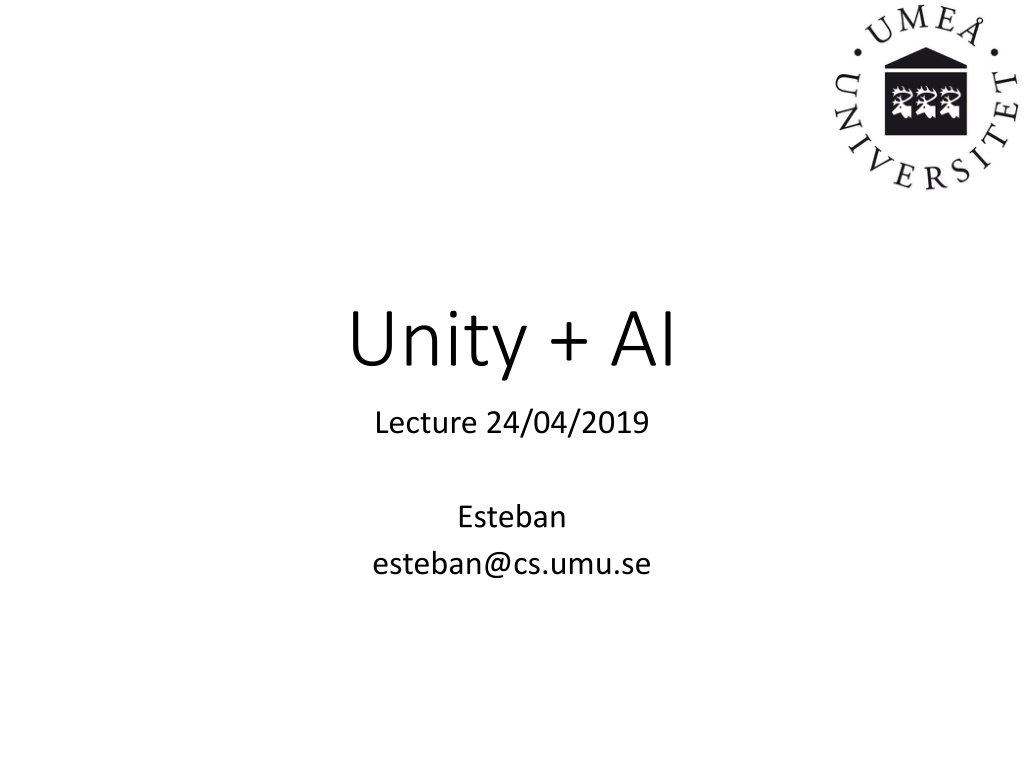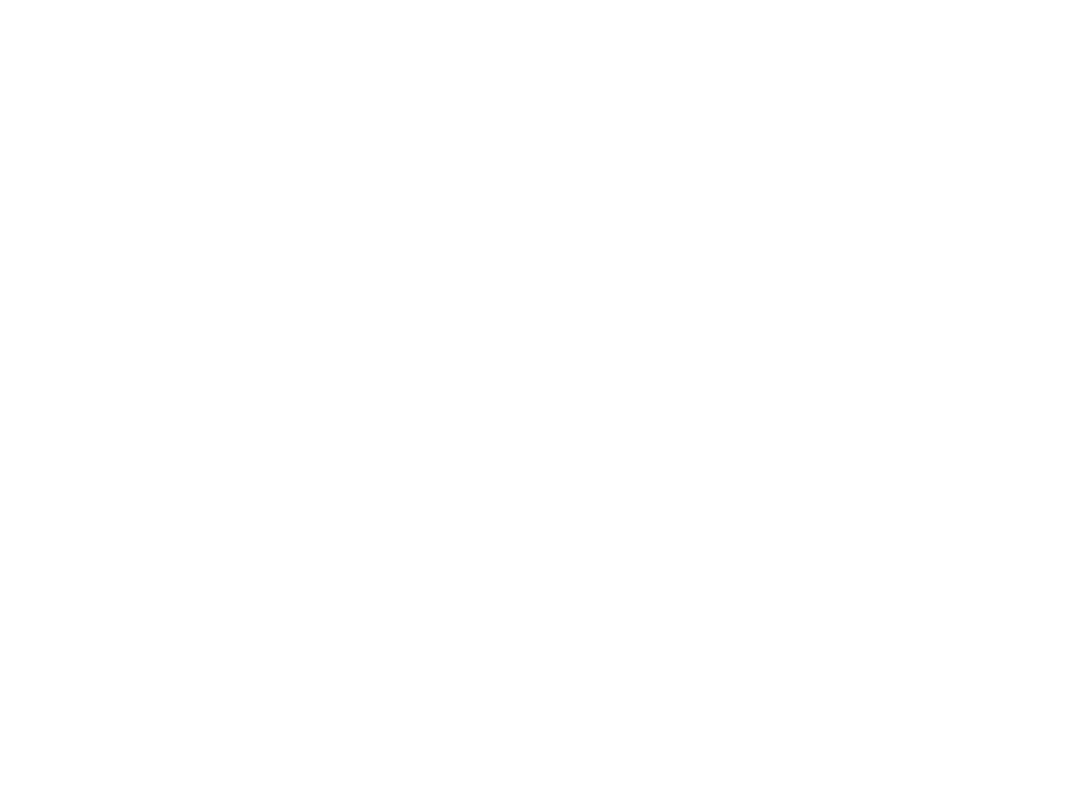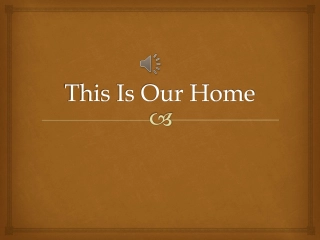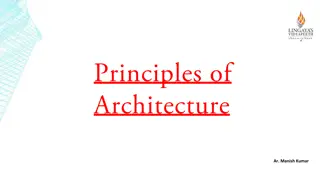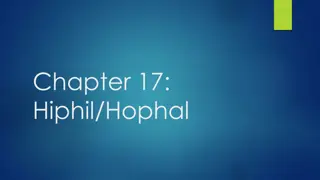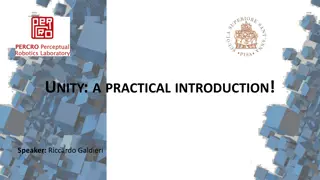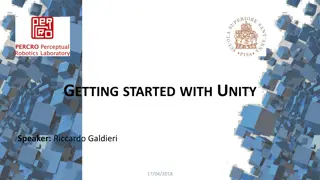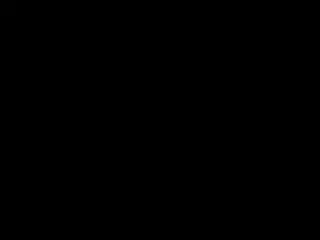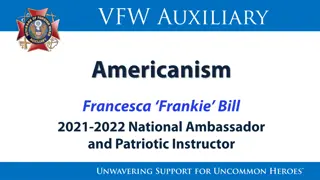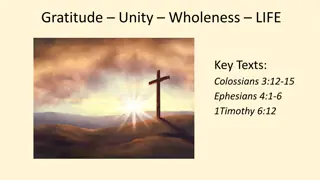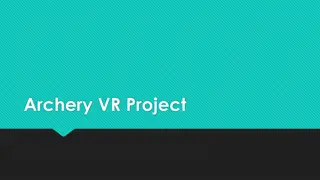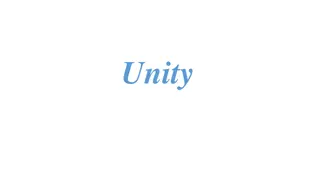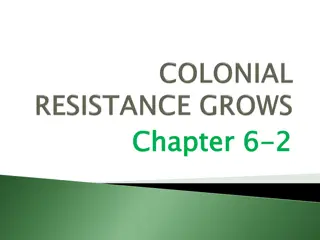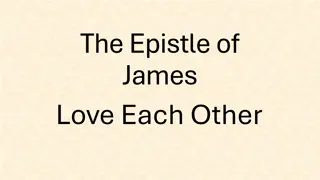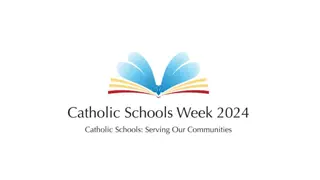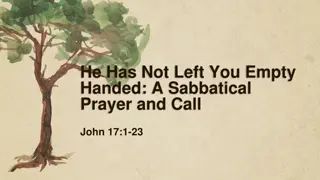Unity + AI
In this Unity AI lecture, Esteban discusses setting up tools like Unity, Visual Studio, and Vuforia for Microsoft HoloLens development. The tutorial covers initial settings, connecting HoloLens, setting up Vuforia in Unity, and configuring Unity projects for HoloLens. Detailed steps are provided for each process to help developers kickstart their AR projects.
Download Presentation

Please find below an Image/Link to download the presentation.
The content on the website is provided AS IS for your information and personal use only. It may not be sold, licensed, or shared on other websites without obtaining consent from the author.If you encounter any issues during the download, it is possible that the publisher has removed the file from their server.
You are allowed to download the files provided on this website for personal or commercial use, subject to the condition that they are used lawfully. All files are the property of their respective owners.
The content on the website is provided AS IS for your information and personal use only. It may not be sold, licensed, or shared on other websites without obtaining consent from the author.
E N D
Presentation Transcript
Unity + AI Lecture 24/04/2019 Esteban esteban@cs.umu.se
Agenda Goal Initial settings Setting up Microsoft Hololens Setting up Vuforia in Unity Setting up Unity project for Hololens Setting up Vuforia database Test
Goal The goal of this tutorial is to show how to setting up some tools such as Unity, Visual Studio and Vuforia.
Initial settings The current settings of this PC are the following: - Windows 10 - Visual Studio - Unity - Web accounts of Unity, Microsoft and Vuforia.
Setting up Microsoft Hololens These instructions are oriented to be used in a real Hololens device. Steps: Connect your dev. Computer and the Hololens to the same WiFi network (no eduroam to avoid certifications installation). Open main menu in Hololens, *full hand gesture. Open Settings->Network and Internet-> XXX network -> Advanced options -> copy (remember) the IPv4 address *air tap gestures
Setting up Vuforia in Unity WHY? It is a manner to load some Vuforia objects in your project, e.g. a AR camera and Vuforia target images. With those two elements, it is possible to track elements (visual recognition) Straightforward method to get Vuforia: download the Vuforia Holens Sample from the Unity Asset Store Click!
Setting up Vuforia in Unity Configure the Unity project Open File->Build Settings Change to Universal Windows Platform Target platform: Hololens Select (check): Unity C# Projects Click Build (create a folder where VS sources will be) Open Player Settings Revise that XR (miXed Reality) options are selected Check following Capabilities: InternetClient, WebCam, Microphone and SpatialPerception Check that .NET is selected in Configuration
Setting up Unity project for Hololens Open Window -> Holographic Emulation Paste the IP address from Microsoft Hololens in the Remote Machine field Click Connect
Setting up Vuforia database Go to https://developer.vuforia.com/ Create a license key Copy the license key Create (Add) a Database Then, add a Target: this is the step where you need to train Vuforia with images of the object. Download the database and import it to Unity
Setting up Unity project for Hololens Open in Unity ARCamera -> VuforiaConfiguration Add Licence key Load Vuforia database Add an Vuforia image: GameObject -> Vuforia -> Image In Inspector select the Database, select Image Target